Whether you want to search for an object, a task
This topic provides information on the following:
- Starting an Object/Task SearchStarting an Object/Task Search
-
Searching for objects
Starting an Object/Task Search
You find the Global Search box on the right corner of the menu bar.
Here you enter the name of the object/task or the runID of the task that you are searching for. If you use the name as search criterion, you can enter either the complete name or part of it.
By default, the Global Search function uses implicit wildcards at the beginning and at the end of the string you enter. For example, entering DB_BACKUP actually triggers the search for *DB_BACKUP*; results such as
- MSSQL_DB_BACKUP
- DB_BACKUP_MSSQL
- MSSQL_DB_BACKUP_JAN
will be suggested in the dropdown list. Of course, you can also use wildcard characters (* and ?).
As soon as you enter your search string, a dropdown list opens up displaying a selection of the results. This list is divided in two sections, the upper half providing links to the objects and folders found and the lower one to the tasks. For example:
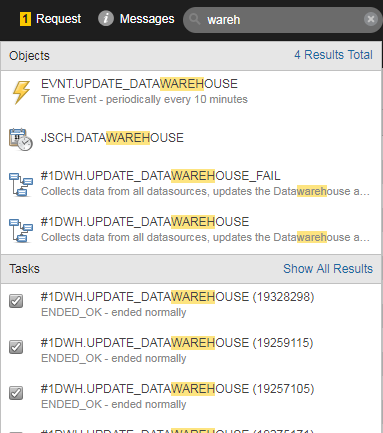
The number of results that is displayed is defined in the MAX_SEARCH_RESULTS parameter in the UC_CLIENT_SETTINGS variable for each client. The default is 5, the maximum is 50. See UC_CLIENT_SETTINGS - Various Client Settings.
We recommend keeping this setting at 5 since the dropdown list does not provide a scroll bar if the number of results is large.
The ARA search may not be initialized after a fresh installation if there are no ARA objects in the system. To enable the search function, execute the admin-cli.exe(Tools > ARA > Utilities > AdminCLI) and run "index". (Administrator rights are required)
Object Found and Displayed on the Dropdown List
If the object you are searching for is available on the dropdown list, do one of the following:
- Click it to open it in the Process Assembly perspective, where you can edit/view it, provided you have the necessary rights.
- Right-click it to open a context-menu with the functions that are available to that object. You can also select more than one object and right-click them: in this case, the context menu displays the functions that are available and common to all of them.
Exporting objects directly from the dropdown list is possible, however, importing them is not.
There are two main reasons why you might not find the object you are searching for immediately:
-
The 'X Results Total' Dropdown List Does NOT Display the Object
This is probably due to the configuration in MAX_SEARCH_RESULTS. In this case, click the X Results Total link on the header of the Objects section. For example, in the screenshot below, you click on 125 Results Total:
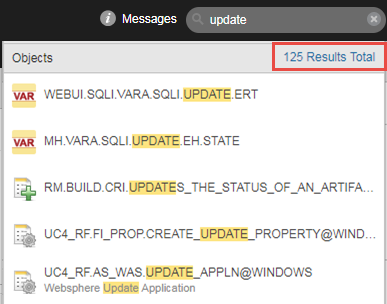
This opens a list containing all the objects that match the search string you entered. In our case, 125 Results for 'UPDATE':
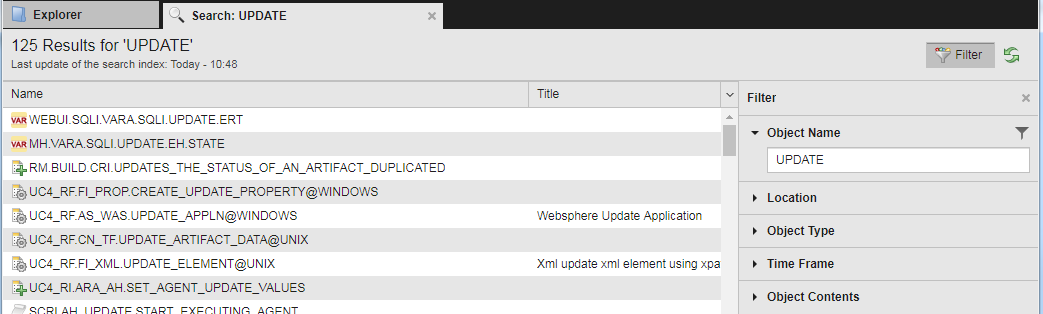
From this list you have access to:
-
All the functions that are available for the objects, according to your rights and privileges.
Select one or more records and right-click to open the context-menu. If you select multiple records, the context menu displays the functions that are available and common to all of them.
- The Advanced Object Search for objects, where you can narrow down the search results.
By default, this list shows up to 5000 objects but you can change the maximum number of results to be displayed in this list in GENERIC_SEARCH_LIMIT in the UC_SYSTEM_SETTINGS - System-Wide Settings.
You can rearrange the columns and rows to best fit your needs. For details see Working with Tables.
-
-
The Search Result Is Not Yet in the Index
If the X Results for 'search string' list does not contain the object either, this is probably because the index is not up to date.
The search index is updated at regular intervals. Changes done to objects after an index update will be reflected in your search results after the next update has taken place.
Let's suppose that the last index update has taken place at 14:18 today and that the next update is scheduled for 14:48. If you for example rename an object at 14:30 and make a search for it at 14:35 (that is, before the next index update at 14:48), this object will not be available in the results.
You can see the date and time of the last index update on the caption of the list:
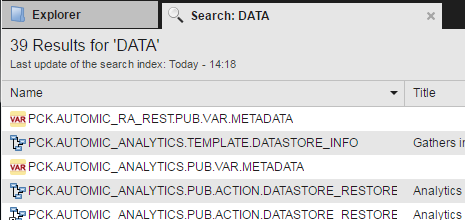
See also Advanced Object Search.
Object Search Results Depending on User Authorizations
The results of the search depend on your object authorizations.
When searching for an object you must have at least read rights to the folder in which it is located, otherwise you will not be able to find it. If you have read rights to a folder, the results of the search will display all the objects contained in it, even in the case the authorizations specified for those objects restrict their access. The authorization attributes defined at object level are evaluated as soon as you try to interact with the object. This is why you may find objects for which you do not have read rights but you will not be able to either open or edit.
See Granting Users/User Groups Authorizations to Folders/Objects for information on how to set user and user group rights to objects in order to avoid such situations.
If you need to change user/user group authorizations to get the desired search results, please take into account that it might take a few minutes until the updated authorizations are reflected in the object search.
You can search for tasks using their names, part of their names or their runIDs.
-
Using the name as search string
If you use the name as search criterion, you can enter either the complete name or part of it. If you use part of the name, take into account that it must contain at least two characters; if you enter only one character, you must add a wildcard (* or ?), otherwise the search will not start.
By default, the Global Search function uses implicit wildcards at the beginning and at the end of the string you enter. For example, entering DB_BACKUP actually triggers the search for *DB_BACKUP*; results such as
- MSSQL_DB_BACKUP
- DB_BACKUP_MSSQL
- MSSQL_DB_BACKUP_JAN
will be suggested in the dropdown list. Of course, you can also enter wildcard characters (* and ?) within the search string.
-
Using the runID as search string
You must enter the complete runID; entering only a part of it does not start the search.
Task Found and Displayed on the Dropdown List
If the task you were searching for is available in the dropdown list, you can click it to open the complete list of its Executions in the Process Monitoring perspective. See Execution Data.
You can also right-click it; this opens a context-menu displaying the same options as in the Process Monitoring perspective. Which ones are available to you depends on your rights and privileges. See Working with Tasks
Task NOT Displayed on the Dropdown List
Depending on the configuration in MAX_SEARCH_RESULTS, it can happen that the list does not show the task you are searching for. In this case, click the Show All Results link on the header of the Tasks section:
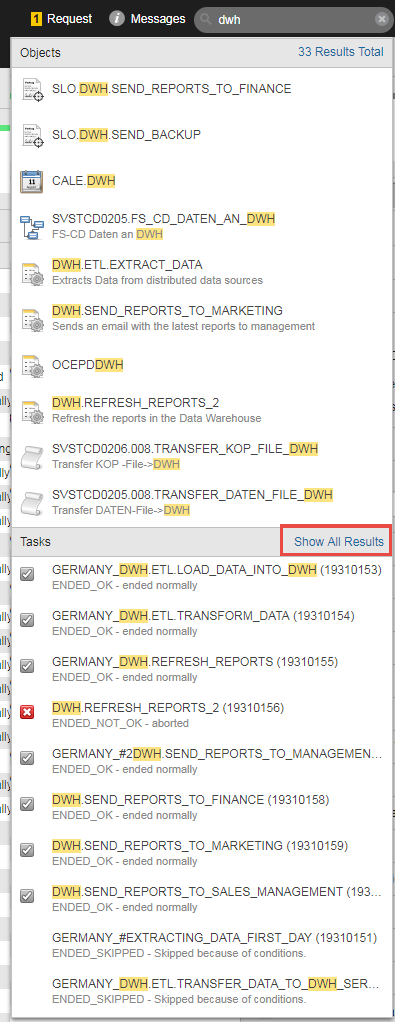
This opens the list of Tasks in the Process Monitoring perspective, where a filter is automatically set using the search string as Task Name.
See also:
