
|
Explorer |

Explorer |
Menu contextuel d'Explorer |

|
 Explorer
Explorer[Généralités] [Dossiers] [Objets]
| Explorer est la fenêtre principale de l'Interface Utilisateur à partir de laquelle vous modifiez, affichez, gérez et exécutez tous les objets. Explorer est très semblable à l'explorateur de Windows dans son organisation et son utilisation. |
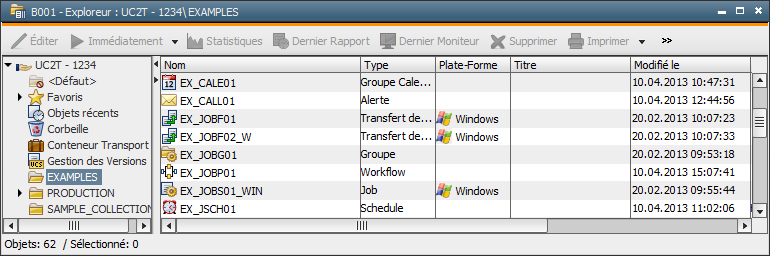
Explorer est divisé en deux parties. A gauche, les dossiers d'un Client. La liste de dossiers d'un Client nouvellement créé affiche uniquement "<Défaut>". Cet emplacement regroupe par exemple les objets restaurés après suppression. On peut définir pour chaque Utilisateur, grâce au système d'autorisation, quels dossiers d'un Client peuvent être utilisés. Cela permet de restreindre l'accès d'Utilisateurs à un dossier et à ses sous-dossiers.
La partie droite de l'Explorer contient les objets du dossier actuellement ouvert. Les objets peuvent être affichés avec de grandes icônes, sous forme de liste ou avec des détails. Utilisez à cet effet les commandes du menu Vue de l'Interface Utilisateur ou du menu contextuel (bouton droit de la souris, sans sélectionner d'objet). En outre, les objets peuvent être triés par nom, type d'objet, titre et date de création ou de modification. Pour ce faire, il suffit de cliquer sur le titre de la colonne.
La partie inférieure de l'Explorer affiche une barre d'état avec le nombre total d'objets du dossier sélectionné ainsi que le nombre d'objets actuellement sélectionnés.
Vous pouvez travailler avec plusieurs Explorer à l'intérieur d'une Interface Utilisateur pour accéder par exemple à des objets de sélections, d'affichages ou de tris différents. Pour ouvrir une nouvelle fenêtre Explorer, utilisez le bouton de la barre d'outils ou la commande Explorer du menu Fichier. Pour passer d'un Explorer à un autre, utilisez le menu Fenêtre de l'Interface Utilisateur.
[Généralités] [Répertoires]] [Objets]
Vous pouvez, dans votre propre Client, créer et organiser autant de dossiers et de dossiers que vous le souhaitez. Laissez-vous guider par vos propres concepts d'organisation et tenez compte des possibilités d'accès pour les différents Utilisateurs. La seule condition applicable impose que les répertoires d'un même niveau portent des noms uniques. Les répertoires portant des noms identiques ne peuvent pas exister au sein d'un même niveau.
| Action | Description |
|---|---|
 Nouvel objet... Nouvel objet... Nouveau dossier Nouveau dossier |
Pour créer un nouveau répertoire, utilisez la commande Nouvel objet ou Nouveau dossier du menu Fichier de l'Interface Utilisateur ou du menu Nouveau... du menu contextuel (bouton droit de la souris). Vous pouvez également utiliser les boutons de la barre d'outils. Les caractères autorisés sont les suivants : A-Z, 0-9, $, @, _, . et # (maximum 200). En outre, il est également possible d'indiquer un nom pour le dossier. |
 Supprimer Supprimer |
La suppression d'un répertoire n'est possible que s'il ne contient aucun sous-dossier. Ceux-ci doivent toujours être supprimés en premier. Pour supprimer un répertoire, utilisez la commande Supprimer du menu Fichier de l'Interface Utilisateur ou du menu contextuel ou le bouton  de la barre d'outils. Le dossier doit être sélectionné à cet effet. Tous les objets contenus dans le dossier ne sont pas supprimés mais déplacés dans le dossier <défaut>. Si des liens existent vers un de ces objets, le lien le plus ancien sera supprimé et l'objet copié vers son emplacement. de la barre d'outils. Le dossier doit être sélectionné à cet effet. Tous les objets contenus dans le dossier ne sont pas supprimés mais déplacés dans le dossier <défaut>. Si des liens existent vers un de ces objets, le lien le plus ancien sera supprimé et l'objet copié vers son emplacement. |
 Dupliquer Dupliquer |
La duplication consiste à créer un nouveau répertoire. Les objets contenus ne sont toutefois pas dupliqués. En revanche, le nouveau dossier contient des liens vers les objets (voir plus bas). |
[Généralités] [Répertoires] [Objets]
Les objets sont les Tâches concrètement définies que vous modifiez, affichez, gérez et exécutez dans l'Automation Engine Explorer. Vous avez, en outre, accès à leurs statistiques et rapports. En conséquence, une sélection de commandes apparaît dans le menu, dans la barre d'outils et dans le menu contextuel de l'Explorer.
| Action | Description |
|---|---|
 Nouvel objet... Nouvel objet... |
Pour créer un objet, vous pouvez utiliser le bouton
|
 Dupliquer DupliquerDupliquer vers... |
Crée une copie identique d'un ou de plusieurs objets dans le dossier actuel. Le nom proposé pour le nouvel objet se compose du nom d'origine, complété du suffixe ".NEW.1", ".NEW.2", etc., selon le nombre d'objets sélectionnés. Il est possible de sélectionner un dossier cible supplémentaire pour les objets doublés avec la commande Dupliquer vers.
|
| Liens avec... |
Enregistre un lien dans le répertoire de destination. Si vous appuyez sur la touche Maj avant le déplacement d'un objet ou d'un lien, alors un lien est aussi créé dans le dossier de destination. Les liens sont reconnaissables grâce à une petite flèche sur l'icône. Ils sont dotés de commandes de menu spécifiques :
Pour supprimer un lien, vous devez posséder le droit d'écriture sur le dossier dans lequel il se trouve. |
| Déplacer vers... |
Déplace les objets sélectionnés vers le répertoire cible choisi. Pour déplacer des objets entre différents répertoires, vous pouvez aussi utiliser la méthode glisser/déposer. Pour déplacer un objet, sélectionnez-le dans la partie droite de l'Explorer et faites-le glisser sur le répertoire désiré dans la partie gauche de l'Explorer en maintenant le bouton de la souris enfoncé. |
 Supprimer Supprimer |
Supprime les objets sélectionnés et tous les liens correspondants. Si l'objet à supprimer est utilisé dans d'autres objets, par exemple Workflow ou Schedule, une confirmation de sécurité est affichée. Un objet supprimé est conservé dans la Corbeille et peut être restauré. |
| Renommer |
Ouvre un objet pour la modification du nom et du titre. Les caractères autorisés sont les suivants : A-Z, 0-9, $, @, _, . et # (maximum 200). Si l'objet à renommer est utilisé dans d'autres objets, par exemple Workflow ou Schedule, une confirmation de sécurité demandant s'il doit aussi être renommé dans ceux-ci s'affiche. Si vous sélectionnez "Oui", une boîte de dialogue s'ouvre. Dans la liste, choisissez les utilisations qui doivent être renommées.
|
 Imprimer Imprimer |
Pour imprimer un objet, sélectionnez-le et cliquez sur le bouton |
 Toutes les fonctions disponibles dans l'Automation Engine Explorer dépendent fortement des autorisations. L'arborescence de répertoires affichée dans l'Automation Engine Explorer pour un même Client peut être complètement différente d'un Utilisateur à l'autre. Les commandes de menu accessibles par le biais du menu de l'Interface Utilisateur ou du menu contextuel de l'Explorer varient en fonction des objets sélectionnés.
Toutes les fonctions disponibles dans l'Automation Engine Explorer dépendent fortement des autorisations. L'arborescence de répertoires affichée dans l'Automation Engine Explorer pour un même Client peut être complètement différente d'un Utilisateur à l'autre. Les commandes de menu accessibles par le biais du menu de l'Interface Utilisateur ou du menu contextuel de l'Explorer varient en fonction des objets sélectionnés.
Rubriques connexes :