
|
Conditions de calendrier |

Premières étapes |
Alertes |

|
| Objectif : - Création d'un Workflow - Utilisation du moniteur de Workflows |
Nous allons ici vous présenter le type d'objet Workflow, chargé de rassembler certains objets dans un processus. La maintenance de la base de données peut être prise comme exemple. Les étapes d'archivage et de réorganisation sont nécessaires et doivent en outre être exécutées successivement. Avec les objets Workflow, il vous est possible d'afficher ces processus. Pensez à rassembler vos processus dans des Workflows et des Schedules du système AE pour profiter au maximum des avantages de l'orientation objet.
Nous allons maintenant intégrer le Job et les deux Transferts de Fichiers dans un Workflow.
 de la barre d'outils.
de la barre d'outils. Les objets sont représentés par des petites boîtes qu'ont peut déplacer à volonté. Utilisez les loupes de la barre d'outils pour agrandir ou réduire.
Les objets sont représentés par des petites boîtes qu'ont peut déplacer à volonté. Utilisez les loupes de la barre d'outils pour agrandir ou réduire.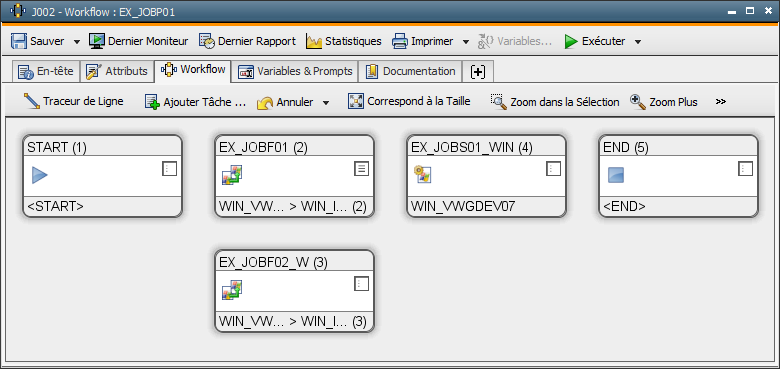
 Prenez l'habitude de répartir clairement vos objets. Répartissez-les sur plusieurs Workflows et profitez du fait que des Workflows peuvent eux-mêmes inclure des objets Workflows (appelés alors Sous-Workflow)
Prenez l'habitude de répartir clairement vos objets. Répartissez-les sur plusieurs Workflows et profitez du fait que des Workflows peuvent eux-mêmes inclure des objets Workflows (appelés alors Sous-Workflow)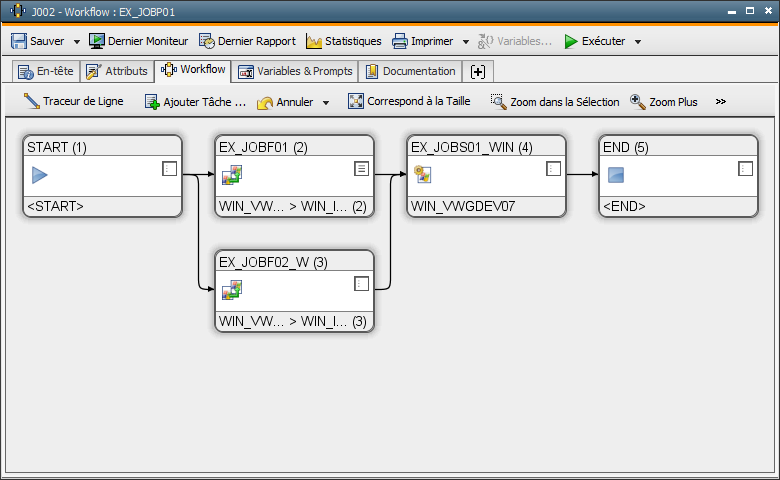
 La règle veut qu'un objet d'un Workflow ne soit activé que lorsque l'exécution de ses prédécesseurs est terminée. Le Job ne démarre donc qu'après que les fichiers des deux premiers Transferts de Fichiers ont été transférés.
La règle veut qu'un objet d'un Workflow ne soit activé que lorsque l'exécution de ses prédécesseurs est terminée. Le Job ne démarre donc qu'après que les fichiers des deux premiers Transferts de Fichiers ont été transférés. de la barre d'outils et fermez l'objet Workflow.
de la barre d'outils et fermez l'objet Workflow.Nous allons maintenant exécuter le Workflow.
 de la barre d'outils.
de la barre d'outils.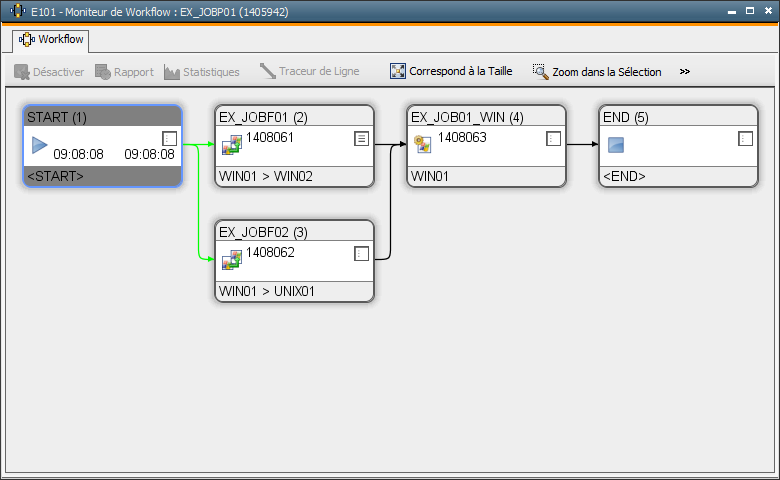
 Par défaut, le Workflow disparaît de la Fenêtre d'Activités après exécution. Le Moniteur de Workflows se ferme aussi. Vous pouvez changer cette configuration dans l'onglet "Attributs" de l'objet Workflow.
Par défaut, le Workflow disparaît de la Fenêtre d'Activités après exécution. Le Moniteur de Workflows se ferme aussi. Vous pouvez changer cette configuration dans l'onglet "Attributs" de l'objet Workflow.
Effacez les lignes entre les boîtes. Pour ce faire, sélectionnez la ligne à effacer avec le bouton droit de la souris et cliquez ensuite sur "Supprimer la ligne" avec le bouton gauche. Disposez en série les trois éléments du Workflow. Tracez ensuite de nouvelles lignes. Lors de l'exécution de l'objet Workflow, vous voyez que les objets sont exécutés l'un après l'autre. Chacun attend la fin de son prédécesseur. Disposez ensuite à nouveau les objets comme illustré plus haut.