Informations par notification
Objectif :
- Création d'une notification
- Utilisation du Moniteur des notifications
- Attribuer la notification à un transfert de fichier
- Reprendre le transfert de fichier dans le Workflow
Leçon 10
La notification est un type d'objet très important et très utile. Ils peuvent être utilisés pour envoyer des messages à des utilisateurs ou des groupes d'utilisateurs du système AE.
Nous allons créer un objet notification et lui inclure le premier transfert de fichier, de façon qu'un message soit envoyé si une erreur survient.
- Dans l'exploreur, ouvrez le dossier dans lequel vous avez enregistré les objets de l'exemple précédent.
- Cliquez sur le bouton
 de la barre d'outils.
de la barre d'outils.
- Choisissez le type d'objet CALL (notification).
- Donnez-lui un nom approprié et ouvrez-le avec un double-clic.
- Allez dans l'onglet Notification.
- Sélectionnez la priorité "Haut" et le type "Alerte".
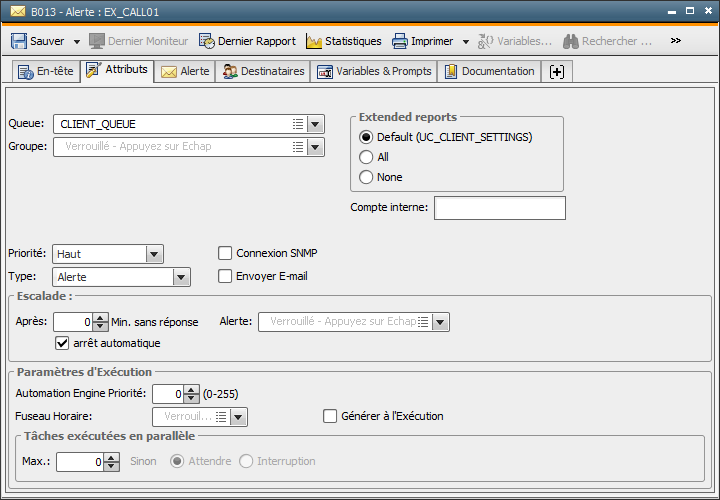
- Allez dans l'onglet notification.
- Saisissez un texte de message, en décidant si ce texte doit être utilisé par plusieurs tâches ou uniquement certaines. Selon le cas, la formulation du texte peut être soit générale soit spécifique.
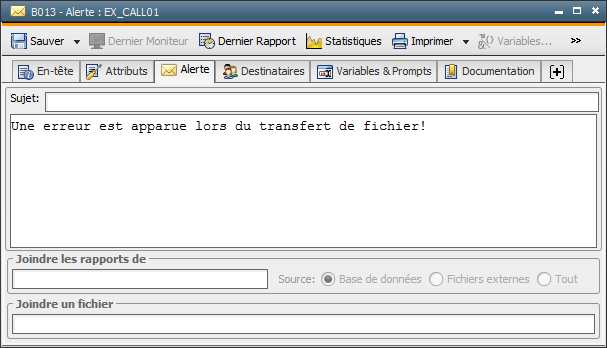
- Allez dans l'onglet Destinataires.
- Sélectionnez votre utilisateur dans la colonne Destinataires.
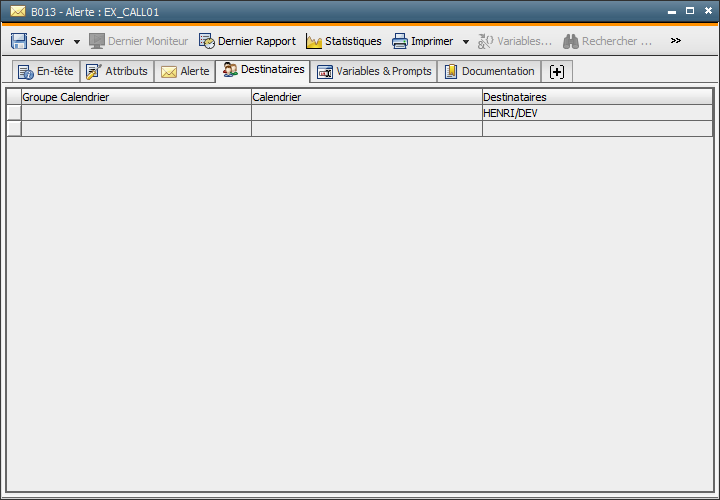
- Enregistrez les modifications avec le bouton
 de la barre d'outils et fermez l'objet.
de la barre d'outils et fermez l'objet.
Nous allons tester la notification manuellement.
- Sélectionnez la notification dans l'exploreur et démarrez-la avec le bouton
 de la barre d'outils.
de la barre d'outils.
- Le moniteur de notifications est activé. De plus, une icône de notification, située en haut à droite de l'interface utilisateur, vous informe que des messages ont été reçus.
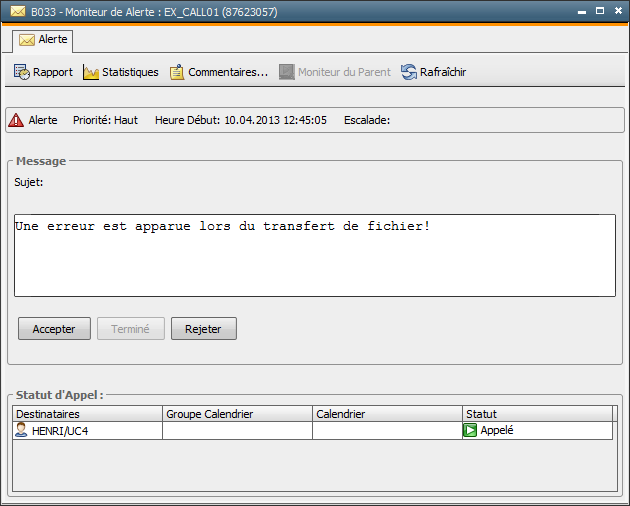
- Cliquez sur Accepter, puis sur Terminé pour finir la notification.
 Si vous ne cliquez pas ces boutons mais simplement fermez le moniteur de notifications, l'objet notification n'est pas terminé. Le symbole de notification est toujours affiché dans la bordure supérieure droite du UserInterface. Cliquez avec le bouton droit de la souris sur ce symbole et sélectionnez le client. Une fenêtre de dialogue s'ouvre, vous permettant de rouvrir le moniteur de notifications.
Si vous ne cliquez pas ces boutons mais simplement fermez le moniteur de notifications, l'objet notification n'est pas terminé. Le symbole de notification est toujours affiché dans la bordure supérieure droite du UserInterface. Cliquez avec le bouton droit de la souris sur ce symbole et sélectionnez le client. Une fenêtre de dialogue s'ouvre, vous permettant de rouvrir le moniteur de notifications.
La notification envoie un message si le premier transfert de fichier du Workflow a échoué.
- Ouvrez l'objet Workflow avec un double-clic.
- Allez dans l'onglet Workflow. Comme dans les objets Schedule, chaque objet du Workflow peut recevoir des propriétés spécifiques.
- Cliquez avec le bouton droit de la souris sur la boîte du premier transfert de fichier et choisissez la commande Propriétés.
- Allez dans l'onglet Post Conditions.
- Sélectionnez "Conditions" et déplacez l'entrée STATUT dans la zone de gauche. Cliquez sur <STATUT> dans le bloc Statut. Dans le dialogue affiché, il faut sélectionner chaque statut qui est attendu pour une exécution réussie. Dans notre cas ENDED_OK. Confirmez le dialogue avec OK.
- Ajoutez ensuite une condition Sinon à un bloc Statut. Affichez le menu du bloc avec le symbole
 dans le coin supérieur droit et sélectionnez la commande "Ajouter un bloc Sinon".
dans le coin supérieur droit et sélectionnez la commande "Ajouter un bloc Sinon".
- Dans la zone Sinon, vous pouvez définir les réactions qui doivent se produire au cas où le transfert de fichier ne se terminerait pas avec le statut ENDED_OK. Changez maintenant dans la zone droite avec Instructions et déplacez EXECUTER OBJET et BLOC dans la zone Sinon.
- EXECUTE OBJECT exécute n'importe quel objet activable et BLOC bloque la tâche lorsque la condition de statut définie précédemment n'est pas remplie (Sinon). Entrez l'objet souhaité à démarrer (BSP_CALL01) pour le paramètre <Objet> d'EXECUTER OBJET et définissez maintenant l'option "sans attente". Dans la section BLOC, vous pouvez définir n'importe quel texte de statut pour la tâche bloquée.
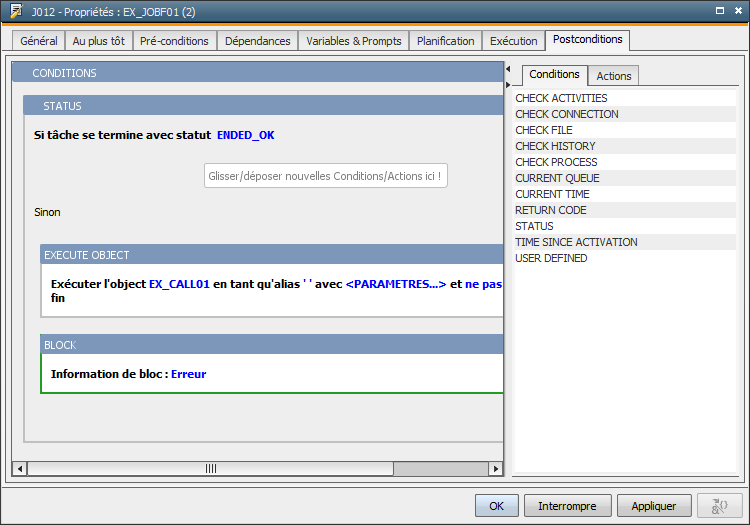
- Enregistrez les modifications avec le bouton
 de la barre d'outils et fermez l'objet Workflow.
de la barre d'outils et fermez l'objet Workflow.
Nous allons maintenant tester la notification au sein du Workflow.
- Saisissez un nom de fichier non existant dans le premier objet transfert de fichier. Cela va entraîner une erreur dans le Workflow.
- Sélectionnez le Workflow dans l'exploreur et démarrez son exécution avec le bouton
 de la barre d'outils.
de la barre d'outils.
- Le Moniteur de Workflows s'affiche. Comme le fichier ne peut être transmis (du fait du nom erroné), le Workflow se bloque. La case du transfert de fichier devient jaune.
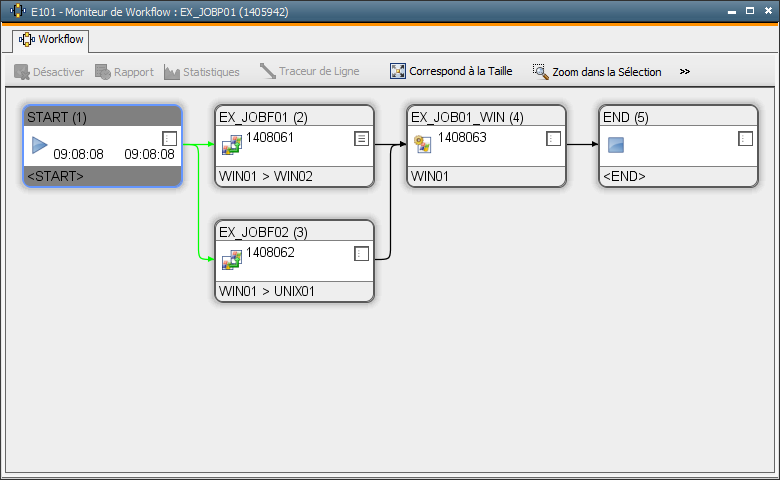
- Le moniteur de notifications apparaît. Cliquez sur le bouton Accepter. Ainsi, d'autres destinataires de ce message savent que quelqu'un est déjà en charge de cette situation.
- Cliquez avec le bouton droit de la souris sur la case du transfert de fichier dans le moniteur de Workflows et choisissez la commande Editer. L'objet transfert de fichier est ouvert et vous pouvez maintenant corriger le nom de fichier incorrect. Enregistrez et fermez le transfert de fichier.
- Le transfert de fichier peut maintenant être réactivé. Vous n'avez cependant pas besoin de redémarrer tout le Workflow. Cliquez avec le bouton droit de la souris sur la case du transfert de fichier et choisissez la commande Reprendre...
- Cliquez sur OK, puisque les valeurs par défaut nous conviennent.
- Le Workflow se termine sans erreurs. Cliquez dans le moniteur de notifications sur Terminé.
Vous pouvez aussi, avec le bouton  , créer un objet notification appelé CALL.ALARM. Ceci est préconfiguré pour qu'il affiche automatiquement des informations comme le nom dud système AE, le type d'objet, etc. dans le message.
, créer un objet notification appelé CALL.ALARM. Ceci est préconfiguré pour qu'il affiche automatiquement des informations comme le nom dud système AE, le type d'objet, etc. dans le message.

Exercice
Sélectionnez dans l'objet notification d'autres niveaux de priorité et d'autres types Observez alors les effets de ces changements sur la notification.



 de la barre d'outils.
de la barre d'outils.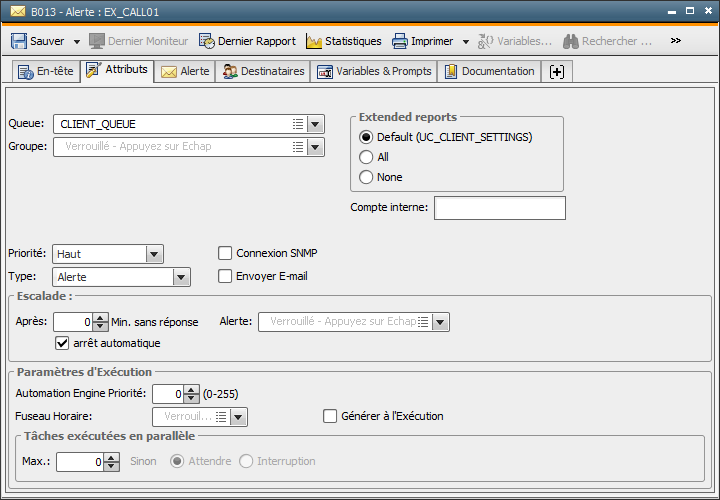
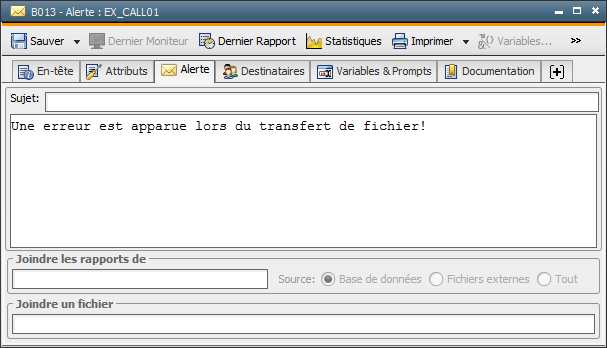
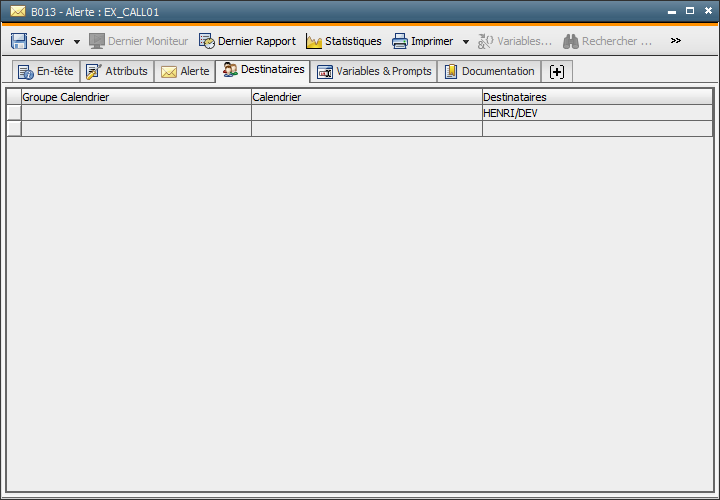
 de la barre d'outils et fermez l'objet.
de la barre d'outils et fermez l'objet. de la barre d'outils.
de la barre d'outils.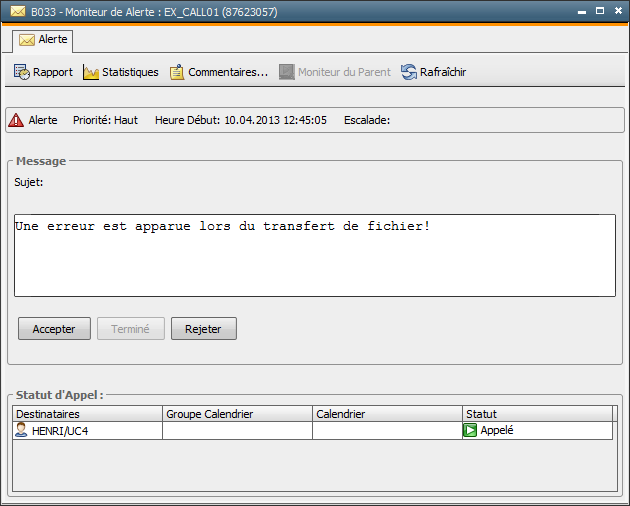
 Si vous ne cliquez pas ces boutons mais simplement fermez le moniteur de notifications, l'objet notification n'est pas terminé. Le symbole de notification est toujours affiché dans la bordure supérieure droite du UserInterface. Cliquez avec le bouton droit de la souris sur ce symbole et sélectionnez le client. Une fenêtre de dialogue s'ouvre, vous permettant de rouvrir le moniteur de notifications.
Si vous ne cliquez pas ces boutons mais simplement fermez le moniteur de notifications, l'objet notification n'est pas terminé. Le symbole de notification est toujours affiché dans la bordure supérieure droite du UserInterface. Cliquez avec le bouton droit de la souris sur ce symbole et sélectionnez le client. Une fenêtre de dialogue s'ouvre, vous permettant de rouvrir le moniteur de notifications. dans le coin supérieur droit et sélectionnez la commande "Ajouter un bloc Sinon".
dans le coin supérieur droit et sélectionnez la commande "Ajouter un bloc Sinon". 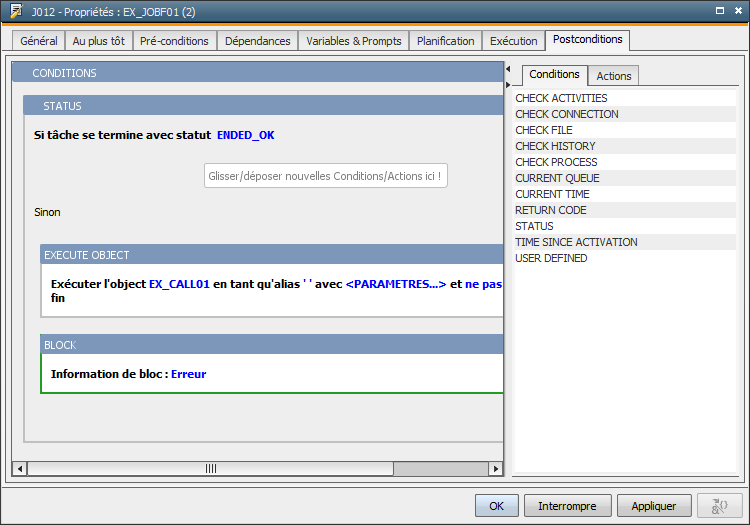
 de la barre d'outils et fermez l'objet Workflow.
de la barre d'outils et fermez l'objet Workflow. de la barre d'outils.
de la barre d'outils.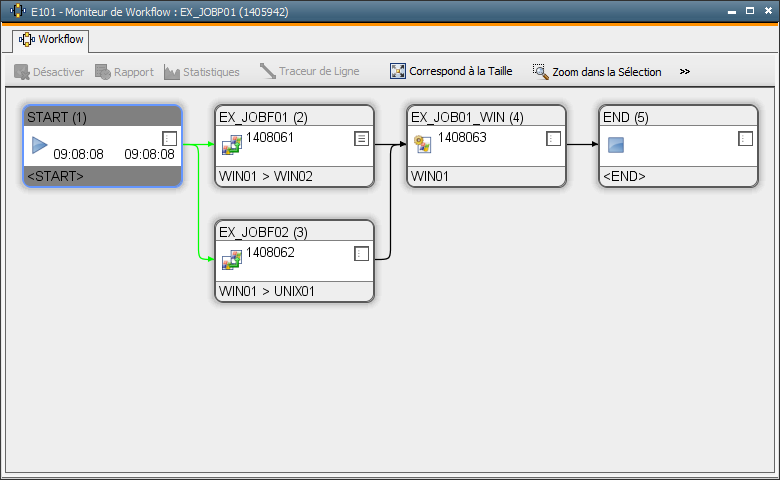
 , créer un objet notification appelé CALL.ALARM. Ceci est préconfiguré pour qu'il affiche automatiquement des informations comme le nom dud système AE, le type d'objet, etc. dans le message.
, créer un objet notification appelé CALL.ALARM. Ceci est préconfiguré pour qu'il affiche automatiquement des informations comme le nom dud système AE, le type d'objet, etc. dans le message.