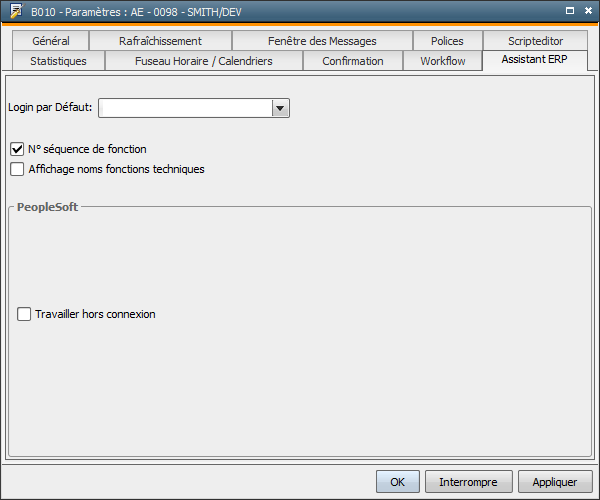|
Raccourcis clavier |

Interface Utilisateur |
Explorer |

|
 Configuration de l'interface utilisateur
Configuration de l'interface utilisateurVous disposez de nombreux paramètres de base qui vous facilitent le maniement de l'interface utilisateur. Comme elles sont spécifiques à l'utilisateur, chacun peut définir ses options préférées qui doivent être chargées lors de la connexion au système AE.
Sélectionnez Paramètres dans le menu Options de l'interface utilisateur pour spécifiés vos paramètres personnels.
[Généralités] [Rafraîchissement][Fenêtre des messages] [Polices] [Editeur de scripts] [Statistiques] [Format d'heure/Calendrier] [Requêtes] [Workflow] [ERP-Générateur]
Le mode d'affichage du bureau de l'interface utilisateur peut être défini dans l'onglet Général. Attention : dans le cas de plusieurs connexions, c'est le paramètre défini pour la première connexion qui compte.
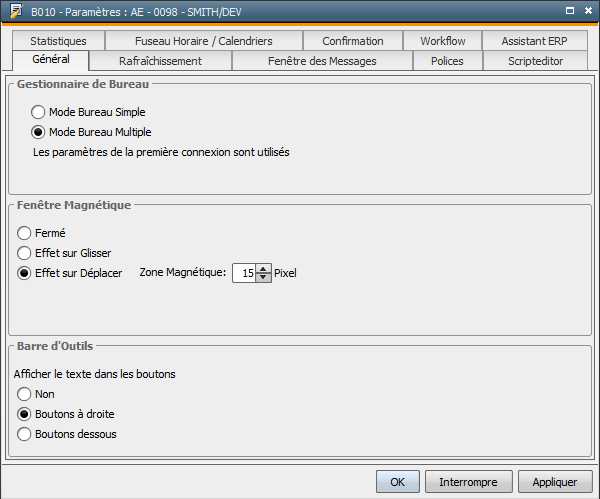
La Zone Magnétique des fenêtres dans l'Interface Utilisateur est également réglable. Cette fonction est désactivée par défaut. Vous pouvez aussi définir la portée de la zone magnétique en pixels (15 par défaut et 25 au maximum). Si cette zone n'est pas atteinte, les fenêtres sont parfaitement juxtaposées, la fenêtre étant positionnée au bord correspondant de l'écran. Selon le paramètre défini, l'effet magnétique est déjà visible en tirant la fenêtre (fonction "Glisser") ou seulement en la déposant (fonction "Déposer").
Chaque fenêtre dispose de sa propre barre d'outils. Définissez ici si et comment le texte des boutons doit être affiché.
[Généralités] [Rafraîchissement] [Fenêtre des messages] [Polices] [Editeur de scripts] [Statistiques] [Format d'heure/Calendrier] [Requêtes] [Workflow] [ERP-Générateur]
Les tâches dans la fenêtre des activités sont actualisées automatiquement ou manuellement. Vous pouvez définir ce paramètre dans la boîte de dialogue "Paramètres" de l'onglet "Rafraîchissement".
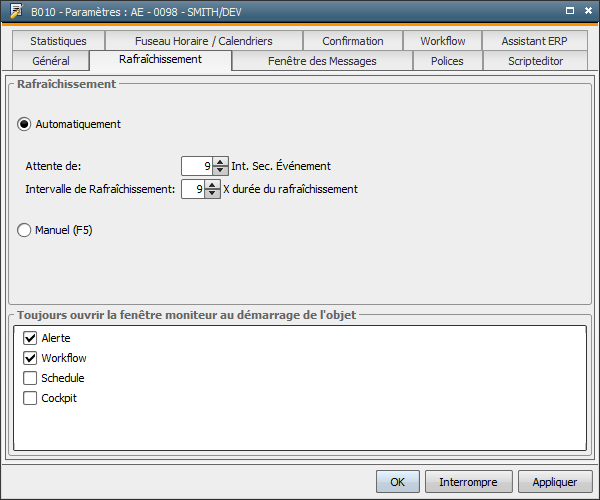
Le rafraîchissement automatique est effectué à un moment où le système n'est pas occupé. Définissez depuis combien de secondes le système doit être inoccupé avant de permettre le rafraîchissement. Avec "Attente de", vous pouvez définir la périodicité du rafraîchissement. Cet intervalle de temps est fonction de la durée d'actualisation précédente, car l'actualisation peut prendre un certain temps si la fenêtre des activités comporte beaucoup de tâches, par exemple lors de l'exécution d'un workflow. En conséquence, l'intervalle d'actualisation de la fenêtre suivante prend plus de temps. Cela favorise les performances de l'exécution.
Par exemple : Etant donné que le dernier rafraîchissement a duré 4 secondes en raison du grand nombre d'activités, le prochain n'aura lieu que dans 12 secondes.
Lorsque vous choisissez l'option Manuel, le rafraîchissement n'est effectué qu'en utilisant la touche F5. Si l'option Automatiquement est activée, la touche F5 permet d'effectuer une actualisation immédiatement.
Vous pouvez aussi choisir pour quels objets le moniteur doit être ouvert automatiquement après l'activation.
Rubriques connexes : Modifier les fenêtres de l'interface utilisateur
[Généralités] [Rafraîchissement] [Fenêtre des Messages] [Police] [Editeur de script] [Statistiques] [Format d'heure/Calendrier] [Confirmation] [Workflow] [Assistant ERP]
Les messages affichés dépendent des privilèges des utilisateurs et des paramètres de la fenêtre des messages. L'administrateur définit si l'utilisateur peut également recevoir des messages système. Vous décidez, dans cette fenêtre, de quelle façon les messages qui vous sont attribués doivent être affichés.
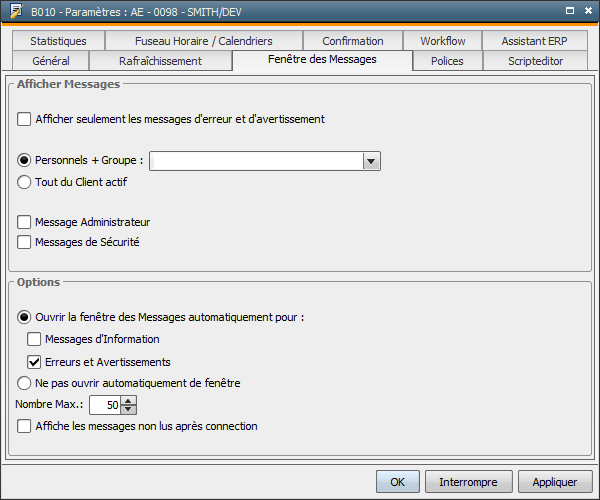
Vous pouvez afficher tous les messages du Client ou seulement les vôtres plus ceux du groupe. En plus de ceux-ci, les messages administrateur et de sécurité sont représentables.
On peut également définir si une fenêtre des messages fermée doit s'ouvrir automatiquement à l'arrivée de messages d'informations et/ou d'erreur. En plus, on peut choisir avec la case à cocher, si vous voulez afficher exclusivement des messages d'information ou d'erreur et des avertissements. Définissez le nombre maximum de messages devant être lus au démarrage de l'interface utilisateur et à l'actualisation avec la touche F5.
Le paramètre "Afficher les Messages non lus à la connexion" ne concerne que les messages d'administration et de sécurité. De plus amples informations figurent dans le document Fenêtre des Messages.
Les messages qui ont été envoyés pas à l'aide de l'élément de script SEND _MSG ne sont pas livrés si la case "Afficher seulement les messages d'erreur et d'avertissement" est cochée.
[Généralités] [Rafraîchissement] [Fenêtre des messages] [Police] [Editeur de scripts] [Statistiques] [Format d'heure/Calendrier] [Confirmation] [Workflow] [Assistant ERP]
Réglez la taille d'affichage des légendes dans l'interface utilisateur. Ce paramètre influence toutes les connexions aux clients et à d'autres systèmes AE ouvertes dans l'interface utilisateur.
La taille choisie est enregistrée dans la connexion effectuée en premier. Redémarrez plus tard l'interface utilisateur et utilisez la même connexion. La taille de police enregistrée est alors utilisée pour afficher les légendes.
Cet onglet permet de modifier la police utilisée dans les scripts, les rapports et le protocole d'activation. La police par défaut est "Courier New" taille 14. L'interface utilisateur prend immédiatement en compte toutes les modifications, les fenêtres ouvertes doivent être fermées et ré-ouvertes.
Vous pouvez également modifier la taille de la police dans les fenêtres avec la roulette de la souris et en maintenant la touche Ctrl enfoncée. Cela n'est que temporaire et n'est pas enregistré à la fermeture.
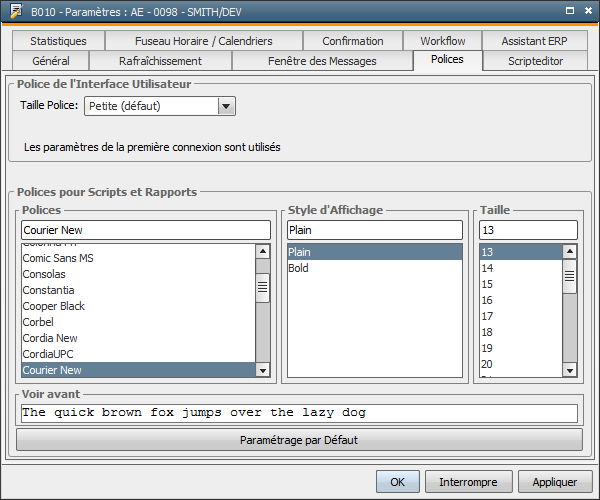
[Généralités] [Rafraîchissement] [Fenêtre des messages] [Polices] [Editeur de scripts] [Statistiques] [Format d'heure/Calendrier] [Confirmation] [Workflow] [Assistant ERP]
Les paramètres de cet onglet s'appliquent à tous les onglets Traitement.

Afficher les informations des paramètres :
Les fonctions et instructions de script requièrent en général un ou plusieurs paramètres, fixes ou optionnels. Pour en faciliter la saisie, la liste des paramètres est affichée.
Affiche l'aide pour les informations de paramètres :
La documentation Automation Engine décrit chaque élément de script dans une page séparée. L'éditeur de script peut directement afficher la page sans que vous ayez besoin d'utiliser la touche F1.
Utilise le préfixe de la ligne précédente pour la ligne suivante :
L'éditeur de script différencie trois sortes de lignes de script se distinguant par le premier caractère de celles-ci.
Si vous activez ce paramètre, la ligne suivant un retour à la ligne commencera automatiquement par le premier caractère de la ligne qui la précède.
Suggère et conserve l'indentation :
Les lignes de structures de contrôle comme :IF ou :WHILE devraient être mises en retrait pour en faciliter la lecture. L'éditeur peut se charger lui-même de ces mises en retrait, pour vous éviter d'avoir à utiliser la touche Tabulation.
Complète automatiquement les instructions structurées :
Les structures de contrôle comme IF ou WHILE peuvent être au choix automatiquement complétées par l'instruction de fin correspondante (:ENDIF, :ENDWHILE).
[Généralités] [Rafraîchissement] [Fenêtre des messages] [Polices] [Editeur de scripts] [Statistiques] [Fuseau Horaire / Calendriers] [Confirmation] [Workflow] [Assistant ERP]
Des données statistiques sont créées à chaque exécution d'un objet activable. Celles-ci restent enregistrées dans AE jusqu'à ce qu'elles soient explicitement supprimées de la base de données à l'aide des utilitaires AE DB Reorg et AE.DB.
Choisissez dans cet onglet le nombre maximum des dernières exécutions devant être affichées dans la fenêtre des statistiques d'un objet.
La valeur maximale est 999. Utilisez laStatistique sélective pour accéder à plusieurs exécutions d'un objet.
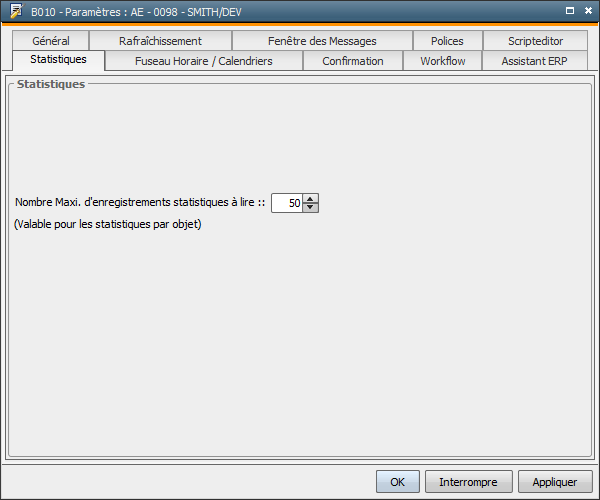
[Généralités] [Rafraîchissement] [Fenêtre des messages] [Police] [Editeur de scripts] [Statistiques] [Format d'heure/Calendrier] [Confirmation] [Workflow] [Assistant ERP]
Le fuseau horaire que vous pouvez choisir ici sert à des fins d'affichage (par ex. dans la fenêtre des messages). Il n'a aucun effet sur le traitement des tâches. L'identité de l'utilisateur démarrant un objet est donc sans importance (voir aussi : Utilisation des fuseaux horaires dans AE). Si vous choisissez "Défaut", le format d'heure est repris par l'ordinateur.
Déterminez si l'affichage dans les calendriers doit être l'affichage par défaut. Vous pouvez modifier l'affichage d'un calendrier ouvert à tout moment via le menu de l'interface utilisateur.
La définition des premières semaines de l'année est également réglable ici. Elle ne sert qu'à l'affichage dans les objets calendrier mais n'a aucun effet sur le traitement (par ex. WEEK_NR).
Si vous choisissez l'option Défaut, la spécification définie par l'administrateur dans la clé FIRST_WEEK_METHOD de la variable UC_CLIENT_SETTINGS est utilisée pour la première semaine de l'année.
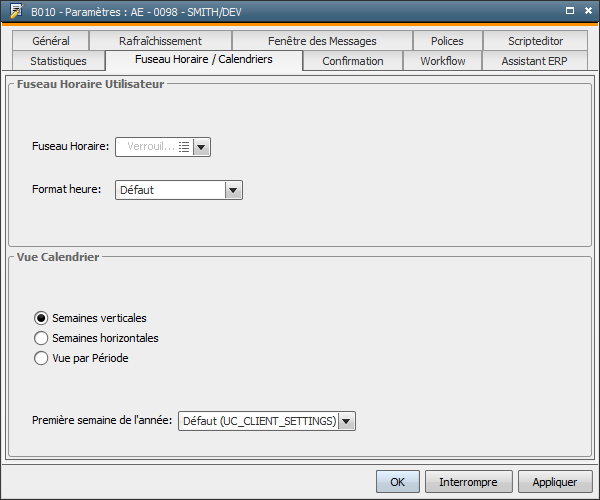
[Généralités] [Rafraîchissement] [Fenêtre des messages] [Police] [Editeur de scripts] [Statistiques] [Fuseau Horaire / Calendriers] [Confirmation] [Workflow] [ERP-Générateur]
Lors de l'utilisation des différents objets, certaines actions sont suivies par une demande de confirmation avant d'être exécutées.
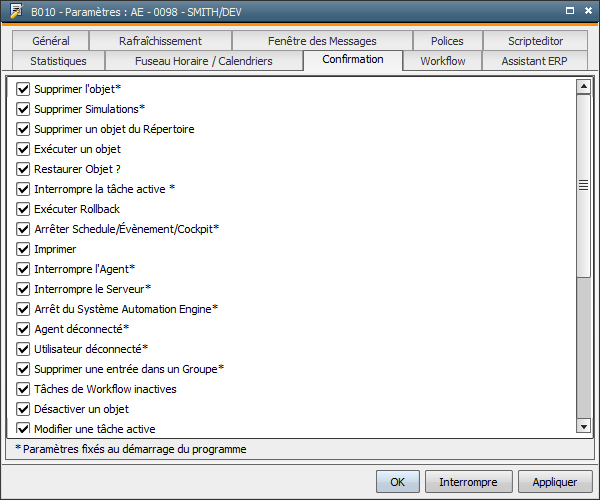
Déterminez quelles actions doivent être suivies par une nouvelle confirmation. Attention : les actions marquées avec un astérisque "*" sont activées après chaque démarrage de programme, indépendamment de la sélection précédente.
[Généralités] [Rafraîchissement] [Fenêtre des messages] [Police] [Editeur de scripts] [Statistiques] [Fuseau Horaire / Calendriers] [Confirmation] [Workflow] [Assistant ERP]
Pour faciliter la création d'un workflow, le statut de la ligne peut être défini par défaut. Celui-ci est entré automatiquement dans l'onglet "Dépendances" des objets affectés à un workflow.
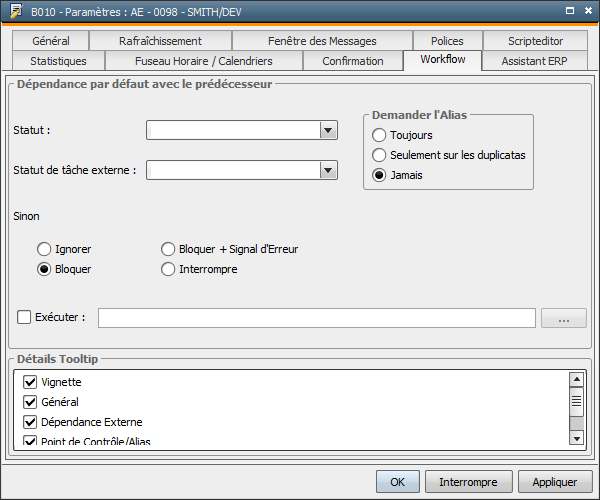
Définissez ici le statut de la tâche précédente, ce qui est nécessaire pour exécuter l'objet suivant. Définissez aussi une action alternative au cas où le job se termine avec un statut différent de celui spécifié. La sélection effectuée ici est utilisée par défaut lors de la création d'un Workflow. Celle-ci peut cependant être modifiée par la suite pour chaque objet.
Les propriétés des tâches de workflow sont affichées dans une infobulle dont le texte est constitué des informations fournies dans les onglets sélectionnés ici. Deux des options ne se rapportent pas aux onglets. Il s'agit de Général et de Vignette. "Vignette" permet d'afficher, à partir d'un certain niveau de zoom, la case de la tâche de Workflow dans l'infobulle. Si vous avez réduit l'affichage du Workflow de telle façon que le contenu de la case n'est plus lisible, l'infobulle contient alors l'image de la case. "Général" permet d'afficher dans la bulle un autre domaine contenant les informations les plus importantes : type d'objet, nom d'hôte, abréviation des propriétés définies.
Vous pouvez utiliser l'option Demander l'alias pour définir si (et quand) le dialogue Ajouter tâche doit être affiché quand vous ajoutez des tâches de workflow par glisser-déposer. Ce dialogue permet d'attribuer un alias à la tâche et de définir si la tâche représente une dépendance externe.
Si un alias est défini pour une tâche de workflow, il s'affiche à la place du nom de l'objet dans le moniteur de workflows, la fenêtre des activités et les statistiques.
[Généralités] [Rafraîchissement] [Fenêtre des messages] [Police] [Editeur de scripts] [Statistiques] [Fuseau Horaire / Calendriers] [Confirmation] [Workflow] [Assistant ERP]
Choisissez l'objet Login à utiliser pour travailler avec l'onglet Forme des Jobs PeopleSoft pour la connexion au système PeopleSoft. L'option Travailler hors connexion permet de désactiver l'affichage de l'écran de connexion. Celui-ci peut alors être ouvert manuellement à tout moment à l'aide d'une commande de menu.