
|
Statistiques et Rapport |

Premières étapes |
Automatisation avec des Schedules |

|
Objectif :
- Créer un transfert de fichier
- Créer un transfert de fichier avec caractères génériques
Le transfert de fichiers est un composant important des traitements. C'est pourquoi Automation Engine possède un type d'objet particulier pour cette activité. Un aperçu des statistiques est disponible pour les transferts de fichiers (comme pour les objets job), de façon à effectuer un suivi de chaque exécution.
Nous allons maintenant créer un transfert de fichier. Préparez plusieurs fichiers que vous pouvez transférer vers un autre ordinateur.
 L'emplacement des objets est sans importance. Néanmoins, Automic recommande la création d'une structure de dossier qui facilite votre travail administratif, car des objets qui utilisent l'autre ne doivent pas nécessairement être stockés dans le même dossier.
L'emplacement des objets est sans importance. Néanmoins, Automic recommande la création d'une structure de dossier qui facilite votre travail administratif, car des objets qui utilisent l'autre ne doivent pas nécessairement être stockés dans le même dossier. de la barre d'outils.
de la barre d'outils.Voyons maintenant le contenu de l'objet transfert de fichier. Vous connaissez déjà de nombreux onglets de l'objet Job. Il s'applique aux transferts de fichiers ainsi qu'à tous les autres types d'objets pour lesquels les valeurs prédéfinies par défaut sont appropriées. Nous allons maintenant définir quel fichier doit être transféré vers quelle destination.

 dans la barre d'outils.
dans la barre d'outils.Le transfert de fichier que nous venons de créer transfère un fichier. Si vous vouvez transférer plusieurs fichiers avec un objet transfert de fichier, vous pouvez utiliser des caractères génériques. C'est une façon, par exemple, de transférer des fichiers qui commencent avec le même caractère. Créez maintenant un transfert de fichier :
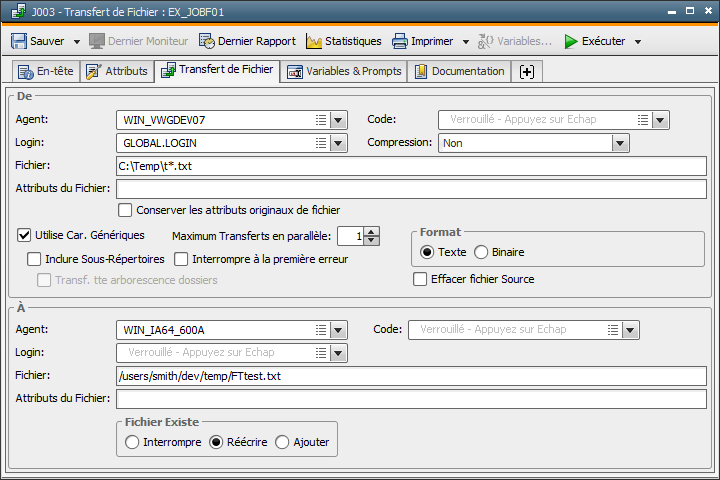
 de la barre d'outils et fermez l'objet transfert de fichier.
de la barre d'outils et fermez l'objet transfert de fichier. dans la barre d'outils.
dans la barre d'outils.
Exécutez les deux objets transfert de fichier séparément. Le premier transfert de fichier apparaît comme une tâche individuelle dans la fenêtre des activités. Etant donné que le second objet transfert de fichier transfère plusieurs fichiers, chaque fichier est affiché individuellement. Vous voyez ainsi plusieurs tâches. Après le transfert de fichier, consultez les statistiques et le rapport des deux objets transfert de fichier.