
|
Transferts de fichiers |

Premières étapes |
Conditions de calendrier |

|
| Objectif : - Création d'un Schedule - Planifier un Transfert de Fichier dans un Schedule - Utilisation du Moniteur de Schedule |
Pour l'instant, vous avez démarré les objets manuellement. Comme cela n'est pas très effectif lorsque vous avez un grand nombre d'objets, nous allons maintenant vous présenter le type d'objet Schedule. Les objets Schedule démarrent des Tâches selon un intervalle donné, par exemple tous les deux jours à 10 heures.
Un de nos objets Transferts de Fichiers doit être exécuté tous les jours à une certaine heure. Nous allons d'abord créer un objet Schedule :
 de la barre d'outils.
de la barre d'outils.Dans chaque Schedule, il faut indiquer un intervalle dans lequel les objets qui lui ont été attribués doivent démarrer. On l'appelle aussi période.
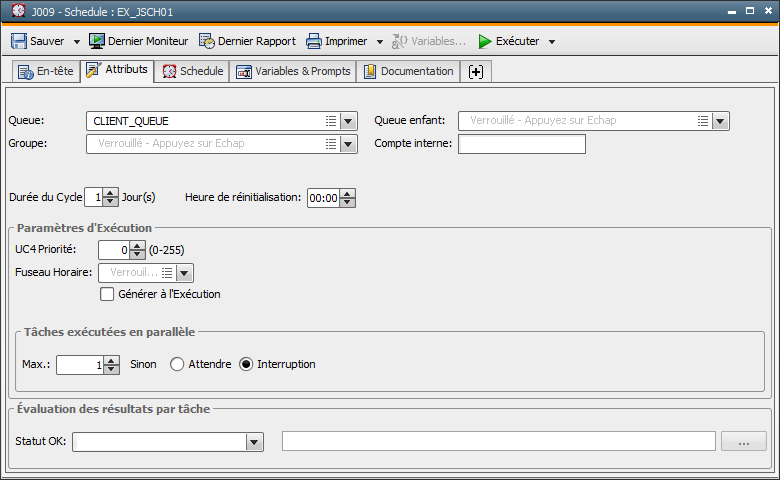
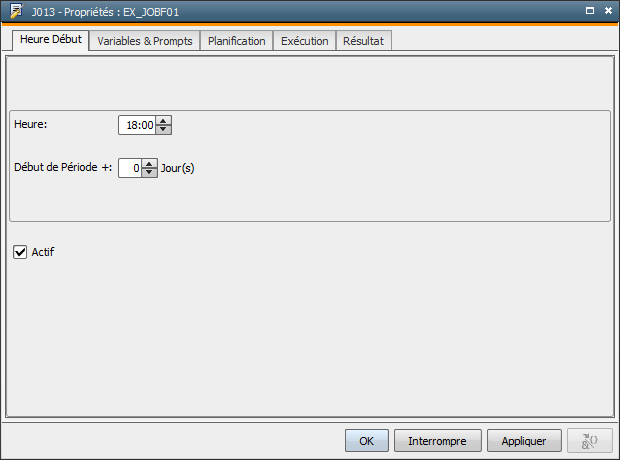
 dans la barre d'outils.
dans la barre d'outils.Vous voyez le Transfert de Fichier planifié à 18h dans l'onglet "Schedule". Un objet Schedule permet bien sûr de planifier plusieurs objets. Chacun de ces objets possède sa propre heure de début. L'intervalle pendant lequel l'exécution a lieu est toutefois le même pour tous les objets.
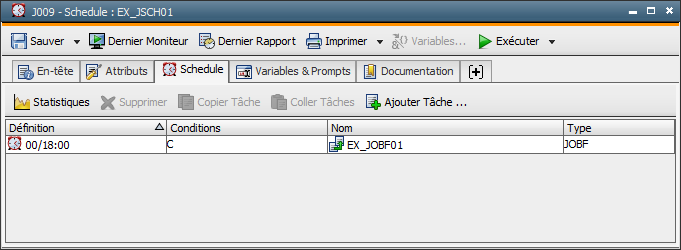
 Un objet est appelé "Enfant" s'il est activé par une Tâche de niveau supérieur appelée "Parent". Dans notre exemple l'objet Transfert de Fichier est "Enfant" et l'objet Schedule "Parent". Les Workflows et les Groupes sont d'autres exemples de Tâches parentes que nous vous présentons dans les leçons suivantes.
Un objet est appelé "Enfant" s'il est activé par une Tâche de niveau supérieur appelée "Parent". Dans notre exemple l'objet Transfert de Fichier est "Enfant" et l'objet Schedule "Parent". Les Workflows et les Groupes sont d'autres exemples de Tâches parentes que nous vous présentons dans les leçons suivantes.
L'objet Schedule n'est toutefois pas encore actif. Seuls les Schedules actifs exécutent leurs objets :
 dans la barre d'outils.
dans la barre d'outils. L'objet Schedule apparaît ensuite dans la Fenêtre d'Activités et reste actif jusqu'à ce que vous l'arrêtiez.
L'objet Schedule apparaît ensuite dans la Fenêtre d'Activités et reste actif jusqu'à ce que vous l'arrêtiez.Si vous souhaitez connaître le statut actuel des Tâches du Schedule, vous pouvez ouvrir un moniteur :
 de la barre d'outils.
de la barre d'outils.
La fenêtre des propriétés d'une Tâche planifiée dans l'objet Schedule peut être ouverte ultérieurement avec la commande Propriétés du menu contextuel de l'onglet "Schedule". Entrez l'heure actuelle plus 2 minutes comme heure de début. Redémarrez le Schedule et observez l'exécution dans le Moniteur de Schedule. Quittez ensuite le Schedule.