
|
Automatisation avec des Schedules |

Premières étapes |
Utiliser les Workflows |

|
| Objectif : - Création d'un Groupe Calendrier - Création d'un Calendrier - Attribution d'un Calendrier au Transfert de Fichier |
La planification de Tâches à l'aide de Schedules est un des nombreux points forts de l'Automation Engine Operations Manager et est de plus facile à implémenter. Comme les processus d'entreprise sont parfois dépendants de certains jours, vous pouvez utiliser des objets Groupe Calendrier en complément.
Nous allons adapter l'exécution de notre Transfert de Fichier de telle façon qu'il ne soit démarré que les jours de semaine et pas le week-end.
 de la barre d'outils.
de la barre d'outils.Vous pouvez voir une représentation graphique des semaines dans l'onglet Groupe Calendrier.
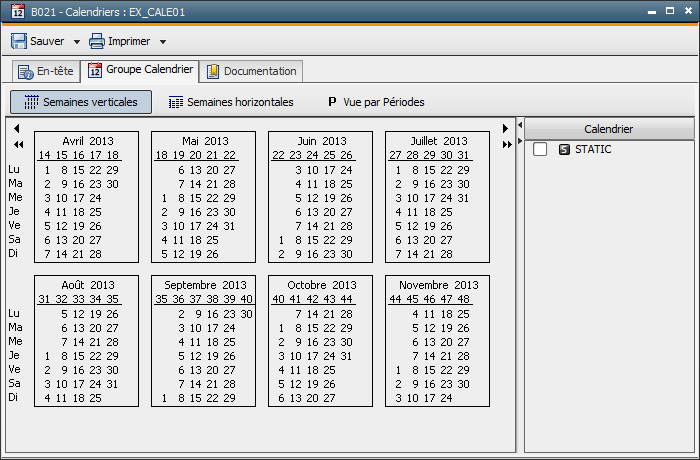
Comment associer le Groupe Calendrier avec l'objet Transfert de Fichier ? Ceci peut être réalisé grâce aux "Calendriers".
 Les Calendriers sont répartis par types qui peuvent être paramétrés facilement et rapidement avec des jours, grâce à un assistant de création.
Les Calendriers sont répartis par types qui peuvent être paramétrés facilement et rapidement avec des jours, grâce à un assistant de création.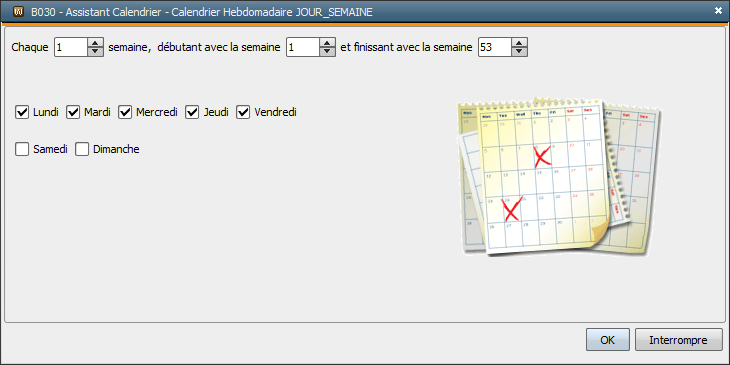
 dans la barre d'outils. Dans le Groupe Calendrier, tous les jours de lundi à vendredi sont maintenant marqués.
dans la barre d'outils. Dans le Groupe Calendrier, tous les jours de lundi à vendredi sont maintenant marqués.  Si vous créez plusieurs Calendriers, les jours du Calendrier sélectionné sont mis en évidence.
Si vous créez plusieurs Calendriers, les jours du Calendrier sélectionné sont mis en évidence.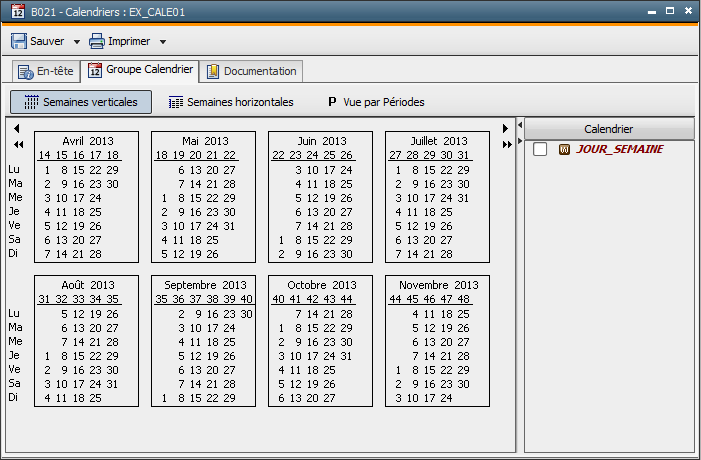
L'objet Groupe Calendrier est maintenant créé. Nous allons maintenant enregistrer le Calendrier dans le Schedule avec le Transfert de Fichier.
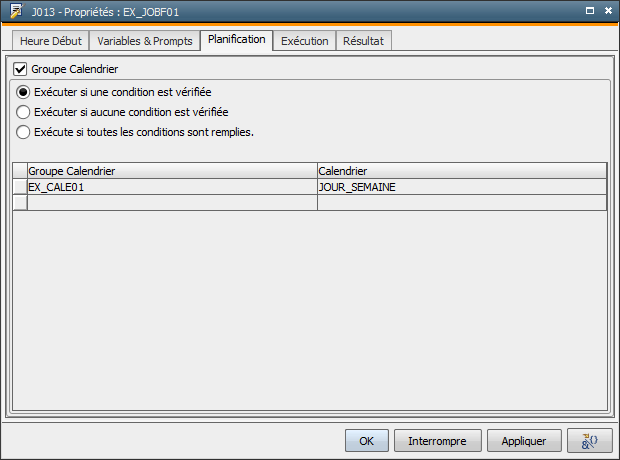

 dans la barre d'outils.
dans la barre d'outils.A partir de maintenant, l'objet Transfert de Fichier ne sera exécuté que de lundi à vendredi.  Ceci bien sûr s'il est activé par le Schedule.
Ceci bien sûr s'il est activé par le Schedule.
Créez un second Calendrier avec les samedis et dimanches dans l'objet Groupe Calendrier. Choisissez le Calendrier "WEEK-END" au lieu de "JOUR_SEMAINE" pour l'objet Transfert de Fichier. Exécutez l'objet Schedule maintenant. L'objet Transfert de Fichier n'est pas exécuté s'il s'agit d'un jour entre lundi et vendredi. Quittez l'objet Schedule et réattribuez le Calendrier "JOUR_SEMAINE" à l'objet Transfert de Fichier.