Processus de mise à niveau
À compter de la version 11.2 de Automation Engine vous pouvez utiliser la mise à niveau Zero Downtime (ZDU) pour mettre mettre à niveau votre système AE sans arrêt.
Un assistant est fourni pour vous guider à travers le processus. Le scriptage ou l'utilisation des objets internes d'AE n'est pas requis. Vous n'avez qu'à suivre les étapes qui sont visibles dans UserInterface à chaque étape.
Vosu trouverez ci-dessous la description des étapes nécessaires pour mettre à niveau votre système, sans temps d'arrêt, à l'aide de l'assistant ZDU.
 Ce processus s'applique également à la mise à niveau d'une version majeure ou mineure ou d'un pack de service.
Ce processus s'applique également à la mise à niveau d'une version majeure ou mineure ou d'un pack de service.
Nos consultants sont experts pour mettre à niveau les systèmes AE. Contactez Automic, nos experts seront heureux de vous aider si nécessaire.
 Pour imprimer tout le contenu des pages réduites ci-dessous, utilisez le bouton Développer tout/Réduire tout
Pour imprimer tout le contenu des pages réduites ci-dessous, utilisez le bouton Développer tout/Réduire tout  dans la barre de menu supérieure.
dans la barre de menu supérieure.
Aperçu
- ZDU est une fonction spéciale dans Automation Engine depuis la version 11.2. Il permet d'activer la mise à niveau de système entre les versions mineures et majeures sans fermer le système AE.
-
 Vous pouvez utiliser cette fonction pour mettre à niveau à partir d'une version précédente et/ou d'un service pack à l'autre, mais vous ne pouvez pas ignorer une version majeure.
Vous pouvez utiliser cette fonction pour mettre à niveau à partir d'une version précédente et/ou d'un service pack à l'autre, mais vous ne pouvez pas ignorer une version majeure.
- ZDU nécessite certains prérequis pour bien fonctionner.
Entre autres, vous devriez installer deux environnements différents, sur des hôtes séparés ou le même.
Consultez la description détaillée ci-dessous pour préparer votre installation en conséquence.
- Deux modes spéciaux existent pour cette fonction de mise à niveau, le mode de compatibilité et le mode parallèle.
Mode de compatibilité : Ce mode est activé aussi tôt que vous sélectionnez l'option BEGIN dans l'assistant ZDU. Dans ce mode, qui est activé jusqu'à ce que vous choisissiez l'option FINALIZE, certaines fonctions d'optimisation du système ne sont pas disponibles. La performance du système sera réduite sensiblement.
Mode en parallèle : Un mode pendant la mise à niveau lorsque les processus des versions de base et cible sont actives au même moment.
- Vous commencerez le processus en sélectionnant l'option BEGIN dans l'assistant. La façon selon laquelle le système sera enregistré dans le mode de compatibilité.
Ce mode persistera, même dans le cas d'un rollback, jusqu'à ce que vous choisissiez l'option FINALIZE pour utiliser la nouvelle version cible.
Dans ce mode, le système utilisera des CP et des WP de version de base et de version cible lorsque le processus de mise à niveau continue, mais les WP de version de base peuvent ralentir jusqu'à ce que la mise à niveau soit complétée.
- Dans le cadre de la mise à niveau, vous pourrez tester (même pour quelques jours), si tout fonctionne correctement avant de finaliser la mise à niveau.
- Si vous rencontrez des erreurs, vous pourrez effectuer un rollback en utilisant l'option Rollback, également décrite ci-bas dans cette page.
 Bien que l'option de rollback est implémentée, les modifications à la base de données persisteront. Le rollback n'est qu'une mesure temporaire.
Bien que l'option de rollback est implémentée, les modifications à la base de données persisteront. Le rollback n'est qu'une mesure temporaire.
Automic recommande de démarrer une mise à niveau que si les préparations nécessaires pour la configuration et les tests ont été effectués.
 L'option ROLLBACK ne sera visible que dans l'assistant, lorsque l'option UPGRADE a été exécutée.
L'option ROLLBACK ne sera visible que dans l'assistant, lorsque l'option UPGRADE a été exécutée.
- Le processus de mise à niveau est complété par l'option FINALIZE à la dernière étape.
Le mode de compatibilité est terminé et le système fonctionnera de façon normale.
 Lorsque vous avez sélectionné et confirmé l'option FINALIZE, un rollback ne sera plus possible!
Lorsque vous avez sélectionné et confirmé l'option FINALIZE, un rollback ne sera plus possible!
Remarques
Graphique des étapes de la mise à niveau et du rollback :
Étapes préliminaires
Prérequis
 A. Configuration du système
A. Configuration du système
- Afin de pouvoir effectuer ZDU correctement, vous devez utiliser deux environnements différents. Ces environnements peuvent être situés sur deux hôtes ou deux installations différentes sur le même hôte, main dans différents répertoires bin.
- Dans le cadre de la description de la mise à niveau indiquée ci-dessous, il se trouve une référence concernant le système de base ou le système cible, qui représente également une version de base ou de cible dans le scénario de mise à niveau.
- Si vous utilisez un PROXY et un pare-feu dans les systèmes utilisés pour les mises à niveaux, les ports devront être configurés en conséquence.
Dans un environnement UNIX, ne remplacez pas l'installation en cours, ce qui possible sans avertissement dans UNIX, même si les éléments binaires sont en cours d'utilisation.
 B. Définir le privilège de l'utilisateur
B. Définir le privilège de l'utilisateur
Afin de mettre à niveau votre système, vous devez vous assurer que l'utilisateur respectif ou les utilisateurs (normalement les administrateurs de AE) ont les permissions nécessaires.
L'utilisateur (administrateur) effectuant la mise à niveau nécessite le privilège Exécuter Zero Downtime Upgrade devant être défini dans l'objet utilisateur correspondant.
Pour plus de détails sur la configuration des privilèges dans les objets d'utilisateur, consultez l'onglet Privilèges
 C. Mise à niveau de l'UserInterface
C. Mise à niveau de l'UserInterface
Si vous mettez à niveau une version mineure ou majeure, mettez à niveau l'UserInterface avant de commencer le processus Zero Downtime Upgrade ci-dessous.
La mise à niveau de l'UI est requise par l'administrateur pour effectuer la mise à niveau.
D'autres utilisateurs peuvent mettre à niveau leur UI lorsque le mode de compatibilité est actif et qu'ils se connectent pour la première fois au système mis à niveau.
En tant qu'administrateur, vous devriez préparer à l'avance le déploiement sans accroc du nouvel UI pour les utilisateurs normaux.
Si un service pack est contenu dans les corrections de l'UserInterface, veuillez effectuer cette étape aussi.
Ceci est le seul cas où une mise à niveau de l'UserInterface pour l'installation d'un service pack est requise.
 Mise à niveau des interfaces utilisateurs
Mise à niveau des interfaces utilisateurs
 D. Mise à niveau de l'Enterprise Control Center
D. Mise à niveau de l'Enterprise Control Center
Vous devrez installer une nouvelle instance ECC chaque fois que vous mettez à niveau vers une version majeure ou mineure de Automation Engine.
Pour installer un service pack, cette étape n'est requise que si le SP contient des modifications ou des corrections pour l'ECC.
 Upgrade the ECC
Upgrade the ECC
Mise à niveau ECC 2.1 ou 11.0 vers 11,1
La mise à niveau d'une installation ECC existante vers une nouvelle version s'applique à la fois à la structure d'ECC et à tous ses plugins. Suivez la même procédure pour installer des correctifs entre chaque version.
La mise à niveau de Enterprise Control Center 2.1.x ou 11.0 vers 11,1 .x.x implique la procédure suivante :
Aucune migration n'est nécessaire.
 1. Arrêt du service Apache Tomcat
1. Arrêt du service Apache Tomcat
- Ouvrez votre gestionnaire Windows Services.
- Arrêtez le service Apache Tomcat.
 2. Sauvegarde des configurations actuelles
2. Sauvegarde des configurations actuelles
Ces étapes ne sont pas obligatoires. Vous pouvez faire une copie de sauvegarde de l'intégralité de votre installation ECC ou uniquement des fichiers de configuration. Même si vous n'utilisez que très peu des configurations précédentes dans la nouvelle version, il peut être utile d'en avoir une copie pour référence ultérieure, lorsque vous configurez la mise à niveau.
- Pour sauvegarder l'intégralité de l'installation ECC, accédez à votre installation Tomcat, ouvrez le dossier webapps et effectuez une copie de sauvegarde de tout le dossier Enterprise.Control.Center.
- Pour ne sauvegarder que les fichiers de configuration, accédez au répertoire d'installation de la version actuelle d'ECC, et faites une copie de sauvegarde du dossier webapps/<ECC>/config.
 3. Mise à niveau d'Apache Tomcat
3. Mise à niveau d'Apache Tomcat
Vous devez mettre à niveau le serveur d'application Web Apache Tomcat sur lequel ECC est actuellement installé, avec la dernière version compatible avec la nouvelle version.
- Vérifiez les exigences du système dans notre base de données en ligneContrôleur de compatibilité Automic pour voir la version de Tomcat dont vous avez besoin.
- Allez sur la page d'accueil de Tomcat pour télécharger et installer la version requise. Les instructions d'installation et autres informations importantes se trouvent sur cette même page d'accueil.
http://tomcat.apache.org/index.html
Pour Windows : Téléchargez le package "32-bit/64-bit Windows Service Installer". Cela installera Tomcat et le service Windows associé.
- Augmentez la mémoire que Tomcat est capable d'allouer à ECC à la valeur décrite dans le tableau qui suit.
Raison : Par défaut, Tomcat alloue une petite quantité de mémoire à une application. Cela ne suffit pas à ECC qui conserve une grande quantité de données de statut de l'interface utilisateur en mémoire.
| Paramètre de la mémoire | Quantité à allouer |
|---|
| PermGen Space | 256m |
| Taille du segment mémoire | Autant que possible (au minimum 2 Go) |
Sur Windows :
- Accédez au dossier "bin" dans votre dossier d'installation de Tomcat (...Apache Software Foundation\Tomcat 7.0\bin).
- Cliquez avec le bouton droit de la souris sur le fichier tomcat7w.exe et sélectionnez dans le menu contextuel Exécuter en tant qu'administrateur.
- Dans l'onglet Java, modifiez les valeurs suivantes :
- Dans Java Options, configurez PermGenSpace en ajoutant le paramètre
"-XX:MaxPermSize=256m". (Attention : ce paramètre respecte la casse !) - Configurez la taille du segment mémoire en affectant la valeur max. (pour votre système) à Maximum memory pool (ex. : 8192 Mo, comme illustré ci-dessous).

Sous Linux : Dans la variable d'environnement CATALINA_OPTS, allouez une taille de 256 Mo à permGen et l'espace max. possible sur votre système au pool mémoire ("Maximum memory pool"). Dans cet exemple, l'espace du pool mémoire est de 8192 Mo :
-XX:MaxPermSize=256m -Xmx8192m
 4. Déploiement du nouveau fichier ECC WAR
4. Déploiement du nouveau fichier ECC WAR
Déploiement de la nouvelle version ECC sur Tomcat.
- (Option) Renommez le fichier ECC WAR, en conservant l'extension "war". Le nom du fichier War sera également le chemin contextuel de votre installation ECC.
- Sur le serveur d'installation de Tomcat, copier le fichier WAR dans le dossier webapps du répertoire d'installation de Tomcat. Si Tomcat est exécuté, le fichier WAR sera automatiquement déployé, créant alors un dossier du même nom.
Ne supprimez pas le fichier WAR ! Si vous le supprimez, Tomcat supprimera également le sous-dossier correspondant lequel supprimera également le déploiement d'ECC !
 5. Configuration de la nouvelle version ECC
5. Configuration de la nouvelle version ECC
- Pour configurer votre ECC après sa mise à niveau, utilisez les descriptions du fichier Configuration d'ECC vous vous guider.
Si vous aviez effectué une sauvegarde avant de lancer la mise à niveau, vous pouvez récupérer les fichiers et paramètres suivants des fichiers de sauvegarde du dossier webapps/<ECC>/config précédent :
| Nouveau webapps/<ECC>/config | Configuration à partir d'ECC 2.1 pouvant être utilisée pour ECC 11,1 |
|---|
| uc4config.xml | Vous pouvez remplacer le nouveau fichier par votre sauvegarde. Cependant, si vous avez défini plusieurs connexions au système AE et que, dans le fichier configuration.properties, le paramètre automationengine.index=0, alors les utilisateurs ne pourront se connecter qu'à la première connexion définie dans le fichier. Si vous souhaitez conserver ces paramètres dans les deux fichiers, assurez-vous de mettre la connexion favorite en premier dans uc4config.xml. |
| configuration.properties | Ne remplacez pas le fichier dans votre nouvelle installation par votre sauvegarde. Définissez plutôt le fichier en suivant la description de ce guide. Vous pouvez cependant vous référer à vos fichiers de sauvegarde pour les deux paramètres suivants peut-être définis en option dans ECC 2.1 : - defaultHomeDashboard (attribut "dashboard" du fichier navigation.xml)
- customHomeDashboardsFolder (fichier configuration.properties précédent)
|
logback.xml | Si vous aviez modifié le paramètre par défaut du niveau de gravité des messages d'événement ECC (DEBUG) pour l'élément racine, vous souhaitez peut-être effectuer la même modification pour ECC 11,1. |
| Dossier "theme" | Si vous aviez personnalisé la couleur ou le logo dans ECC 2.1, copiez le contenu de votre dossier de sauvegarde webapps/<ECC>/config/theme dans le dossier de même nom, dans ECC 11,1. Pour plus d'informations, voir les rubriques "Customizing the ECC User Interface" et "colors.properties." |
 6. Redémarrage du service Apache Tomcat
6. Redémarrage du service Apache Tomcat
- Ouvrez votre gestionnaire Windows Services.
- Arrêtez et redémarrez le service Apache Tomcat.
 7. Démarrage de la nouvelle version d'ECC
7. Démarrage de la nouvelle version d'ECC
- Saisissez l'URL suivante dans la barre d'adresse de votre navigateur internet :
http://nom d'hôte:8080/nom appli web/ :
nom d'hôte est le nom de l'ordinateur sur lequel le serveur web Apache Tomcat est exécuté
8080 est le numéro de port par défaut d'Apache Tomcat
nom appli web est le nom du fichier WAR (sans extension de fichier).
- Connectez-vous à ECC avec votre nom d'utilisateur et votre mot de passe.
Voir la section Dépanner des problèmes de navigation sur les clients ECC pour obtenir des conseils sur la manière de s'assurer que les utilisateurs voient correctement toutes les parties de l'interface utilisateur d'ECC.
Les étapes de la mise à niveau
Dans le cadre des étapes ci-dessous, vous pouvez quitter le processus (fermer la fenêtre de dialogue en cliquant sur Annuler) à tout moment et y retourner à un moment ultérieur à l'étape que vous avez quitté en utilisant le menu Système.
Lorsque vous avez complété la mise à niveau en confirmant FINALIZE à cette dernière étape, un rollback ne sera plus possible!
 Déroulement
Déroulement
-
Connexion à l'Interface Utilisateur
 Si vous avez accordé le privilège Exécuter Zero Downtime Upgrade à un utilisateur pour la première fois lors de l'étape préliminaire, cet utilisateur devra se déconnecter et redémarrer, puis se connecter à l'UserInterface de AE avec ces informations d'identification.
Si vous avez accordé le privilège Exécuter Zero Downtime Upgrade à un utilisateur pour la première fois lors de l'étape préliminaire, cet utilisateur devra se déconnecter et redémarrer, puis se connecter à l'UserInterface de AE avec ces informations d'identification.
- Ouvrez le menu Système, sélectionnez Assistant de mise à niveau Zero Downtime
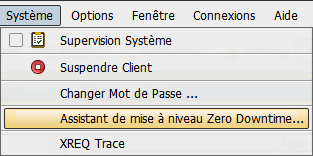
- Dans la boîte de dialogue suivante, sélectionnez BEGIN dans le menu déroulant et confirmez, en cliquant Terminé.
Ceci démarrera le mode de comptabilité et permettra la mise à niveau de la base de données avec le schéma et les données initiales de la version cible.
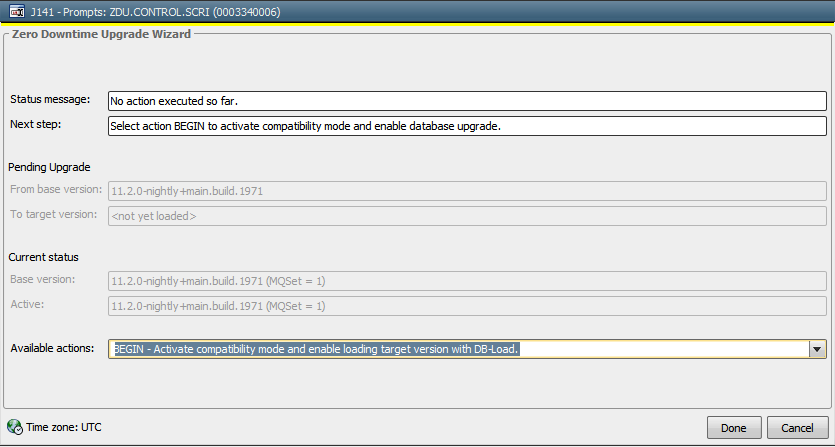
La boîte de dialogue se fermera dans un moment.
- Après un instant, la boîte de dialogue s'ouvrira à nouveau.
Laissez la boîte de dialogue ouverte et utilisez l'utilitaire AE DB Load externe pour mettre à niveau la base de données.
 Lorsque cette étape a été traitée, le système AE a chargé le schéma et les données initiales de la base de données de la version cible.
Lorsque cette étape a été traitée, le système AE a chargé le schéma et les données initiales de la base de données de la version cible.

 L'utilitaire AE DB Load de cette étape vérifie les éléments suivants :
L'utilitaire AE DB Load de cette étape vérifie les éléments suivants :
Vérification du système en cours :
- Si ZERO_DOWNTIME_UPGRADE est configuré à N et le système est en cours d'exécution, DB Load terminera le processus de chargement avec un message correspondant.
Vérification de la version :
- DB Load vérifie si la version appropriée de la fonction ZDU est installée et utilisée. Si la version n'est pas la bonne, un message correspondant sera affiché.
Nouveau schéma DB et données initiales - Vérifier et charger :
- Si la clé ZERO_DOWNTIME_UPGRADE est configurée à N et le système n'est pas en cours d' exécution, DB Load chargera le nouveau schéma et les données initiales de la DB. Pour référence future, les enregistrements sont affichés dans le tableau approprié de la base de données.
- Si la clé UC_SYSTEM_SETTINGS / ZERO_DOWNTIME_UPGRADE = Y et le système sont en cour d'exécution, DB Load chargera également le nouveau schéma DB et les données initiales, si un enregistrement d'une tentative précédente est trouvé dans la base base de données. Sinon, DB Load s'interrompt et affiche le message correspondant.
- De plus, DB Load vérifie si les CP et les WP de la version cible sont déjà actifs. Si des CP et WP actifs de la version cible sont identifiés, DB Load se terminera et retournera le message correspondant.
- Lorsque DB Load a terminé, sélectionnez l'option CHECKDB dans le menu déroulant et confirmez en cliquant Terminé.
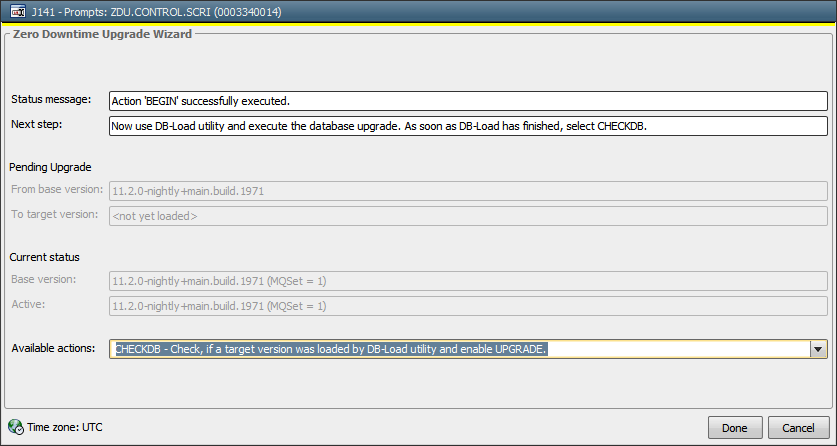
La boîte de dialogue se ferme.
Cette version vérifie si la version cible a été chargée et enregistrée dans le système.
- Après un instant, la boîte de dialogue s'ouvrira à nouveau.
Installez et démarrez les processus de communication et les processus de travail de la version cible en parallèle avec celle déjà en cours d' exécution.
 Utilisez le deuxième environnement (consultez les étapes préliminaires) pour installer les nouveaux processus de la version cible. Assurez-vous de ne pas utiliser de noms périodiques pour les processus que vous installez. La meilleure pratique est la configuration de deux installations séparées.
Utilisez le deuxième environnement (consultez les étapes préliminaires) pour installer les nouveaux processus de la version cible. Assurez-vous de ne pas utiliser de noms périodiques pour les processus que vous installez. La meilleure pratique est la configuration de deux installations séparées.
 Les nouveaux processus ne sont pas utilisés à ce moment.
Les nouveaux processus ne sont pas utilisés à ce moment.
- Sélectionnez l'option UPGRADE dans le menu déroulant et confirmez, en cliquant Terminé.
 Le système fonctionne maintenant avec les données initiales et les processus de la version cible, alors que les processus de la version de base seront ensuite supprimés.
Le système fonctionne maintenant avec les données initiales et les processus de la version cible, alors que les processus de la version de base seront ensuite supprimés.
Ce mode en parallèle devrait durer aussi longtemps que requis pour des tests appropriés.
Utilisez-le pour tester le système pour déterminer si la mise à niveau a réussi et si les processus ou les jobs fonctionnent correctement.
Ceci est nécessaire pour vous aider à décider si vous voulez terminer la mise à niveau en utilisant l'option FINALIZE. Pour plus de détails consultez la page ZDU FAQ.
À ce moment, l'option ROLLBACK sera aussi disponible, ce qui n'est pas visible à l'étape précédente.
 Pendant cette période, les jobs suivants doivent être effectuées par l'administrateur :
Pendant cette période, les jobs suivants doivent être effectuées par l'administrateur :
- Avisez les utilisateurs avec des sessions actives définies avant la MISE À NIVEAU qu'ils doivent se reconnecter afin de libérer les CP de la version de base des connexions actives.
- Déconnectez manuellement les agents connectés avec les CP de version de base pour qu'ils se reconnectent automatiquement avec la nouvelle génération de CP. Assurez-vous que les agents peuvent être déconnectés sans interruption des exécutions en cours.
- Si vous êtes prêts à utiliser la nouvelle configuration après les tests, sélectionnez l'option FINALIZE dans le menu déroulant et confirmez en cliquant sur Terminé.
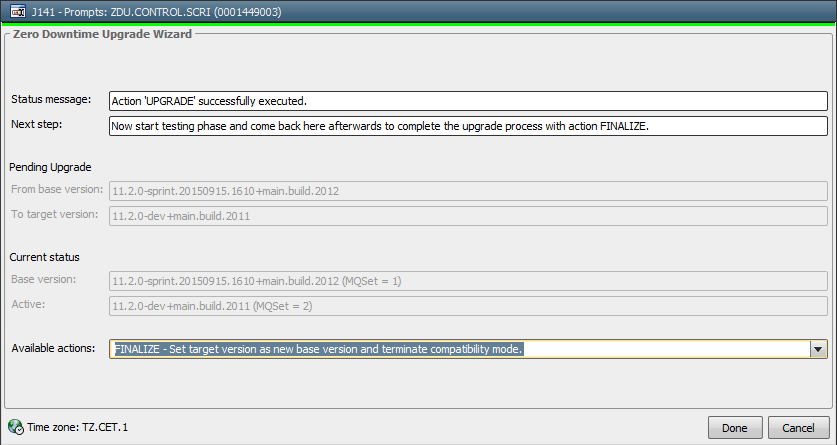
 Ceci terminera le mode en parallèle ainsi que le mode de compatibilité.
Ceci terminera le mode en parallèle ainsi que le mode de compatibilité.
 FINALIZE ne sera possible que si tous les processus de la version de base ne sont pas actifs.
FINALIZE ne sera possible que si tous les processus de la version de base ne sont pas actifs.
 Lorsque vous cliquez sur Terminé, le message d'erreur suivant peut être affiché :
Lorsque vous cliquez sur Terminé, le message d'erreur suivant peut être affiché :
"ZERO_DOWNTIME_UPGRADE - 'FINALIZE' impossible. Les processus de travaux à arrêter ne sont pas en attente./Veuillez essayer FINALIZE plus tard."
Dans ce cas, les tâches planifiées peuvent être actives.
Attendez que les jobs prévus modifient leur période d'exécution (normalement la prochaine journée), puis retournez à l'assistant et essayez l'option FINALIZE à nouveau.
 Lorsque vous avez complété la mise à niveau en confirmant FINALIZE à cette dernière étape, un rollback ne sera plus possible!
Lorsque vous avez complété la mise à niveau en confirmant FINALIZE à cette dernière étape, un rollback ne sera plus possible!
Option de rollback
La fonction de rollback est prévue pour la résolution des problèmes. Certaines tâches ou certains processus peuvent ne pas fonctionner correctement lors du test de la nouvelle installation. Sélectionner cette option vous permet de vérifier ces tâches ou ces processus.
L'option sera visible dans la mise à niveau de Zero Downtime, dès que l'option UPGRADE a été performée avec succès.
Utiliser cette option retournera le processus à la version de base.
Lorsque vous avez complété la mise à niveau en cliquant l'option FINALIZE à la dernière étape ci-dessus, un rollback ne sera plus possible!
 Effectuer un rollback
Effectuer un rollback
- Ouvrez le menu Système et sélectionnez Assistant de mise à niveau Zero Downtime
- Sélectionnez l'option ROLLBACK dans le menu déroulant et confirmez, en cliquant Terminé.
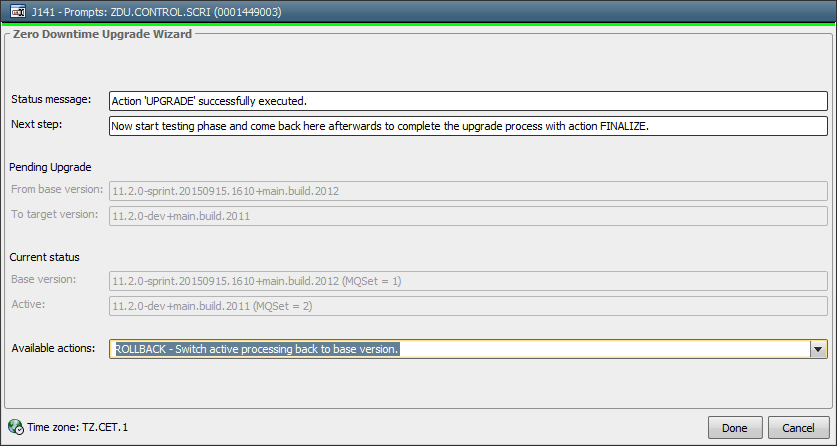
Le système utilisera maintenant les CP/WP de la version de base où vous avez commencé alors que les processus sont ultérieurement supprimés.
Exception : Le rôle principal (PWP) conserve un nouveau WP jusqu'à ce que FINALIZE_ROLLBACK soit exécuté.
- Utilisez cette étape pour analyser la raison pour laquelle vous avez exécuté le ROLLBACK.
Deux scénarios principaux d'un rollback sont identifiés par Automic :
- Un élément dans les définitions d'objet AE ou les réglages de l'environnement doit être adapté afin de fonctionner correctement avec la version cible. Dans ce cas, terminez le travail requis et continuez ensuite avec l'étape UPGRADE du processus de mise à niveau
- Le nouveau processus ou les nouvelles données initiales de la version cible ne fonctionnent pas comme prévu. Dans ce cas, communiquez avec le support Automic pour plus d'information concernant ce qui doit être fait.
Si de nouveaux composants doivent être installés pour résoudre un problème, exécutez l'option FINALIZE_ROLLBACK.
Ceci mettra fin au mode en parallèle.
Il retournera le rôle PWP à la version de base et déactivera les composants en cours d'exécution de la version cible pour qu'ils puissent être remplacés.
Installez les composants que vous pouvez avoir reçus du support AE et continuez avec l'étape de la procédure de mise à niveau :CHECKDB.
 Lorsque vous cliquez sur Terminé, le message d'erreur suivant peut être affiché :
Lorsque vous cliquez sur Terminé, le message d'erreur suivant peut être affiché :
"ZERO_DOWNTIME_UPGRADE - 'FINALIZE_ROLLBACK' impossible. Les processus de travaux à arrêter ne sont pas en attente./Veuillez essayer FINALIZE_ROLLBACK plus tard."
Dans ce cas, les tâches planifiées peuvent être actives.
Attendez que les jobs prévus modifient leur période d'exécution (normalement la prochaine journée), puis retournez à l'assistant et essayez l'option FINALIZE_ROLLBACK à nouveau.
Rubriques connexes :
Mise à niveau de Zero Downtime
Nouvelle installation
Installation de mise à jour



![]() Ce processus s'applique également à la mise à niveau d'une version majeure ou mineure ou d'un pack de service.
Ce processus s'applique également à la mise à niveau d'une version majeure ou mineure ou d'un pack de service. Pour imprimer tout le contenu des pages réduites ci-dessous, utilisez le bouton Développer tout/Réduire tout
Pour imprimer tout le contenu des pages réduites ci-dessous, utilisez le bouton Développer tout/Réduire tout  dans la barre de menu supérieure.
dans la barre de menu supérieure. ![]() B. Définir le privilège de l'utilisateur
B. Définir le privilège de l'utilisateur
![]() C. Mise à niveau de l'UserInterface
C. Mise à niveau de l'UserInterface
![]() D. Mise à niveau de l'Enterprise Control Center
D. Mise à niveau de l'Enterprise Control Center