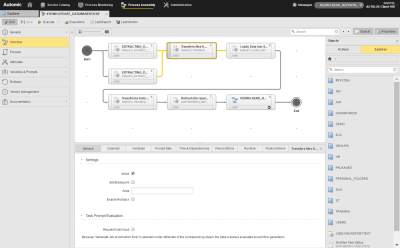
La page WorkflowLes workflows sont utilisés pour effectuer des déploiements physiques. Un workflow décrit toutes les étapes nécessaires au déploiement de votre application. Votre application étant composée de différents éléments, le niveau le plus élevé du workflow (workflow d'application) représente l'architecture de votre application, et les workflows de composants sont utilisés pour déployer chacun des composants. Vous pouvez définir votre workflow de composants rapidement grâce à des actions prédéfinies. propose des outils permettant de créer des liens entre les tâches et de définir la logique des workflows.
Chaque workflow"Permet d'ajouter, regrouper, associer, caractériser ou supprimer les tâches d'un workflow. Egalement un type d'objet propre à Automation Engine. [Anciennement appelé ""chaîne de traitement"" et ""chaîne de job"".]" contient un nœud START et un nœud END entre lesquels vous pouvez insérer des objets exécutables, en les reliant les uns aux autres. Vous pouvez organiser les tâches de manière à ce qu'elles soient exécutées simultanément ou séquentiellement.
Notez que les workflows IF sont les seuls qui n'ont pas d'objets START et END.
Cette section décrit les éléments de l'éditeur de workflow :

Elle contient les fonctions nécessaires pour glisser-déposer des tâches dans l'éditeur, rechercher des tâches et modifier la vue.
| Champ / élément / fonction | Description |
|---|---|
| Zoom |
Règle le niveau de grossissement et de détail de la vue. Pour faire un zoom avant ou arrière dans la carte du workflow, cliquez sur la vue et tirez-la.
Vous pouvez également utiliser la molette de la souris. |
| Recherche |
Recherche rapide pour les tâches dans le workflow que vous définissez.
|
| Objets |
Cliquez sur ce bouton pour afficher / masquer le volet Objets à droite de l'éditeur pour sélectionner des objets et les déplacer à l'endroit souhaité de l'éditeur de workflow. |
| Propriétés |
Sélectionnez une tâcheObjet exécutable qui a déjà été exécuté., puis cliquez sur ce bouton pour afficher / masquer le volet Propriétés se trouvant dans la moitié inférieure de l'éditeur, afin de modifier les paramètres des tâches du workflow. |
Ce volet propose une liste de tous les objets exécutables disponibles dans le clientEnvironnement indépendant pour la création et l'exécution d'objets dans un système AE. Le nom d'un client est un nombre de quatre chiffres à saisir lors de la connexion d'un utilisateur au système AE. Les utilisateurs et leurs droits y sont aussi définis.Egalement un type d'objet distinct dans l'Automation Engine. auquel vous êtes connecté et pouvant être insérées dans un workflow. Vous pouvez les rechercher de la manière suivante :
| Elément | Description |
|---|---|
| Barre de menus Dossiers |
|
| Champ de recherche rapide |
Saisissez la chaîne de caractère recherchée ici pour trouver facilement les tâches dans la liste de résultats. Vous pouvez utiliser des caractères génériquesCaractères de remplacement des données de filtre (? = un caractère exactement, * = chaîne de caractères)., * en remplacement de plusieurs caractères et ? en remplacement d'un caractère exactement. |
Si vous travaillez avec des packs et des actions, ce volet contient un onglet supplémentaire appelé Actions vous permettant de sélectionner les tâches prédéfinies que vous souhaitez inclure dans le workflow. Pour en savoir plus, voir Travailler avec Actions.
L'éditeur est un espace vous offrant toutes les fonctions nécessaires à la création de workflows.
Cette table, qui récapitule ce que vous pouvez faire et où le faire, propose un lien vers la section de cette documentation décrivant comment le faire :
| Fonction | Où |
Cliquer pour ouvrir la section d'aide |
|---|---|---|
| Insérer une tâche dans un workflow |
Faire un clic droit sur un espace vide de l'éditeur. |
Insérer et supprimer des tâches |
| Créer un workflow à l'intérieur d'un workflow et l'insérer immédiatement | Faire un clic droit sur un espace vide de l'éditeur. | Insérer un workflow dans un workflow |
| Supprimer une tâche d'un workflow | Faire un clic droit sur une tâche | Insérer et supprimer des tâches |
| Lier des tâches | Utiliser des connecteurs de ligne | Lier des tâches |
| Réorganiser les tâches dans un workflow | Glisser-déposer | Réorganiser des tâches |
| Copier, coller et remplacer des tâches | Faire un clic droit sur une tâche | Copier, coller et remplacer des tâches |
| Supprimer les liens entre les tâches | Utiliser des connecteurs de ligne | Supprimer des connexions |
| Définir les propriétés de la tâche | Faire un clic droit sur une tâche | Définir les propriétés des tâches dans les workflows |
Une fois dans l'éditeur, les tâches se transforment en boîtes que vous pouvez relier les unes aux autres. Les tâches sélectionnées sont entourées d'un trait épais et affichent des flèches de début et de fin ; ce sont les points de connexion vous permettant de les relier.
La boîte affiche des informations de base sur la tâche :
Infobulles de la tâche
Passez le pointeur de la souris sur la tâche pour afficher son infobulle : elle fournit des informations supplémentaires, telles que :
Voir aussi :