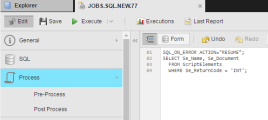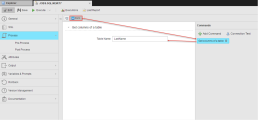Avec les objets SQL, vous pouvez exécuter un certain nombre d'instructions SQL directement dans Automation Engine. Les formulaires sont des jeux de commandes prédéfinis qui répliquent ces instructions. Grâce à l'interface utilisateur, vous pouvez créer des scripts pour des jobs SQL, sans avoir à vous inquiéter de leur format exact.
Cette rubrique contient les sujets suivants :
Conseil : Pour toute information sur la syntaxe de chaque élément de script PeopleSoft (commandes), voir À propos du JCL SQL.
Afin de pouvoir créer et exécuter des jobs SQL depuis Automation Engine, les prérequis suivants doivent être respectés :
- Un agent SQL est disponible et actif.
-
L'un des éléments suivants est disponible
- Un Login (LOGIN), assigné à l'agent
- Un Connexion (CONN), assigné au job SQL
Ils fournissent les informations d'identification pour la connexion de l'agent à MS SQL.
Votre système Automation Engine est connecté à MS SQL via l'agent qui, sans interpréter ou transformer les commandes, les envoie depuis le client à MS SQL. Vous construisez le script dans la page Traitement de la définition d'objet du job SQL.
Compte tenu de la complexité des fonctions SQL, cela peut être fastidieux. C'est là que les formulaires SQL fournis par Automation Engine entrent en jeu. Ils constituent une façon supplémentaire et intuitive de créer des scripts pour les jobs MS SQL, via l'interface graphique qui fournit des éléments de script prêts à l'emploi, à la fois des instructions JCL JMX et SQL.
Vous devez tenir compte des éléments suivants, toutefois, lorsque vous construisez des instructions SQL :
-
Chaque instruction SQL doit être saisie sur une ligne séparée, par exemple :
Dans une instruction, vous pouvez utiliser plusieurs lignes.
- Par défaut, les instructions se terminent avec un point-virgule (;). Si vous l'utilisez dans une instruction SQL, le SQL_SET_STATEMENT_TERMINATOR est défini automatiquement dans les scripts par le système et un nouveau séparateur est défini. Voir SQL_SET_STATEMENT_TERMINATOR.
- L'agent de base de données utilise les instructions SQL exactement comme spécifiées dans le job, il ne les adapte pas avant de les passer dans la base de données. N'utilisez que des instructions SQL prises en charge par la base de données.
Remarque : Pour les bases de données MS SQL Server (en particulier lorsqu'elles sont combinées avec des transactions), SET IMPLICIT_TRANSACTIONS utilise la valeur par défaut ON. Plus d'informations sont disponibles dans la documentation Microsoft correspondante.
Vues synchronisées - Éditeur de scripts / formulaire
La page Traitement des jobs SQL propose deux vues que vous pouvez activer / désactiver via les boutons se trouvant en haut de la page :
- Vue Éditeur de scripts
- Vue Formulaire
Les deux vues sont synchronisées. L'ajout d'une commande SQL via la vue Formulaire signifie que la ligne de code correspondante est simultanément écrite dans l'éditeur de script. Lorsque vous remplissez ensuite les champs du formulaire, ces valeurs s'inscrivent également dans l'éditeur de script.
De même, la saisie ou l'édition d'éléments de script dans l'éditeur de script entraîne les modifications correspondantes dans le formulaire SQL.
Au lieu de saisir les valeurs dans les champs des formulaires SQL, vous pouvez utiliser des variables de scripts. Cela s'applique bien sûr également à la vue Éditeur de scripts.
Important !
- La synchronisation des valeurs que vous spécifiez pour les cases à cocher et cases d'options représente un cas particulier. Il n'est pas possible de définir leurs valeurs dans une variable de script lorsque l'éditeur de script est utilisé. Si vous le faites, au moment de l'enregistrement du job, ces valeurs seront remplacées par celles qui ont été sélectionnées pour les cases à cocher ou cases d'options dans la vue Formulaire.
- Les objets VARA prédéfinis ne peuvent pas être utilisés dans les formulaires Job. Les variables et objets VARA ne peuvent être utilisés que pour les valeurs système et objet.
Exemple
Vous créez un script qui obtient les noms des colonnes d'un tableau. En utilisant la vue Formulaire SQL, vous ajoutez simplement la commande Récupérer les colonnes d'une table au concepteur de script et saisissez le nom du tableau :
Si vous passez à la vue éditeur, les instructions de script se présenteront ainsi :
Bien sûr, la saisie ou l'édition d'instructions de script dans l'éditeur de script entraîne également les modifications correspondantes dans le formulaire SQL.
Combiner des commandes SQL avec des commandes non-SQL
Lorsque vous créez des scripts pour des jobs SQL, vous souhaiterez peut-être utiliser non seulement des commandes spécifiques à SQL, mais également Langage de script Automation Engine, par exemple. Vous pouvez saisir ces instructions dans l'éditeur de scripts.
Si vous le faites, puis que vous accédez à la vue Formulaire, les commandes non SQL sont grisées, afin de vous permettre de les reconnaître facilement.
Commandes définies par l'utilisateur
Les commandes définies par l'utilisateur sont légèrement différentes. La page Formulaire pour ces commandes est vide ; il s'agit simplement d'un champ texte où vous pouvez saisir les commandes et cela fournit une sélection SQL. Pour les utiliser, cliquez Ajouter commande, développez le nœud Instructions SQL sur la boîte de dialogue Ajouter commande et sélectionnez Défini par l'utilisateur (USER_DEFINED).
Récupérer des valeurs à partir de la base de données cible SQL
Avec une connexion active à une base de données SQL, il est possible de récupérer les valeurs avec lesquels renseigner le Formulaire. Le bouton de Test de la connexion sur le volet Commandes vous permet de vérifier si la connexion à la base de données est active. Cliquez dessus pour qu'un message s'affiche vous informant du statut de la connexion. Les informations relatives au statut de la connexion au système SQL sont affichées en bas de la boîte de dialogue.
À condition que la connexion soit active, cliquez sur le bouton du navigateur lorsqu'il est disponible. Cela ouvre une boîte de dialogue vous permettant de rechercher et d'extraire les données du client SQL pour les insérer dans vos scripts.
Travailler avec la vue Formulaire SQL
Ajouter des commandes au script
- Ouvrez la page Traitement de l'objet Job SQL.
-
Cliquez sur le bouton Formulaire pour activer la vue Formulaire.
Le volet Commandes apparaît à droite. C'est là que vous créez le script SQL en utilisant les commandes prédéfinies.
Le bouton Test de la connexion à sa droite vous permet de vérifier la connexion à la base de données.
- Cliquez sur Ajouter commande pour ouvrir une boîte de dialogue affichant toutes les commandes disponibles, organisées par groupes.
-
Sélectionnez celle qu'il vous faut. Vous avez deux options :
- Faire dérouler la liste et développer le groupe de commandes où se trouve celle qui vous intéresse.
-
Dans le champ Recherche en haut de la boîte de dialogue, commencez à écrire n'importe quel mot contenu dans le nom de la commande qui vous intéresse. La liste en dessous affiche les commandes dont le nom contient la chaîne de caractères saisie.
-
Cliquez sur le bouton Ajouter commande en bas de la boîte de dialogue.
La commande est insérée dans le volet et les champs de sélection et de saisie correspondants s'affichent sur la page principale.
-
Renseignez les champs selon vos besoins.
Avec une connexion active, vous pouvez extraire les valeurs du système SQL. Pour cela, cliquez sur le bouton du navigateur lorsqu'il est disponible. Pour certains champs, vous disposez également du bouton Aperçu.
- Continuez à ajouter des commandes et à saisir des valeurs, jusqu'à ce que vous en ayez terminé avec le script.
-
Enregistrez vos modifications.
Accédez à la vue Éditeur de script ; les commandes et valeurs que vous avez spécifiées y sont également insérées.
- Dans le volet Commandes, faites un clic droit sur la commande que vous souhaitez dupliquer.
- Un menu contextuel apparaît. Sélectionnez Dupliquer.
- La nouvelle commande dupliquée est immédiatement insérée sous l'originale. Tous les paramètres et sélections de la commande d'origine sont également disponibles dans la nouvelle.
- Enregistrez vos modifications.
Dans le volet Commandes, procédez selon l'une des méthodes suivantes :
- Cliquez sur la corbeille, sur la description de la commande.
- Faites un clic droit sur la commande et sélectionnez Supprimer.
Modifier l'ordre des éléments de scripts ou des commandes dans le script
La vue Formulaire permet de réorganiser l'ordre des commandes, qu'elles soient ou non spécifiques à SQL, en les faisant glisser/déposer. Les commandes de l'éditeur de script sont réorganisées en conséquence.
- Dans le volet Commandes, cliquez sur une commande ou une instruction non SQL pour la sélectionner.
-
Maintenez le bouton de la souris et faites la glisser vers la position souhaitée.
- Enregistrez vos modifications.
Importer des jobs ou des étapes de jobs existants depuis SQL dans le script actuel
Lorsque vous construisez un script, vous pouvez importer le code qui est déjà disponible dans les jobs du système SQL.
- Sélectionnez la commande après laquelle vous souhaitez insérer les steps de job que vous souhaitez importer.
- Dans le panneau Commandes, cliquez le bouton Importer job.
- Le dialogue Sélectionner le nom du job est affiché, où vous pouvez rechercher le job souhaité.
- Cliquez sur OK.
- Les commandes nécessaires sont insérées immédiatement après la commande sélectionnée. Le panneau de Recherche sur la droite vous permet de filtrer et restreindre le nombre de jobs qui sont affichées dans la liste.
-
Sélectionnez le job approprié et cliquez Choisir pour fermer le dialogue.
Les lignes de code importées sont insérées tout de suite après la commande que vous avez sélectionnée, à la fois dans le script et dans la vue Formulaire.
Voir aussi :