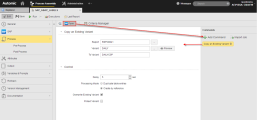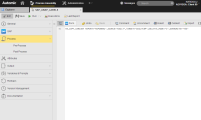Les objets jobs SAP vous permettent d'exécuter un certain nombre de fonctions SAP directement à partir de Automation Engine. Les formulaires sont des jeux de commandes prédéfinis qui répliquent ces fonctions. Grâce à l'interface utilisateur, vous pouvez créer des scripts pour des jobs SAP, sans avoir à vous inquiéter de leur format exact.
Cette rubrique contient les sujets suivants :
Conseil : Pour toute information sur la syntaxe de chaque élément de script SAP (commandes), voir Généralités sur le JCL SAP.
Grâce à l'intégration dans les systèmes SAP, vous pouvez exécuter des jobs dans SAP, directement à partir de Automation Engine.
Votre système Automation Engine est connecté à SAP via l'agent SAP qui interprète et transforme les commandes envoyées par le client pour que SAP les comprenne. Cela signifie que les seuls prérequis pour que votre système puisse créer des jobs via Interface Web Automic et les exécuter dans le client SAP sont :
-
Fournir la connexion et les données de connexion nécessaires
- Les fichiers binaires de l'agent doivent être installés et le fichier INI configuré pour la connexion à Automation Engine.
- L'agent SAP doit être défini.
-
Il faut qu'au moins un objet connexion (CONN) fournisse les données nécessaires pour connecter l'agent au serveur d'application SAP (l'utilisateur et ses données d'identification). Voir Connexion (CONN).
Tenez compte des éléments suivants :
- Pour les jobs SAP ABAP, vous avez besoin d'un objet Connexion de type R3/Remote Function Call.
- Pour les jobs SAP Java, vous avez besoin d'un objet Connexion de type R3/Internet.
- Un objet Login (LOGIN) fournissant les informations d'identification nécessaires à l'exécution du job doit être défini. Voir Login (LOGIN)
Pour plus d'informations, voir Liaison technique.
-
Activer la fonction parent / enfant dans la transaction SE38 via le programme INITXBP2, et le paramètre REPLICATE=YES dans les éléments de script correspondants.
Cela garantit que les processus enfants de SAP sont répliqués sous forme d'objets de type JOBD dans Interface Web Automic.
Une fois ces prérequis respectés, il vous suffit de créer les scripts à exécuter. Cela se fait dans la page Traitement de la définition d'objet du job SAP.
Compte tenu de la complexité des fonctions SAP, cela peut être fastidieux. C'est là que les formulaires SAP fournis par Automation Engine entrent en jeu. Ils constituent une façon supplémentaire et intuitive de créer des scripts pour les jobs SAP, via l'interface graphique qui fournit des commandes prêtes à l'emploi.
Pour établir la connexion au système SAP, l'agent SAP utilise les informations d'identification SAP (nom d'utilisateur, mot de passe et client) de l'objet connexion pour ABAP Basis. Pour pouvoir utiliser des formulaires SAP, il vous faut les autorisations suivantes :
-
Objet autorisation : S_RFC
- ACTVT : 16
- RFC_NAME: BDCH, RFC1, RSAB, RSPC_API, SALX, SDIFRUNTIME, SVAR_RFC, SXBP, SXMI, SYST, BACV, SYSU
- RFC_TYPE: FUGR
-
Objet autorisation : S_XMI_PROD
- EXTCOMPANY : *
- EXTPRODUCT : UC4
- INTERFACE : XAL, XBP, XMB
-
Objet autorisation : S_TABU_DIS
Ceci est nécessaire pour les modes de fonctionnement avec changement de formulaire, RSPC_API pour les formulaires des chaînes de processus et RSAB pour Infopackages.
- ACTVT : 03
- DICBERCLS : SPFL
Vues synchronisées - Éditeur de scripts / formulaire
La page Traitement des jobs SAP propose deux vues que vous pouvez activer / désactiver via les boutons se trouvant en haut de la page :
- Vue Éditeur de scripts
- Vue Formulaire
Les deux vues sont synchronisées. L'ajout d'une commande SAP via la vue Formulaire signifie que la ligne de code correspondante est simultanément écrite dans l'éditeur de script ; si vous renseignez ensuite les champs de ce formulaire, ces valeurs seront également écrites dans l'éditeur de script.
De même, la saisie ou l'édition d'éléments de script dans l'éditeur de script entraîne les modifications correspondantes dans le formulaire SAP.
Au lieu de saisir les valeurs dans les champs des formulaires SAP, vous pouvez utiliser des variables de scripts. Cela s'applique bien sûr également à la vue Éditeur de scripts.
Important !
- La synchronisation des valeurs que vous spécifiez pour les cases à cocher et cases d'options représente un cas particulier. Il n'est pas possible de définir leurs valeurs dans une variable de script lorsque l'éditeur de script est utilisé. Si vous le faites, au moment de l'enregistrement du job, ces valeurs seront remplacées par celles qui ont été sélectionnées pour les cases à cocher / cases d'options dans la vue Formulaire.
- Les objets VARA prédéfinis ne peuvent pas être utilisés dans les formulaires Job. Les variables et objets VARA ne peuvent être utilisés que pour les valeurs système et objet.
Exemple
Vous voulez créer un script qui copie une variante de rapport. Grâce à la vue Formulaire SAP, il vous suffit d'ajouter la commande Copier une variante existante dans l'éditeur de script et de saisir les valeurs dans les champs de commande :
Si vous passez à la vue Éditeur de scripts, l'instruction de script se présente ainsi :
Bien sûr, la saisie ou l'édition d'éléments de script dans l'éditeur de script entraîne également les modifications correspondantes dans le formulaire SAP.
Paramètres par défaut n'apparaissant pas dans l'éditeur de scripts
De nombreux paramètres de commande ont une valeur par défaut. Si vous conservez cette valeur par défaut lors de la création de vos scripts, l'éditeur de scripts n'affiche pas ces paramètres.
Par exemple, dans le cas de la commande Copier une variante existante (R3_COPY_VARIANT), telle que celle utilisée dans l'exemple précédent, la valeur par défaut pour Protéger la variante est Non. Cela signifie que cette case n'est, par défaut, pas cochée. L'éditeur de script n'affiche pas ce paramètre.
Cependant, si vous le sélectionnez, autrement dit, si vous définissez une valeur différente de celle par défaut, l'éditeur de script l'inclura. Dans ce cas particulier, PROTECTED="YES" sera ajouté au script.
Combiner des commandes SAP avec des commande non-SAP
Lorsque vous créez des scripts pour des jobs SAP, vous souhaitez peut-être utiliser non seulement des commandes spécifiques à SAP, mais également Langage de script Automation Engine, par exemple. Vous pouvez saisir ces instructions dans l'éditeur de script.
Si vous le faites, puis que vous accédez à la vue Formulaire, les commandes non SAP sont grisées, afin de vous permettre de les reconnaître facilement.
Extraire des valeurs du système SAP cible
Avec une connexion active à un système SAP, il est possible d'extraire les valeurs permettant de renseigner les champs de saisie, listes déroulantes, etc. Cliquez sur le bouton de navigation lorsqu'il est disponible.
Cela ouvre une boîte de dialogue vous permettant de rechercher et d'extraire les données du client SAP pour les insérer dans vos scripts. Le contenu et l'apparence de cette boîte de dialogue dépendent de la nature des données dont vous avez besoin :
- Une boîte de dialogue simple avec une liste vous permettant de sélectionner un enregistrement et de cliquer sur Choisir pour l'insérer dans le champ du formulaire.
- Une boîte de dialogue avec un volet à droite, vous obligeant à filtrer les données et un volet à gauche affichant les résultats de vos critères de filtrage.
Dans les deux cas, les informations relatives à la connexion au système SAP s'affichent en bas de la boîte de dialogue.
Travailler avec le Gestionnaire de critères pour les Jobs R3 et ABAP
Avec le Gestionnaire de critères SAP, vous définissez les conditions et les critères pour les événements et les combinez avec les dépendances qui déterminent quels événements doivent être enregistrés. Pour construire ces conditions, reliez des options standards ABAP avec les opérateurs logiques ET et OU :
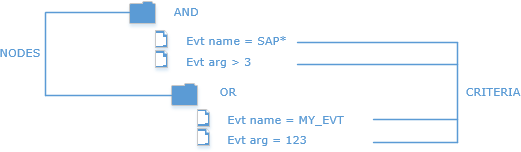
La combinaison de critères et de conditions est stockée dans le profil du critère.
Si vous avez reçu le droit Gestionnaire de critères SAP dans votre définition d'utilisateur et si la connexion au système SAP est active, la vue Formulaire des jobs R3 et ABAP contient un bouton supplémentaire Gestionnaire de critères dans la barre d'outils. Ce bouton fournit un accès direct au Gestionnaire de critères dans votre système SAP et vous permet de faire les choses suivantes directement depuis l'Automation Engine :
- Créer et définir les profils (Historique des événements, Interception de Job et réorganisation de l'historique des événements)
- Les activer et les désactiver
- Les dupliquer et les supprimer
- Ajouter, supprimer et supprimer des conditions et des critères pour des événements élevés
- Combiner les deux (conditions et critères) dans des dépendances complexes
Important ! Les versions d'interface inférieures à XBP3.0 ne sont pas supportées.
Travailler avec le dialogue de profils des critères
Ce graphique fournit une courte description du dialogue des profils des critères.
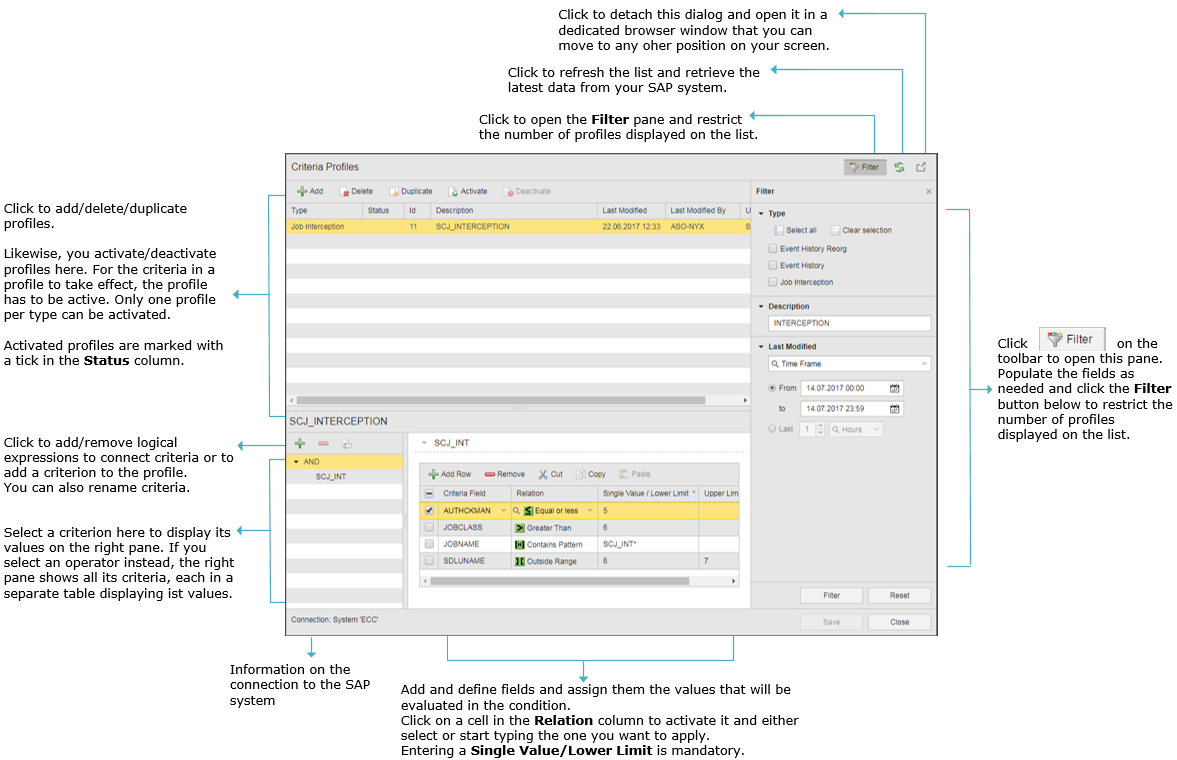
Filtrer les profils affichés dans la liste
- Cliquez le bouton Filtrer de la barre d'outils dans le dialogue Profils des critères pour ouvrir un panneau sur le côté droit affichant toutes les possibilités de critères.
- Vous pouvez restreindre les profils à un Type particulier.
- Vous pouvez saisir une Description ou une partie d'une description. Le champ utilise des caractères génériques au début et à la fin de la chaîne de caractères que vous saisissez. Par exemple, saisir DB_BACKUP déclenche en réalité le filtre pour *DB_BACKUP*.
-
Par défaut, le filtre Fenêtre horaire est défini à Pas de fenêtre horaire. Si vous souhaitez restreindre les profils affichés à ceux modifiés en dernier dans une période de temps spécifique, ouvrez la liste déroulante et sélectionnez Fenêtre horaire.
Procédez selon l'une des méthodes suivantesActivez De/À et sélectionnez la fenêtre horaire :
- Saisissez la date et l'heure ou cliquez sur l'icône pour ouvrir la vue de calendrier.
- Utilisez les flèches situées en haut de la vue de calendrier pour sélectionner le mois.
- Cliquez sur la date.
- Utilisez les boutons se trouvant en bas de la vue du calendrier pour spécifier une heure.
- Procédez de la même manière pour définir la fin de la période.
- Activez Dernier et spécifiez le début de la période. L'heure de fin est toujours l'heure actuelle.
- Cliquez sur le bouton Filtre pour l'appliquer.
Une fois que vous avez filtré le contenu de la liste vous pouvez désactiver le Filtre et laisser plus de place pour les panneaux restants.
Ajouter, supprimer ou dupliquer des profils
-
Ajouter des profils
- Cliquez sur le bouton Ajouter de la barre d'outils.
- Dans la boîte de dialogue Ajouter profil, sélectionnez un Type.
- En option saisissez une description qui vous aide à identifier l'événement plus tard.
- Cliquez sur Ajouter.
-
Supprimer des profils
Sélectionnez le profil et cliquez sur le bouton Supprimer dans la barre d'outils.
-
Dupliquer les profils
Lorsque vous dupliquez les profils, vous ne pouvez pas modifier le Type de profil. Vous pouvez (mais ne devez pas) saisir une nouvelle description. Un profil dupliqué reçoit un nouvel ID et est par conséquent unique. Ensuite, vous pouvez modifier ses critères est ses conditions.
- Sélectionnez le profil et cliquez sur le bouton Dupliquer dans la barre d'outils.
- En option, dans le dialogue Dupliquer le profil, saisissez une nouvelle Description.
- Cliquez Dupliquer.
- Modifiez ses critères et conditions dans les panneaux ci-dessous.
Activer/désactiver des profils
Sélectionnez un profil dans la liste et cliquez Activer/Désactiver dans la barre d'outils. Les profils activés affichent une case cochée dans la colonne Statut. Il ne peut y avoir qu'un seul profil actif par type.
Ajouter, supprimer ou renommer des noeuds/critères pour un profil
-
Ajouter des critères
- Sélectionnez un profil dans la liste et sélectionnez un opérateur du panneau inférieur gauche. Cela active le bouton Ajouter de la barre d'outils.
- Cliquez dessus.
- Sélectionnez Critère dans le menu qui s'ouvre.
- EVENTSTATE
- EVTTIMESTAMP
- EVENTID
- EVENTPARM
- AUTHCKMAN
- JOBCLASS
- JOBNAME
- SDLUNAME
- Saisissez le nom du nouveau critère dans le dialogue Ajouter.
- Cliquez sur Ajouter.
Les options disponibles dépendent du type de job du profil de critères.
Pour la réorganisation de l'historique des événements, les options sont :
Pour l'historique des événements, les options sont :
Pour l'interception des jobs, les options sont :
Le critère est inséré dans la liste à droite sous l'opérateur (ET ou OU) que vous avez précédemment choisi. Cela signifie qu'il sera combiné avec le reste du critère dans le profil en utilisant cet opérateur. De plus, une nouvelle ligne est ajoutée au panneau droit, dans laquelle vous pouvez commencer à ajouter des valeurs au critère. Ajoutez et assignez des valeurs à autant de critères que nécessaire et combinez-les pour définir les dépendances pour créer le profil.
-
Supprimer des critères
Sélectionnez un critère du volet inférieur gauche, puis cliquez sur l'icône moins.
-
Renommer des critères
Sélectionnez un critère du volet inférieur gauche, puis cliquez sur l'icône renommer.
Définir les champs et les valeurs pour le critère
-
Ajouter un champ
- Dans le panneau inférieur gauche, sélectionnez le critère que vous souhaitez ajouter aux conditions.
- Cliquez sur Ajouter ligne dans le volet de droite.
-
Définissez le premier champ et sa valeur comme suit :
- Cliquez sur la cellule dans la colonne Champ de critères pour l'activer.
- Cliquez sur la flèche pour développer les options; le contenu de cette liste est récupéré de votre système SAP. Sélectionnez le champ requis.
- Cliquez sur la cellule dans la colonne Relation pour l'activer et choisissez ou commencez à taper le nom de l'opérateur.
- Cliquez sur la cellule dans la colonne Valeur individuelle/Limite inférieure et saisissez la valeur à évaluer. Ce champ détermine la valeur unique ou si dans une plage, la limite inférieure. Il est obligatoire.
- En option, cliquez sur la cellule dans la colonne Limite supérieure et saisissez la valeur à évaluer. Ce champ détermine la limite supérieure lorsque Valeur unique/Limite inférieure est utilisé pour spécifier la limite inférieure d'un intervalle.
- Répétez ces étapes avec autant de champs que vous souhaitez pour le critère. Vous pouvez copier/coller les entrées et les modifier.
-
Supprimer un champ
Sélectionnez une ligne et cliquez sur Supprimer dans la barre d'outils.
-
Copier / coller les champs
- Sélectionnez un ou plusieurs critères et cliquez sur Copier.
- Cliquez sur Coller.
Les critères sélectionnés sont ajoutés au bas de la liste.
Le Gestionnaire de critères et le Script CA Automic
Langage de script Automation Engine fournit des éléments associés au Gestionnaire de critères SAP. Consultez Généralités sur le JCL SAP pour une vue d'ensemble ainsi que les sujets suivants pour des descriptions détaillées des commandes disponibles :
- R3_ACTIVATE_CM_PROFILE active un profil dans le Gestionnaire de critères SAP
- R3_DEACTIVATE_CM_PROFILE désactive un profil dans le Gestionnaire de critères SAP
Voir aussi Jobs interceptés.
Travailler avec la vue Formulaire SAP
Ajouter des commandes au script
- Ouvrez la page Traitement de l'objet job SAP.
-
Cliquez sur le bouton Formulaire pour activer la vue Formulaire.
Le volet Commandes apparaît à droite. C'est là que vous créez le script SAP en utilisant les commandes prédéfinies.
- Cliquez sur Ajouter commande pour ouvrir une boîte de dialogue affichant toutes les commandes disponibles, organisées par groupes.
-
Sélectionnez celle qu'il vous faut. Vous avez deux options :
- Faire dérouler la liste et développer le groupe de commandes où se trouve celle qui vous intéresse.
-
Dans le champ Recherche en haut de la boîte de dialogue, commencez à écrire n'importe quel mot contenu dans le nom de la commande qui vous intéresse. La liste en dessous affiche les commandes dont le nom contient la chaîne de caractères saisie.
-
Cliquez sur le bouton Ajouter commande en bas de la boîte de dialogue.
La commande est insérée dans le volet et les champs de sélection et de saisie correspondants s'affichent sur la page principale.
-
Renseignez les champs selon vos besoins.
Avec une connexion active, vous pouvez extraire les valeurs du système SAP. Pour cela, cliquez sur le navigateur lorsqu'il est disponible.
- Continuez à ajouter des commandes et à saisir des valeurs, jusqu'à ce que vous ayez terminé le script.
- Enregistrez vos modifications.
Accédez à la vue Éditeur de script ; les commandes et valeurs que vous avez spécifiées y sont également insérées.
- Dans le volet Commandes, faites un clic droit sur la commande que vous souhaitez dupliquer.
- Un menu contextuel apparaît. Sélectionnez Dupliquer.
- La nouvelle commande dupliquée est immédiatement insérée sous l'originale. Tous les paramètres et sélections de la commande d'origine sont également disponibles dans la nouvelle.
- Enregistrez vos modifications.
Dans le volet Commandes, procédez selon l'une des méthodes suivantes :
- Cliquez sur la corbeille, sur la description de la commande.
- Faites un clic droit sur la commande et sélectionnez Supprimer.
Modifier l'ordre des éléments de scripts / commandes dans le script
La vue Formulaire permet de réorganiser l'ordre des commandes, qu'elles soient ou non spécifiques à SAP, et de les déplacer. Les commandes de l'éditeur de script sont réorganisées en conséquence.
- Dans le volet Commandes, cliquez sur une commande ou une instruction non SAP pour la sélectionner.
- Maintenez le bouton de la souris et faites la glisser vers la position souhaitée.
- Enregistrez vos modifications.
Importer les jobs /steps de job existants depuis SAP dans le script actuel
Lorsque vous construisez un script, vous pouvez importer le code qui est déjà disponible dans les jobs dans le système SAP.
- Sélectionnez la commande après laquelle vous souhaitez insérer les steps de job que vous souhaitez importer.
- Dans le panneau Commandes, cliquez le bouton Importer job.
- Le dialogue Sélectionner nom du job est affiché, où vous pouvez rechercher le job souhaité.
- Cliquez sur OK.
- Les commandes nécessaires sont insérées immédiatement après la commande sélectionnée. Le panneau de Recherche sur la droite vous permet de filtrer et restreindre le nombre de jobs qui sont affichées dans la liste.
- Sélectionnez le job approprié et cliquez Choisir pour fermer le dialogue.
Les lignes de code importées sont insérées tout de suite après la commande que vous avez sélectionnée, à la fois dans le script et dans la vue Formulaires.
AE JCL pour SAP
- R3_ACTIVATE_CM_PROFILE active un profil dans le Gestionnaire de critères SAP
- R3_DEACTIVATE_CM_PROFILE désactive un profil dans le Gestionnaire de critères SAP
Voir aussi :
- SAP ABAP, Java, et PI
- Surveiller les jobs
-
Rubriques connexes dans la référence de script :
-
Cas d'application
- Exemple : Créer un job SAP ABAP depuis AE
- Exemple : SAP Solution Manager
- Meilleures pratiques : Surveiller les canaux de communication SAP PI
- Exemple : Surveiller des demandes de mise à jour des programmes SAP
- Exemple : Comparer des valeurs dans les listes de spool SAP
- Copie système automatisée pour SAP