Si vous êtes développeur et concepteur d'objet, vous pouvez utiliser la page Documentation pour saisir les informations que vous tenez pour importantes pour comprendre la configuration et le comportement de l'objet. Par défaut, cette page vous permet de saisir de la documentation non structurée. Dans UC_OBJECT_DOCU, dans le client 0, votre administrateur système peut configurer le nombre de pages de documentation à afficher et si elles peuvent contenir de la documentation structurée ou non structurée.
L'objet Documentation et les pages Documentation sont deux choses différentes, bien que liées. L'objet Documentation fournit des informations croisées objet appartenant au client auquel vous êtes connecté. D'un autre côté, les pages Documentation fournissent des détails sur un objet particulier.
Cette rubrique contient les sujets suivants :
- Documentation non structurée
- Documentation structurée
- Règles et conventions pour la documentation structurée
- Créer une documentation structurée
Utiliser de la documentation non structurée est une bonne chose si vous souhaitez saisir les informations de maintenance et d'urgence relatives à l'objet sous forme de texte libre, pour donner des instructions dans Automation Engine, etc.
La documentation structurée peut être utilisée pour diviser la grande quantité d'informations d'un objet en parties clairement organisées. Dans la documentation structurée, vous pouvez utiliser Langage de script Automation Engine pour lire les valeurs à l'aide de Scripts (SCRI). Les paramètres contenus dans cette page peuvent être ensuite demandés par d'autres objets exécutables.
Outre des attributs et du texte, vous pouvez également saisir des liens vers des fichiers, des dossiers, des documents, l'intranet ou Internet. Les fichiers et documents liés s'ouvrent dans les programmes et les URL appellent le navigateur par défaut en fonction des programmes installés et de la configuration du PC.
Règles et conventions pour la documentation structurée
- Les noms des éléments et des attributs doivent être conformes aux conventions de nommage XML, vous pouvez utiliser des caractères alphanumériques ainsi que les signes "-", ".", "_".
- Le premier caractère d'un nom ne peut être ni un nombre, ni ".", ni "-".
- Le nom ne doit pas contenir d'espace vide.
- N'utilisez pas les deux points. Ce sont des caractères réservés.
- Les noms ne peuvent commencer par "XML", que ce soit en majuscules ou en minuscules.
La lecture de la documentation structurée requiert des éléments de script spécifiques (XML_*).
Créer une documentation structurée
Pour créer une documentation structurée, créez une arborescence d'éléments et sous-éléments, puis ajoutez à ces éléments des attributs avec des valeurs.
-
Ouvrez la sous-page vous permettant de saisir des informations structurées.
La barre d'outils de documentation propose les fonctions nécessaires à la création de structures d'éléments et sous-éléments.
-
Vous pouvez créer autant d'éléments parents et enfants que nécessaire :
- Cliquez sur le bouton Ajouter élément de la barre d'outils pour saisir le nom de l'élément dans la boîte de dialogue qui s'ouvre. Respectez les règles et conventions de nom mentionnées ci-dessus. Vous pouvez créer autant d'éléments que nécessaire.
-
Les éléments enfants peuvent être créés de deux manières :
- Sélectionnez l'élément parent, cliquez sur le bouton Ajouter sous-élément de la barre d'outils, puis saisissez le nom de l'élément enfant dans la boîte de dialogue qui s'ouvre. Ce dernier est ajouté en dessous de l'élément parent.
-
Sélectionnez un élément existant, prenez-le dans la zone de sélection (signalée en rouge dans la capture d'écran ci-dessous) et faites-le glisser sous l'élément parent.
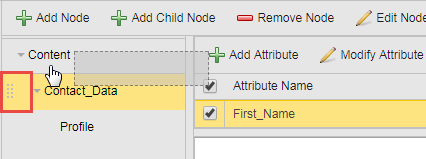
Vous disposez des options suivantes :
- Pour trier l'ordre des éléments dans l'arborescence, faites-les glisser vers leur nouvel emplacement.
- Pour supprimer un élément existant, cliquez sur le bouton Supprimer élément.
- Pour renommer un élément, cliquez sur Éditer l'élément.
- Pour créer un même élément au même endroit exactement, cliquez sur le bouton Dupliquer élément.
-
Ajouter des attributs aux éléments :
-
Sélectionnez un élément, puis cliquez sur le bouton Ajouter attribut.
-
Dans la boîte de dialogue Ajouter attribut, saisissez le nom de l'attribut et définissez son type :
- Sélectionnez Texte et saisissez une valeur dans le champ de saisie en-dessous. Aucun caractère spécial n'est autorisé ici.
-
Sélectionnez Énumération pour créer une liste déroulante avec les valeurs saisies dans le tableau :
Important ! Aucun caractère spécial n'est autorisé.
- Cliquez sur Ajouter pour insérer le nouvel attribut dans la liste Attributs, ou Ajouter et nouveau pour continuer à définir des attributs.
-
- Enregistrez vos modifications.
Voir aussi :