Mit Packs und Plug-ins arbeiten
Als Administratorkönnen Sie Packs und Plug-ins installieren, um die CDA-Funktionalität zu verbessern und Integrationen in Drittanbieterprodukte zu ermöglichen. Packs und Plug-ins, die in AWI integriert sind, können über die Benutzeroberfläche (mit dem Plugin-Manager-Plug-in) oder über die Package Manager-CLI verwaltet werden.
Wichtig! Ab Version 12.3 können Action Packs in zwei unterschiedlichen Formaten importiert und exportiert werden: .xml und .json. Sie können festlegen, welches Format verwendet werden soll, indem Sie es im Parameter PACKS_COMPATIBILITY_MODE der UC_CLIENT_SETTINGS (Plugin Manager) angeben, oder indem Sie die entsprechende Option im Befehl apm download (Package Manager) hinzufügen.
Weitere Informationen finden Sie hier:
- UC_CLIENT_SETTINGS - Verschiedene Mandanteneinstellungen
- Hilfe erhalten und weitere Befehle (CLI) - Packs herunterladen
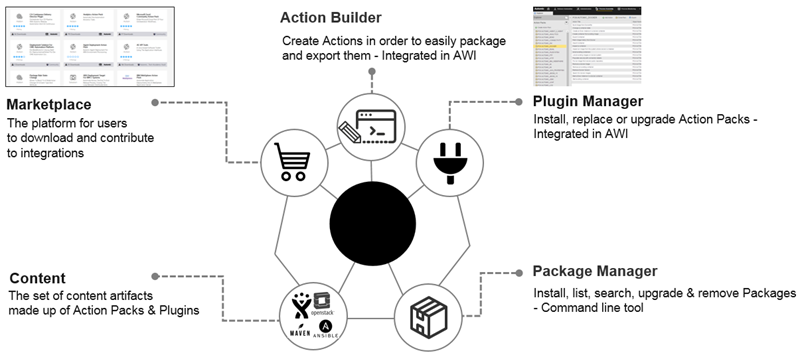
Diese Seite beinhaltet Folgendes:
Packs anzeigen (GUI)
Auf Packs kann zugegriffen werden:
-
Von der Administration-Perspektive aus: Klicken Sie auf die Registerkarte Packs unten im Navigationsbereich.
Hinweis: Sie können die Liste der Packs einschränken, indem Sie ein oder mehrere Filterkriterien im Bereich Filter verwenden:
- Name: Name des Packs.
- Version: Wählen Sie eine der folgenden Optionen aus:
- installiert: alle installierten Packs werden angezeigt.
- Aktualisierung: alle Pakete, für die eine Aktualisierung verfügbar ist, werden angezeigt.
- nicht installiert: alle im GIT-Repository verfügbaren Packs, die jedoch nicht auf dem System installiert sind, werden angezeigt.
- Kategorie: siehe Pack-Typen
- Titel: Titel des Packs.
Tipps:
- Wählen Sie ein Pack aus, und klicken Sie in der Symbolleiste auf Zu Quelle wechseln, um die Objekte, die im Pack enthalten sind, anzuzeigen bzw. zu bearbeiten.
- Um die Quelldateien mehrerer Packs zu öffnen und zu vergleichen, halten Sie die Strg -Taste gedrückt, wählen Sie die Pack aus, und klicken Sie auf Zu Quelle wechseln.
-
Über den Process Assembly-Explorer: Klicken Sie auf den Ordner PACKAGES.
Hinweis:
- Als Administrator können Sie das System so konfigurieren, dass es eine Verbindung zu einem GIT-Repository herstellt, das eine aktualisierte Liste der verfügbaren Packs und Versionen enthält. Wenn diese Option aktiviert ist, wird die vollständige Liste der CA Automic-Packs angezeigt (auch die Packs, die noch nicht installiert wurden, aber im Index vorhanden sind). Weitere Informationen finden Sie unter Administration der Plugin Manager.
Packs anzeigen (CLI)
-
Aktualisieren Sie den Package Manager-Index, um neue und geänderte Packs aus dem lokalen Repository zu holen:
apm update
-
Suchen Sie nach einem Pack im lokalen Repository:
apm search [<beliebiger Teil des Paketnamens>]
Beispiel
apm search SiebelHinweise:
- Wenn
[< beliebiger Teil des Paketnamens>]nicht angegeben ist, werden alle verfügbaren Pakete angezeigt. - Um eine vollständige Liste der installierten Packs zu erhalten, geben Sie den folgenden Befehl ein:
apm list
- Wenn
Anzeige der Release Notes eines Packs
Eine kurze Beschreibung der Release Notes eines Packs (neue Funktionen, Fehlerbehebungen und bekannte Probleme) wird im Fenster Details der Packs-Ansicht (Administration-Perspektive) angezeigt, nachdem ein Pack ausgewählt wurde. Diese Informationen helfen Ihnen dabei, zu entscheiden, ob Sie die neueste Version eines Packs installieren möchten.
Voraussetzungen:
- Das VARA-Objekt PM_PACK_RELEASENOTE_URL wurde für die Verbindung mit dem Repository konfiguriert, das die Release Notes der Packs enthält.
- Die Schaltfläche Index aktualisieren in der Symbolleiste wurde mindestens einmal ausgelöst.
Hinweis: Besuchen Sie https://downloads.automic.com/, um die vollständige Beschreibung der Release Notes zu lesen.
Hinweise:
- Sie können die Importmethode für Packs im Parameter PACKS_COMPATIBILITY_MODE der UC_CLIENT_SETTINGS konfigurieren (weitere Informationen finden Sie unter UC_CLIENT_SETTINGS - Verschiedene Mandanteneinstellungen).
- Im neuen Format (.json) exportierte Packs können nicht in ältere CDA-Versionen importiert werden (12.2 und niedriger)
Ein Pack vom Marketplace herunterladen und installieren (GUI)
Wichtig! Diese Methode kann nur zum Installieren von Paketen verwendet werden, die im GIT-Index verfügbar sind.
- Öffnen Sie die Administration-Perspektive.
- Wählen Sie die Registerkarte Packs aus.
- Wählen Sie ein oder mehrere Packs aus der Liste aus.
- Klicken Sie in der Symbolleiste auf die Schaltfläche Installieren. Die Packs werden von . https://marketplace.automic.com/ heruntergeladen
- Aktivieren Sie das Kontrollkästchen Abhängigkeiten ignorieren, wenn Sie mögliche Abhängigkeiten von anderen Packs ignorieren möchten.
Ein Pack aus einer Datei installieren (GUI)
-
Laden Sie das Pack, das Sie installieren möchten, von https://marketplace.automic.com/ herunter, und speichern Sie es in einem lokalen Ordner.
Hinweis: Um die Action Packs auf dem Marketplace zu finden, suchen Sie nach ihren beschreibenden Namen (zum Beispiel: Json Action Pack).
- Öffnen Sie die Administration-Perspektive in AWI.
- Wählen Sie die Registerkarte Packs aus.
- Klicken Sie in der Symbolleiste auf die Schaltfläche Von Datei installieren.
- Klicken Sie auf die Schaltfläche Hochladen, navigieren Sie zu dem Speicherort, an den Sie das Pack heruntergeladen haben (.zip-Datei), und folgen Sie den Anweisungen des Assistenten.
- Aktivieren Sie das Kontrollkästchen Abhängigkeiten ignorieren, wenn Sie mögliche Abhängigkeiten von anderen Packs ignorieren möchten.
Nach Abschluss der Installation befindet sich das neue Action Pack im Ordner PACKAGES der Process Assembly-Perspektive.
Einige Packs können AWI-Plug-ins enthalten, die zusammen mit dem Pack installiert werden. Um zu überprüfen, ob das Plug-in korrekt registriert wurde, melden Sie sich vom AWI ab und wieder an, wählen den Pfeil im Bereich mit den Benutzer- und Session-Informationen aus (obere rechte Ecke) und wählen Info.
Weitere Informationen finden Sie unter Ein- und Ausloggen.
Hinweise:
-
Aktive Ausführungen von Objekten, die im Paket enthalten sind, müssen angehalten werden. Sie können diese alle zusammen vom Assistenten aus abbrechen und den Prozess fortsetzen, oder Sie können die Process Monitoring-Perspektive öffnen, um die Ausführungen zu überprüfen und manuell abzubrechen.
-
Klicken Sie in der Symbolleiste auf die Schaltfläche Index aktualisieren, um eine aktualisierte Liste der verfügbaren Packs und Versionen aus dem GIT-Repository abzurufen. Weitere Informationen finden Sie unter Administration der Plugin Manager.
Ein Pack installieren (CLI)
Verwenden Sie diesen Befehl, um ein Pack von Ihrem lokalen Dateisystem auf einem AE-Zielmandanten zu installieren.
Verwenden Sie den folgenden Befehl, um ein Pack zu installieren:
apm install [option] <Pack-Name>
Alternativ können Sie ein Pack auch aus einer Datei installieren:
apm install --from-file <Pfad zum Paketarchiv oder -verzeichnis>
Dabei kann [option] eine der folgenden sein:
-
--Force
Erzwingen der Installation, wenn die Versionen in den Metadaten und dem Index inkonsistent sind.
Standard: false.
-
--from-file
Pfad zum lokalen Archiv oder Verzeichnis, das das zu installierende Pack enthält.
-
--ignore-dependencies
Abhängigkeiten von Packs ignorieren. Verwenden Sie dieses Flag, um Packs ohne die Abhängigkeitsprüfung zu installieren.
Standard: false.
-
--remote-user
Benutzername des Remote-Repositorys
-
--remote-password
Passwort des Remote-Repositorys
Hinweise:
- Wenn Sie die Installation von abhängigen Packs vermeiden möchten, setzen Sie das Kennzeichen, um Pack-Abhängigkeiten zu ignorieren.
- Mehrere Pakete können installiert werden, indem ein Leerzeichen zwischen den Namen gelassen wird.
Beispiele
Single-Pack-Installation:
apm install --from-file C:\Pack.Bond_PCK.AUTOMIC_BOND_1_0_0+build.164.zip
Multiple-Pack-Installation:
apm install PCK.AUTOMIC_HTTP PCK.AUTOMIC_FTP -H automicdev -S AUTOMIC -p 1234 -c 123
Wichtig! Die Installation eines Packs kann auf eine begrenzte Anzahl von Mandanten beschränkt sein. Sie können die Option -c <Nummer> verwenden, um den Zielmandanten der Installation zu ändern, oder den folgenden Befehl eingeben, um die Mandantenprüfung zu umgehen: --ignore-client-restriction.
Ein Pack hochladen (CLI)
Hochladen von Packs aus dem Arbeitsverzeichnis auf den Automation Engine-Mandanten.
Wichtig! Im aktuellen Arbeitsverzeichnis muss die Datei package.yml vorhanden sein. Wenn die Datei nicht vorhanden ist, rufen Sie den folgenden Befehl auf, um sie zu erstellen: apm init <Pack_Name>
apm upload [Option]
Dabei kann [option] eine der folgenden sein:
-
--force-overwrite
Objekte, die bereits im .AE-Mandanten vorhanden sind, werden mit Inhalten aus dem lokalen Dateisystem überschrieben.
Kurz:-force
Standard: false.
-
--ignore-dependencies
Paketabhängigkeiten werden ignoriert.
-
--include-appdata
Laden Sie auch den Ordner AppData hoch.
Kurz:-ia
Standard: false.
-
--no-binary
Alle Objekte außer binären Objekten hochladen.
Kurz:-nb
Standard: false.
-
--no-content
Binärobjekte hochladen, die nur in der Pack-Konfiguration definiert sind.
Kurz:-nc
-
--remote-password
Passwort des Remote-Repositorys.
Hinweis: Voraussetzung für den Fall, dass abhängige Packs heruntergeladen und installiert werden müssen, bevor das aktuelle Pack installiert wird.
-
--remote-user
Benutzername des Remote-Repositorys
Hinweis: Voraussetzung für den Fall, dass abhängige Packs heruntergeladen und installiert werden müssen, bevor das aktuelle Pack installiert wird.
-
--remove-unused
Entfernen nicht verwendete Dateien, für die keine übereinstimmenden Objekte im AE-Mandanten vorhanden sind.
Kurz:-ru
Standard: false.
-
--compatibility-mode
Geben Sie diese Option ein, wenn Sie das Pack mit der alten Struktur (.xml) hochladen möchten.
Kurz: -cm
Standard: false. Pack mit neuer Struktur wird hochgeladen (.json)
Packs aktualisieren
Ein Pack aktualisieren (GUI)
Wichtig! Diese Methode kann nur zum Aktualisieren von Packs verwendet werden, die im GIT-Index verfügbar sind.
Tipp: Verwenden Sie die Option Aktualisierungen im Version-Filter, um die Packs anzuzeigen, für die eine Aktualisierung verfügbar ist.
- Öffnen Sie die Administration-Perspektive.
- Wählen Sie die Registerkarte Packs aus.
- Wählen Sie ein oder mehrere Packs aus der Liste aus.
- Klicken Sie in der Symbolleiste auf die Schaltfläche Aktualisieren. Die neueste Version wird von https://marketplace.automic.com/ heruntergeladen.
- Aktivieren Sie das Kontrollkästchen Abhängigkeiten ignorieren, wenn Sie mögliche Abhängigkeiten von anderen Packs ignorieren möchten.
- Klicken Sie auf Aktualisieren.
Hinweise:
-
Single-Pack-Aktualisierung:
Aktive Ausführungen von Objekten, die im Paket enthalten sind, müssen angehalten werden. Sie können diese alle zusammen vom Assistenten aus abbrechen und den Prozess fortsetzen, oder Sie können die Process Monitoring-Perspektive öffnen, um die Ausführungen zu überprüfen und manuell abzubrechen.
-
Klicken Sie in der Symbolleiste auf die Schaltfläche Index aktualisieren, um eine aktualisierte Liste der verfügbaren Packs und Versionen aus dem GIT-Repository abzurufen. Weitere Informationen finden Sie unter Administration der Plugin Manager.
Ein Pack aktualisieren (CLI)
Verwenden Sie die folgenden Befehle, um Packs zu aktualisieren:
Befehl zum Aktualisieren des Packindex (nur einmal ausführen):
-
Aktualisierung des Pack-Index (nur einmal ausführen)
apm update
-
Aktualisieren eines Packs
apm upgrade <Pack-Name>
Alternativ können Sie ein Pack aus einer Datei aktualisieren:
apm upgrade --from-file <Pfad zum Paketarchiv oder -verzeichnis>
Beispiel
Aktualisieren des Tomcat-Packs:
apm upgrade PCK.AUTOMIC_TOMCAT
Wichtig! Das Aktualisieren eines Packs kann auf eine reduzierte Anzahl von Mandanten beschränkt sein. Sie können die Option -c <Nummer> verwenden, um den Zielmandanten der Installation zu ändern, oder den folgenden Befehl eingeben, um die Mandantenprüfung zu umgehen: --ignore-client-restriction.
Hinweise:
-
Folgende Elemente werden aktualisiert:
- Alle Aktionen innerhalb des Packs
- Alle Vorlagen im Pack
- Konfigurationsobjekt-Vorlagen im Pack werden aktualisiert
- Referenzierte Aktionen innerhalb des Packs
- Folgende Elemente werden nicht aktualisiert:
- Instanzen von Konfigurationsobjekt-Vorlagen
- Instanzen von Vorlagen
- Benutzerdefinierte Aktionen
- Postfixes sind auch nach dem Schema integer.integer.integer+(chars|integer)(.(chars|integer)*) erlaubt, um semantische Versionierung zu unterstützen.
- Artefakte im Pack-Ordner werden entfernt
- Objektausführungs- und Verlaufsdaten (auf der Versionsverwaltungsseite eines Objekts angezeigt) werden beibehalten.
Folgende Schritte sollten vor dem Erstellen eines Action Packs definiert werden:
- Zweck des Action Packs
- Typ der zu verwendenden Technologie.
- Welche Aktionen werden benötigt und welche Parameter sind für die Ausführung der Aktionen notwendig.
- Welche Variablen werden benötigt.
Die folgende Grafik veranschaulicht den typischen Workflow beim Erstellen eines Action Packs:
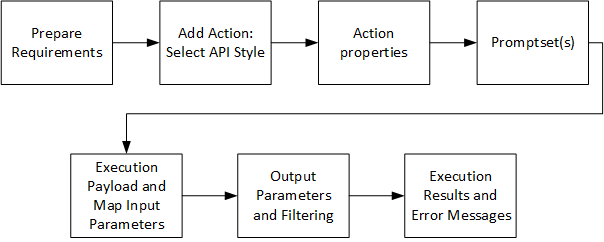
Ein Pack erstellen (GUI)
- Klicken Sie in der Process Assembly-Perspektive auf die Registerkarte Packs in der Seitenleiste.
- Wählen Sie Action Pack hinzufügen. Das Dialogfeld New Action Pack wird angezeigt.
- Geben Sie einen Titel für das Action Pack ein. Der Name des Action Packs wird automatisch vorgeschlagen und besteht aus den folgenden Teilen:
- PCK.CUSTOM (Präfix). Der Präfix kann in der Datei
actionbuilder.propertieskonfiguriert werden. Weitere Informationen finden Sie unter Installation und Konfiguration des Action Builder - Titel des Action Packs.
- PCK.CUSTOM (Präfix). Der Präfix kann in der Datei
-
Wählen Sie Action Pack hinzufügen.
Hinweise:
- Es empfiehlt sich, Informationen für andere im Dokumentationsobjekt des Action Packs bereitzustellen, um ihnen zu helfen, Ihren Inhalt zu identifizieren. Das Dokumentationsobjekt befindet sich im Ordner Documentation des Packs im Explorer.
- Sie können einen Kategorietyp für das Pack im METADATA VARA-Objekt definieren. Siehe:Pack-Typen.
Einen Build für ein Pack erstellen (CLI)
Verwenden Sie diesen Befehl, um einen Build für ein Pack in der AE zu erstellen, sodass es auf andere Systeme übertragen werden kann.
apm build [option] <Paket_Name>
Beispiel:
apm build PCK.AUTOMIC_SHARED -o tar -d /home/deploy/pmRepo -bm xml
Dabei kann [option] eine der folgenden sein:
-
--Ausgabeformat
Definiert das Ausgabeformat des Pakets.
Optionen:
- solution: ZIP-Archiv mit der Erweiterung .solution
- zip: ZIP-Archiv mit der Erweiterung .zip
- tar: GZIP-komprimiertes tar-Archiv mit der Erweiterung .tar.gz
- folder: Ordner im angegebenen Zielverzeichnis.
Kurz:-o
Standard: Ordner
-
--target-dir
Pfad zum Zielverzeichnis im lokalen Dateisystem
Kurz:-d
Standard:<aktuelles_Verzeichnis>/packages/
-
--build-mode
Pfad zum Zielverzeichnis im lokalen Dateisystem
Kurz:-bm
Optionen:
- xml
- json
- all
Standard: json
Wichtig! Dieser Befehl überschreibt die in PACKS_COMPATIBILITY_MODE definierte Einstellung.
Vorlagen-Action-Packs für Komponenten-Workflows erstellen
Vorlagen für Komponenten-Workflows können auf unterschiedlichen CDA-Systemen mit dem CA AutomicPackage Manager ganz einfach verteilt und installiert werden.
Hinweis: Der Action Buildermuss installiert und konfiguriert sein.
Ein Vorlagen-Action-Packs für Komponenten-Workflows erstellen (GUI)
- Erstellen Sie die Action Pack-Struktur:
- Wechseln Sie zur Process Assembly-Perspektive und klicken Sie auf die Registerkarte Packs in der Seitenleiste.
- Klicken Sie auf Action Pack hinzufügen. Das Fenster Neues Action Pack wird angezeigt.
Geben Sie einen Titel für das Action Pack ein (zum Beispiel: Komponenten-Workflow-Vorlage). Der Name für das Action Pack wird automatisch vorgeschlagen.
- Klicken Sie auf Action Pack hinzufügen.
- Bereinigen Sie die Action Pack-Metadaten, und definieren Sie sie:
- Wechseln Sie zum Explorer.
- Navigieren Sie zu dem Action Pack, das sich im Unterordner PACKAGES befindet.
- Löschen Sie die folgenden Ordner:
- AKTIONEN
- RESOURCES und seine Unterordner
- SOURCE (dieser Ordner sollte nur gelöscht werden, wenn er nicht benötigt wird). Die Unter-Workflows (SOURCE/SHARED/JOBP) und PrompSets (SOURCE/SHARED/PROMPTSETS) sind hier gespeichert).
- Löschen Sie das VARA-Objekt, das sich im CONFIG-Ordner befindet (z. B. PCK_CUSTOM_COMPONENT_WORKFLOW_TEMPLATE.PUB.PROMPT_EXTERNAL.MAP).
- Fügen Sie ein neues XML VARA-Objekt hinzu:
- Klicken Sie auf Objekt hinzufügen.
- Geben Sie ihm den Namen PCK.<pack-name>.PUB.INTERFACE (z. B. PCK.CUSTOM_COMPONENT_WORKFLOW_TEMPLATE.PUB.INTERFACE)
- Optional können Sie einen Titel eingeben.
- Klicken Sie auf Umbenennen.
Klicken Sie auf Schlüssel hinzufügen, um einen Schlüssel hinzuzufügen, und geben Sie ihm den Namen Interface.
- Klicken Sie auf den neuen Schlüssel, und fügen Sie die folgende XML-Struktur hinzu, um die Workflow-Vorlagen mit den entsprechenden Einstellungen für den benutzerdefinierten Komponententyp aufzulisten:
<interface><templates><add-templatekey="ARA.INSTALL.<CustomType>(.DEFAULT)">PCK.<pack-name>.PUB.TEMPLATE.INSTALL.<WF-name>(.DEFAULT)</add-template><add-templatekey="ARA.UNINSTALL.<CustomType>(.DEFAULT)">PCK.<pack-name>.PUB.TEMPLATE.UNINSTALL.<WF-name>(.DEFAULT)</add-template></templates>Zum Beispiel:
Install key=
<add-templatekey ="ARA.INSTALL.TOMCAT.DEFAULT">PCK.CUSTOM_COMPONENT_WORKFLOW_TEMPLATE.PUB.TEMPLATE.INSTALL</add-template>
- Wechseln Sie zum Action Pack-Hauptordner (z. B. PCK.CUSTOM_COMPONENT_WORKFLOW_TEMPLATE).
- Öffnen Sie das Metadaten-VARA-Objekt (z. B. PCK.CUSTOM_COMPONENT_WORKFLOW_TEMPLATE.PUB.VAR.METADATA) und definieren Sie die Dateien gegebenenfalls neu.
- Geben Sie in der Zeile Abhängigkeiten ein abhängiges Action Pack ein. (Ein Action Pack ist abhängig von einem anderen, wenn Aktionen dieses Action Packs innerhalb des Vorlagen-Workflows verwendet werden.)
- Geben Sie optional eine Beschreibung für das Action Pack ein.
Öffnen Sie den Ordner DOCUMENTATION und doppelklicken Sie auf das DOCU-Objekt PUB.DOC.
Klicken Sie auf die Registerkarte Dokumentation und geben Sie allgemeine Informationen ein, die für die Verwendung des Action Packs hilfreich sein können.
- Öffnen Sie zurück im Ordner DOCUMENTATION das DOCU-Objekt PUB.LICENSES und gebe Sie für die Lizenzierung relevante Informationen ein (z. B. dieses Action Pack darf nicht verändert werden).
- Vorlagen-Workflows erstellen:
- Öffnen Sie den Ordner TEMPLATES.
- Klicken Sie auf Objekt hinzufügen.
- Öffnen Sie das Workflow (_FLOWS)-Objekt und wählen Sie COMPONENT_FLOW Workflow.
- Klicken Sie auf Objekt hinzufügen. Das Dialogfeld Objekt umbenennen wird angezeigt.
- Geben Sie die gleichen Namen ein, wie im XML VARA-Objekt angegeben, und legen Sie den Titel entsprechend fest.
Verwenden Sie die Process Assembly, um die Vorlagen-Workflows zu entwerfen, indem Sie die gewünschten Aktionen per Drag-and-Drop in den Workflow ziehen und die Parameter festlegen.
Hinweis: Eine Kopie eines vorhandenen Komponenten-Workflows kann als Ausgangspunkt für den Entwurf einer Workflow-Vorlage verwendet werden.
Wichtig! Die Schlüssel, die im Schnittstellen-XML angegeben sind, müssen der zuvor genannten Struktur entsprechen. Workflow-Namen müssen auch den Namenskonventionen entsprechen.
- Das Action Pack exportieren (siehe Packs exportieren)
Dieses Action Pack kann verwendet werden, um die erstellte Workflow-Vorlage in einem anderen CDA-System zu installieren.
Hinweis: Vorlagen können nur in demselben AE/ARA-System verwendet werden, in dem das Action Pack erstellt wurde, wenn sie über den Package Manager installiert werden.
Packs können in der Process Assembly-Perspektive exportiert und in einem anderen Mandanten oder System wiederverwendet werden.
Wichtig!
- Achten Sie beim Export eines Packs darauf, dass die Metadaten die richtigen Werte enthalten. Inkrementieren Sie die Versionsnummer mit den nachfolgenden Versionen Ihres Packs, um zwischen den verschiedenen Versionen zu unterscheiden. Die Versionsnummer kann im Metadatenobjekt des Packs eingestellt werden.
- Im neuen Format (.json) exportierte Packs können nicht in ältere CDA-Versionen importiert werden (12.2 und niedriger)
Ein Action Pack exportieren
-
Klicken Sie auf der Seite Packs in der Process Assembly-Perspektive mit der rechten Maustaste auf das entsprechende Action Pack und wählen Sie Export.
-
Wählen Sie im Fenster Pack exportieren die Option Export, um das Pack automatisch zu validieren und zu erstellen.
-
Wählen Sie Download, um das Pack herunterzuladen und ein Ziel auszuwählen.
Vor dem Export des Action Packs wird eine semantische Prüfung durchgeführt, um sicherzustellen, dass die Aktionen korrekt definiert sind. Die folgenden Eigenschaften werden überprüft:
- Generiere Job zur = Laufzeit
- Nach Beendigung deaktivieren = Nach fehlerfreier Durchführung.
- Fehlerfreier Status = ANY_OK
- Wert des Agenten überschreiben = "&AGENT#" oder leer lassen
Tipp: Exportieren Sie keine Action Packs mit einem fest im Code definierten Agenten/Login-Satz.
Hinweis: Sie können die Exportmethode im Parameter PACKS_COMPATIBILITY_MODE der UC_CLIENT_SETTINGS konfigurieren (siehe: UC_CLIENT_SETTINGS - Verschiedene Mandanteneinstellungen).
Ein Application Pack exportieren (GUI)
Anwendungen, die bereits zu einem Application Pack hinzugefügt wurden, können exportiert werden.
- Aus der Process Assembly-Perspektive (siehe: Packs exportieren)
- Aus der Anwendungen-Liste.
- Klicken Sie mit der rechten Maustaste auf eine Anwendung.
- Wechseln Sie zu Application Pack > Exportieren.
- In der Eigenschaften-Ansicht einer Anwendung.
- Doppelklicken Sie auf eine Anwendung, um sie zu öffnen, und klicken Sie auf die Registerkarte Eigenschaften.
- Wechseln Sie zu Application Pack > Exportieren.
Ein Pack herunterladen (CLI)
Verwenden Sie diesen Befehl, um Packs vom Automation Engine-Mandanten in das Arbeitsverzeichnis herunterzuladen.
Wichtig! Im aktuellen Arbeitsverzeichnis muss die Datei package.yml vorhanden sein. Wenn die Datei nicht vorhanden ist, rufen Sie den folgenden Befehl auf, um sie zu erstellen: apm init <Pack_Name>
apm download [option]
Dabei kann [option] eine der folgenden sein:
-
--force-overwrite
Objekte, die bereits im lokalen Dateisystem vorhanden sind, werden mit dem Inhalt des AE-Mandanten überschrieben.
Kurz:-force
Standard: false.
-
--include-appdata
Laden Sie auch den Ordner AppData herunter.
Kurz:-ia
Standard: false.
-
--remove-unused
Nicht verwendete Dateien entfernen, für die keine übereinstimmenden Objekte im Arbeitsverzeichnis vorhanden sind.
Kurz:-ru
Standard: false.
-
--compatibility-mode
Geben Sie diese Option ein, wenn Sie das Pack mit der alten Struktur (.xml) herunterladen möchten.
Kurz: -cm
Standard: false. Pack mit neuer Struktur wird heruntergeladen (.json)
Die Funktion "Klonen" von Action Builder ermöglicht es Ihnen, Zeit zu sparen, wenn Sie Pakete erstellen, die bestehenden Pakete ähnlich sind.
Wichtig!
- Das Klonen von Application Packs und das PCK.AUTOMIC_BOND Pack werden nicht unterstützt.
Hinweis: Das Klonen eines Action Packs führt dazu, dass alle Aktionen und Objekte, die direkt zu ihm gehören (Includes, PromptSets, Workflows), kopiert werden.
Packs klonen
-
Klicken Sie auf der Seite Packs in der Perspektive Process Assembly mit der rechten Maustaste auf das entsprechende Action Pack und wählen Sie Klonen.
-
(Optional) Ändern Sie den Titel für das geklonte Action Pack.
Tipp: Geben Sie einen beschreibenden Namen ein. Der Titel hilft Ihnen und anderen Benutzern, den Zweck des Aktions Packs besser zu erkennen.
-
Geben Sie einen Namen ein. Das System fügt automatisch ein Präfix hinzu, um den Namenskonventionen der Action Packs zu entsprechen.
Hinweis: Präfixe können in der Datei
action.builderkonfiguriert werden.
Das geklonte Action Pack wird in der Liste angezeigt.
Ein Pack löschen (GUI)
- Wählen Sie auf der Seite Packs der Administration-Perspektive das Pack aus, das entfernt werden soll. Halten Sie die Strg-Taste gedrückt, um mehrere Packs auszuwählen.
- Klicken Sie in der Symbolleiste auf die Schaltfläche Löschen.
- Aktivieren Sie das Kontrollkästchen Abhängigkeiten ignorieren, wenn Sie mögliche Abhängigkeiten von anderen Packs ignorieren möchten.
- Klicken Sie auf Ja
Hinweis:
-
Ein einzelnes Pack löschen:
Aktive Ausführungen von Objekten, die im Paket enthalten sind, müssen angehalten werden. Sie können diese alle zusammen vom Assistenten aus abbrechen und den Prozess fortsetzen, oder Sie können die Process Monitoring-Perspektive öffnen, um die Ausführungen zu überprüfen und manuell abzubrechen.
Ein Pack löschen (CLI)
Verwenden Sie die folgenden Befehle, um Packs zu entfernen:
-
Entfernen eines Packs
apm remove [Option] <Package_Name>
Dabei kann [option] eine der folgenden sein:
-
--ignore-dependencies
Abhängige Packs ignorieren.
Standard: false
-
--remove-appdata
Entfernen von Anwendungsdaten aus dem Pack
Standard: false
Hilfe erhalten und weitere Befehle (CLI)
Weitere Informationen zu Sub-Befehlen, Optionen und Syntax finden Sie in der integrierten Hilfe.
Befehlsstruktur
Die APM CLI verwendet eine mehrteilige Struktur. Jeder Befehl besteht aus:
- Eine Basis (APM)
- Eine Aktion, die den auszuführenden Vorgang angibt (z. B.: installieren).
-
Argumente und Optionen, die in beliebiger Reihenfolge angegeben werden können.
Optionen können in Kurzform (beginnend mit einem einzelnen Strich "-") oder in Langform (beginnend mit einem doppelten Strich "--") angegeben werden. Zum Beispiel: -h, --help oder -c, --client.
Einige Optionen haben ihre eigenen Argumente, die direkt nach der Option angegeben werden müssen. Beispiel:
-c 20 -u UC/UC. Andere Optionen haben kein Argument und funktionieren als Flag. Beispiel:-v,--verboseoder-h,--help.Das CLI-Tool kann keine, ein oder mehrere nicht optionale Argumente, die als "Hauptargumente" bezeichnet werden, verarbeiten. Hauptargumente und optionale Argumente (falls vorhanden) können mit doppelten Anführungszeichen (" ") oder einfachen Anführungszeichen (' ') einheitlich eingegeben werden.
Alle APM-Befehle haben folgende Syntax:
apm <Befehl> [Option] [<Argumente>]
Passwörter
Passwörter können mit den folgenden Befehlen angegeben werden: -pw oder --password.
Wichtig! Die Werte werden während der Eingabe nicht in der Kommandozeile angezeigt.
Allgemeine Optionen
Die folgenden Optionen sind für alle APM Befehle verfügbar:
-
-v, --verbose
Umfangreiche Ausgabe anzeigen
- Standard: false
-
-vv, --very-verbose
Umfangreiche Ausgabe anzeigen
- Standard: false
-
-y, --yes
Alle Fragen mit Ja beantworten.
- Standard: false
Allgemeine Optionen für Automation Engine Verbindungsbefehle
-
-C <Datei>, <Datei>
Pfad zu uc4config.xml. Standard: $PM_HOME/conf
-
-L <Datei>, --login-dat <Datei>
Pfad zu login_dat.xml. Standard: $PM_HOME/conf
-
-T <Vorlage>, --user-template <Vorlage>
Benutzervorlage, die verwendet wird, um eine Verbindung zur AE einzurichten
-
-S <system>, --system <system>
AE Systemname. Dieser Befehl überschreibt den Standardwert der Konfigurationsdatei.
-
-H <host>, --host <host>
AE Hostname oder IP-Adresse. Dieser Befehl überschreibt den Standardwert der Konfigurationsdatei.
-
-c <Mandant>, --client <Mandant>
AE Mandantennummer. Dieser Befehl überschreibt den Standardwert der Konfigurationsdatei.
-
-p <port>, --port <port>
AE Port. Dieser Befehl überschreibt den Standardwert der Konfigurationsdatei.
-
-u <Benutzer/Abteilung>, --user <Benutzer/Abteilung>
AE Benutzer/Abteilung Dieser Befehl überschreibt den Standardwert der Konfigurationsdatei.
-
-pw [password], --password [password]
AE-Passwort. Das Passwort ist möglicherweise nicht zwingend in der Kommandozeile erforderlich, das Tool fragt später danach.
-
-l <Sprache>, --language <Sprache>
AE language. Dieser Befehl überschreibt den Standardwert der Konfigurationsdatei.
-
-f <Ordner>, --folder <Ordner>
AE -Ordner, der alle installierten Packages enthält. Standard:
\PACKAGES
Hilfe zu einem Befehl abrufen
Weitere Informationen zu Befehlen erhalten Sie durch den Aufruf von apm <Befehl> -h oder apm <Befehl> --help.
Weitere Befehle finden
Um eine Liste der verfügbaren Befehle zu erhalten, rufen Sie apm -h oder apm --help auf.
Analyse und Anzeige aktueller Umgebungsprobleme
apm doctor check
Beheben Sie aktuelle Umgebungsprobleme, die vom Doctor Check Command erkannt wurden
apm doctor fix
Hinweis: Erweiterte Packs: Führen Sie diesen Befehl aus, wenn Sie nach fehlenden Hooks und VARA-Objekten von Basis-Packs suchen und diese aktualisieren möchten.
Inhalt des Packs anzeigen
apm show [option] <pack_name>
Dabei kann [option] eine der folgenden sein:
-
--from-file
Pack aus lokaler Datei oder Verzeichnis lesen
-
--installed
Nur installiertes Pack anzeigen.
Standard: false.
-
--local
Nur Packs im lokalen Cache anzeigen.
Standard: false.
Siehe auch:
