
|
Sync Tab |

Notification |
Notification Tab |

|
 Attributes Tab
Attributes TabThe Attributes tab is object type-specific and is only available in Notification objects.
Object: Notification
Object class: Executable object
Object type
(short name): CALL
It contains the specifications for the type of notification.
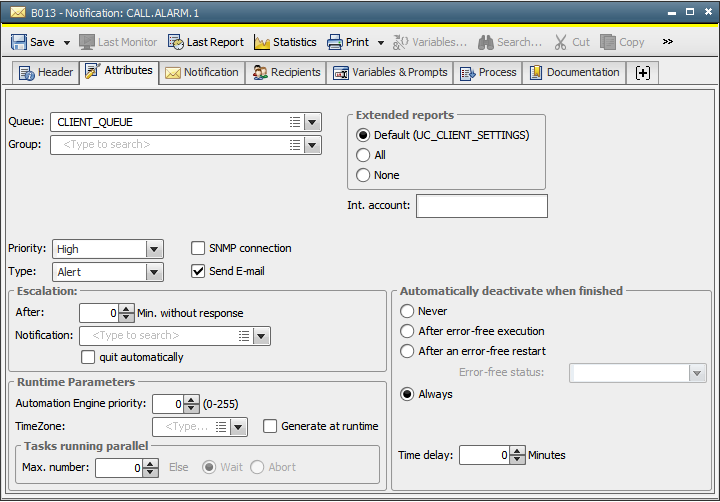
|
Field/Control |
Description |
|---|---|
| Attributes | |
|
Group |
When the notification should be started through a group, you can define the particular group here. No entry means that the notification is activated immediately. Note that the entry in this field will not be considered if the Notification object starts through a Workflow object, a Schedule object or as a recurring task. |
| Queue | Selection of a Queue object in which the file transfer should be processed. The file transfer automatically starts in the Client Queue (object name: CLIENT_QUEUE) if nothing has been specified in this field. |
|
Int. Account |
The specification of an internal account. Contents do not affect the AE system's internal processing. You can access the attribute "Int. Account" with script elements and integrate it in your processes. |
|
Priority |
You can assign different grades of importance for notifications: normal, low or high. This priority is displayed in emails and in the notified operator's message window and the color of the icon in the edge of the Notification Monitor changes according to the selected priority:
This priority only serves to visualize a notification's importance but has no other effects. |
|
Type |
There are four type that affect how messages are sent to the Notification Monitor and what kinds of escalations are available: • Message: Message will be sent to the Notification Monitor. No escalation is available. • Request: Messages will be sent to the Notification Monitor. Users can accept or reject the message, but their selection will not escalate the message to another notification. However, the notification can be escalated based on the time settings in the "Escalation" box. • Alert and Messages will be sent to the Notification Monitor. Users can accept or reject the message. The notification will be escalated if a user rejects the message or based on the time settings in the Escalation box.
• Email is the notification type: Message will not be sent to the Notification Monitor and no escalation is available. |
| SNMP connection | Activate this check box if an SNMP Trap should also be created when a notification starts. |
| Send email |
If this check box is activated for Message, Request, or Alert types, emails are also sent to the responsible recipients at notification start. You can specify two email addresses in User objects. Emails are then sent to both addresses. |
| Escalation | Only available for the types "Request" and "Alert". |
| After ... Min. without response | Time limit (in minutes) in which the controlling recipient has to respond. |
| quit automatically | If the check box "quit automatically" is activated, an escalated notification automatically closes its predecessor with the status ENDED_ESCALATED. |
| Notification | An additional notification which will be activated whenthe controlling recipient does not respond, or when a user rejects an "Alert" message in the Notification Monitor, or when a user rejects an "Alert" message in the Notification Monitor. |
|
Deactivate autom. when finished |
The workflow's settings for automatic deactivation apply for notification objects that are processed as part of this workflow. These settings overrule the settings of subordinate tasks. If the Activity Window includes many tasks that are not automatically or manually deactivated when they are finished, this can negatively affect performance and the Activity refresh cycle. |
|
Never |
The notification is not automatically deactivated and remains visible in the Activity Window after it has been executed. |
|
After error-free execution |
The notification is automatically deactivated after its successful execution. Interrupted notifications remain visible in the Activity Window and must be deactivated manually. You can additionally specify a particular status for the error-free execution and a time delay for de-activation. Do so by using the fields Error-free status and/or Time delay ... Minutes. If this value is set also via the UC_CLIENT_SETTINGS, the setting in this field will be considered according to the following rules:
|
|
After an error-free restart |
The notification is automatically deactivated after a successful restart. Previously interrupted notifications are also deactivated. You can additionally specify a particular status for the error-free execution and a time delay for de-activation. Do so by using the fields Error-free status and/or Time delay ... Minutes. If this value is set also via the UC_CLIENT_SETTINGS, the setting in this field will be considered according to the following rules:
|
|
Error-free status |
Status that confirms a successful notification execution. If no status is selected, the system-return codes 1900 - 1999 (ANY_OK) represent error-free execution. |
|
Always |
The notification is always automatically deactivated after it has been executed. Additionally, you can specify a time delay for a deactivation in the "Time delay" field. If this value is set also via the UC_CLIENT_SETTINGS, the setting in this field will be considered according to the following rules:
|
|
Time delay ... Minutes |
The notification is automatically deactivated after a specified number of minutes. You can manually deactivate it before this time is over. The time difference only affects notifications whose execution also resulted in an automatic deactivation. |
| Runtime parameters | |
|
AE priority ... (0-255) |
The priority that should be used for this job's execution in AE. Allowed values: 0 to 255 The priority that the administrator has specified in the variable UC_CLIENT_SETTINGS with the key "TASK_PRIORITY" is used when you select the value "0". |
|
TimeZone |
The time zone that should be used. |
|
Generate at runtime |
You select this check box if the notification should not be generated at activation time but at runtime. |
|
Tasks running parallel |
|
|
Max. number |
The setting that defines the maximum number of parallel executions for this notification. Allowed values: 0 to 99999 Examples: Max. "1" - At all times, there must only be one active notification. |
|
Else: Wait Abort |
The instructions that define how this notification should be handled if its execution exceeds the maximum number of tasks that are set to run parallel. |
|
Deactivate autom. when finished |
The workflow's settings for automatic deactivation apply for notification objects that are processed as part of this workflow. These settings overrule the settings of subordinate tasks. If the Activity Window includes many tasks that are not automatically or manually deactivated when they are finished, this can negatively affect performance and the Activity refresh cycle. |
|
Never |
The notification is not automatically deactivated and remains visible in the Activity Window after it has been executed. |
|
After error-free execution |
The notification is automatically deactivated after its successful execution. Interrupted file transfers remain visible in the Activity Window and must be deactivated manually. You can additionally specify a particular status for the error-free execution and a time delay for de-activation. Do so by using the fields Error-free status and/or Time delay ... Minutes. If this value is set also via the UC_CLIENT_SETTINGS, the setting in this field will be considered according to the following rules:
|
|
After an error-free restart |
The notification is automatically deactivated after a successful restart. Previously interrupted scripts are also deactivated. You can additionally specify a particular status for the error-free execution and a time delay for de-activation. Do so by using the fields Error-free status and/or Time delay ... Minutes. If this value is set also via the UC_CLIENT_SETTINGS, the setting in this field will be considered according to the following rules:
|
|
Error-free status |
Status that confirms a successful notification execution. If no status is selected, the system-return codes 1900 - 1999 (ANY_OK) represent error-free execution. |
|
Always |
The notification is always automatically deactivated after it has been executed. Additionally, you can specify a time delay for a deactivation in the "Time delay" field. If this value is set also via the UC_CLIENT_SETTINGS, the setting in this field will be considered according to the following rules:
|
|
Time delay ... Minutes |
The notification is automatically deactivated after a specified number of minutes. You can manually deactivate it before this time is over. The time difference only affects events, whose execution also resulted in an automatic deactivation. |