
|
Detailfenster |

Detailfenster |
Inhalte des Detailfensters |

|
 Detailfenster
DetailfensterDas Detailfenster liefert ausführliche Informationen zu Objekten. Diese Informationen sind in verschiedenen Bereichen der Oberfläche des UserInterfaces, wie beispielsweise in der Monitor-Ansicht von Workflow und Schedule, im Aktivitätenfenster sowie in der Statistik aktivierbarer Objekte und über die Prognosen und Autoprognosen abrufbar.
Öffnen Sie das Detailfenster, indem Sie ein Objekt auswählen und die rechte Maustaste drücken. Führen Sie im sich öffnenden Kontextmenü den Befehl Detail aus.
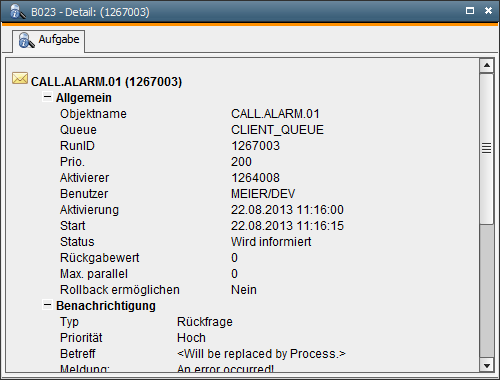
Da die Detail-Informationen sehr umfangreich sind, werden nur jene im Detailfenster angezeigt, die Werte beinhalten. Gibt es beispielsweise keine "Letzte Meldung" so wird diese Zeile aus Übersichtsgründen auch nicht ausgegeben. Beachten Sie, dass dies aber nicht für die Registerkarte "Sync-Info" gilt.
Der Bereich Objekt Variablen listet Name und Wert aller PromptSet- und Objekt-Variablen der Aufgabe auf.
Bei Workflow und Schedule kann deren Durchführung in der Monitor-Ansicht verfolgt werden. Auch hier ist es möglich, das Detailfenster aufzurufen. Es enthält nun abhängig vom Objekttyp weitere Informationen, die gruppiert in expandierbaren Themenblöcken dargestellt werden. Die Informationen beinhalten allgemeine Angaben über den Namen des Objektes, über die vom System vergebenen laufenden Nummern (RunID), den Benutzer sowie den gegenwärtigen Status etc. Die weiteren Themenblöcke sind objekttyp-spezifisch und geben Auskunft zum Beispiel über den verwendeten Host, das verwendete Login-Objekt oder über die verbrauchten Zeiten.
Objekte, welche sich in der Durchführung befinden, werden im Aktivitätenfenster angezeigt, sofern es die dafür definierten Optionen nicht verhindern. Zu den in den Aktivitäten stehenden Aufgaben können Sie jederzeit detaillliertere Informationen einsehen. Markieren Sie dafür ein Objekt und drücken Sie die rechte Maustaste. Der Befehl Detail aus dem Kontextmenü öffnet das Detailfenster, das die Registerkarte "Aufgabe" und, sofern dem Objekt ein Sync-Objekt zugewiesen wurde, die zweite Registerkarte "Sync Info" beinhaltet.
In der Registerkarte "Aufgabe" werden alle für die Durchführung charakteristischen Daten angezeigt. Einige Daten, wie die vom System vergebenen laufenden Nummern (RunID), der Benutzer, welcher die Aufgabe startete, der Starttyp, die Startzeit sowie Statusangaben, werden generell ausgegeben. Andere Daten sind mit dem jeweiligen Objekttyp verbunden. Wurde dem Objekt ein Sync-Objekt zugewiesen, werden die genauen Informationen hierzu in der Registerkarte "Sync Info" angezeigt.
Das Detailfenster zeigt auch an welche Scriptzeile gerade prozessiert wird. Beachten Sie, dass Modifikationen, die Sie nach dem Start des Objektes am Script vornehmen, nicht berücksichtigt werden.
Nach der Durchführung einer Aufgabe werden deren relevante Daten für die Revision und Statistik im AE-System hinterlegt. Aus der statistischen Übersicht zu einem Objekt lassen sich diese Daten über den Befehl Detail des Kontextmenüs aufrufen.
Den bereits in den Aktivitäten-Details angezeigten Informationen wurden Daten über den Abschluss der Durchführung hinzugefügt. Der Endezeitpunkt und die Verweilzeit, also der Zeitraum zwischen dem Start- und dem Endezeitpunkt, sowie die vom Betriebssystem gelieferten Zeiten sind allgemeine Daten. Angaben, wie die Größe einer Datei oder die Anzahl von Records, sind objekttypspezifisch.
Auch über die Listenansicht der Prognose ist es möglich ein Detailfenster zu öffnen. Es zeigt allgemeine Objekt-Informationen sowie die berechneten Daten über dessen nächsten voraussichtlichen Start, Ende und Status.
In der Autoprognose öffnet sich nach einem Doppelklick auf eine der angezeigten Aktivitäten ebenfalls ein Prognose-Detailfenster in dem die berechneten Prognosedaten angezeigt werden.
Siehe auch:
|
Automic Documentation - Tutorials - Automic Blog - Resources - Training & Services - Automic YouTube Channel - Download Center - Support |
Copyright © 2016 Automic Software GmbH |