
|
Aktivitätenfenster |

Aktivitätenfenster |
Aktivitätenfenster Selektion |

|
 Aktivitätenfenster
AktivitätenfensterDas Aktivitätenfenster gibt Informationen zu den Aufgaben eines Mandanten aus, die manuell oder durch übergeordnete Startmechanismen aktiviert wurden. Es zeigt den jeweiligen Status der Aufgabe von der Aktivierung, über den Start bis hin zum Transfer des Reports an.
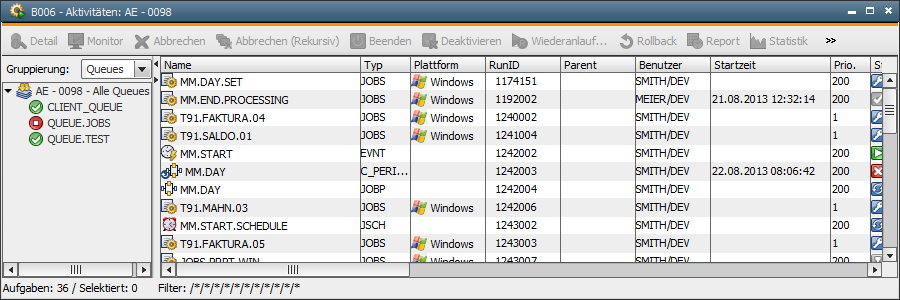
Das Aktivitätenfenster ist neben dem Explorer und dem Meldungsfenster ein Hauptbestandteil der Benutzeroberfläche des UserInterfaces.
Innerhalb eines UserInterfaces können Sie mit mehreren Aktivitätenfenstern arbeiten und Filter verwenden. So lassen sich Aufgaben beispielsweise durch ihren Namen, ihren Status oder den Host, auf dem sie laufenm, in einem Fenster zusammenfassen.
Klicken Sie auf die Schaltfläche  bzw. den Befehl Aktivitäten... im Menü Ansicht, so wird zuerst ein Fenster mit Filtereinstellungen geöffnet. Standardmäßig ist kein Filter gesetzt, das bedeutet, dass alle Aktivitäten angezeigt werden. In den Registerkarten können Sie Filter für verschiedenste Bereiche festlegen. Wenn Sie anschließend auf OK klicken, wird das Aktivitätenfenster geöffnet. Die von Ihnen definierten Filtereinstellungen werden in der Statusleiste angezeigt.
bzw. den Befehl Aktivitäten... im Menü Ansicht, so wird zuerst ein Fenster mit Filtereinstellungen geöffnet. Standardmäßig ist kein Filter gesetzt, das bedeutet, dass alle Aktivitäten angezeigt werden. In den Registerkarten können Sie Filter für verschiedenste Bereiche festlegen. Wenn Sie anschließend auf OK klicken, wird das Aktivitätenfenster geöffnet. Die von Ihnen definierten Filtereinstellungen werden in der Statusleiste angezeigt.
Der Administrator kann in der Variable UC_SYSTEM_SETTINGS definieren, wieviele Aktivitäten maximal angezeigt werden sollen. Bei der Überschreitung des dort angegebenen Wertes wird eine Meldung in der Statuszeile des Aktivitätenfensters ausgegeben. Setzen Sie in diesem Fall mehr Filteroptionen, um auch in die nicht aufscheinenden Aufgaben einsehen zu können.
Das Aktivitätenfenster ist in zwei Abschnitte geteilt:
 Wird nicht auf eine Queue gefiltert, so wechselt das Aktivitätenfenster automatisch in die Listenansicht.
Wird nicht auf eine Queue gefiltert, so wechselt das Aktivitätenfenster automatisch in die Listenansicht.
 Für die Queues und Agenten, die im linken Bereich aufgelistet werden, steht auch ein Kontextmenü zur Verfügung, über welches unterschiedliche Befehle (Queue Start/Stop, Statistik usw.) durchgeführt werden können.
Für die Queues und Agenten, die im linken Bereich aufgelistet werden, steht auch ein Kontextmenü zur Verfügung, über welches unterschiedliche Befehle (Queue Start/Stop, Statistik usw.) durchgeführt werden können.
|
Spalte |
Beschreibung |
|---|---|
|
Name |
Objektname oder Alias (wenn vorhanden) der aktivierten Aufgabe. |
| Typ | Objekttyp der aktivierten Aufgabe. |
| Beschreibung |
Die Periodenbeschreibung der periodischen Ausführung, die Sie über die Funktion Periodische Ausführung eines aktivierbaren Objekts definiert haben. |
| RunID | Laufende Nummer (RunID) der Aufgabe. Aufgaben, deren RunID eine kleine rote Ecke aufweist, besitzen einen Kommentar. |
| Parent | Laufende Nummer (RunID) der übergeordnete Aufgabe, welche diese Aufgabe aktiviert hat. |
|
Status |
Zustandssymbol und Status der aktivierten Aufgabe. |
| Status im Parent | Zustand einer beliebigen Aufgabe innerhalb ihres Parents, beispielsweise ein Job innerhalb eines Workflows. |
| Plattform | Symbol und Name der Plattform, auf der die Aufgabe ausgeführt wird. |
| Queue | Queue-Objekt der Aufgabe. |
|
Benutzer |
Benutzer, der die Aufgabe aktiviert hat. |
| Startzeit | Zeit, zu der die Aufgabe startet(e) |
| Priorität | Priorität, mit der die Aufgabe ausgeführt wird. |
| Host-Name | Name des Agenten, der die Aufgabe durchgeführt. |
| Benutzer-ID | Anmeldedaten an den Rechner, auf dem die Aufgabe durchgeführt wird. |
| Start-Typ | Starttyp der aktivierten Aufgabe |
| Prozess-ID | Identifizierung des Prozesses auf Betriebssystemebene während der Durchführung. |
|
CPU-Zeit (sec) |
Verbrauchte CPU-Zeit in Sekunden. |
|
Archiv 1 |
Erster und zweiter Archivbegriff des Objektes |
|
Verbrauch |
Ressourcenverbrauch des Objektes (einstellbar in der Registerkarte Attribute) |
|
Laufzeit |
Vergangene Zeit seit dem Start der Aufgabe |
|
Endzeit |
Zeitpunkt, an dem die Aufgabe endete |
| Modifizierungskennzeichen | Diese Spalte zeigt für Workflows, die während der Laufzeit modifiziert worden sind, ein Bleistiftsymbol und den Namen des Benutzers an, der als letzter Änderungen vorgenommen hat. |
| Remote-Status | Zeigt den Status, den ein SAP- bzw. RA-Job in seiner Anwendung aufweist. Ist kein Status verfügbar, so bleibt diese Spalte leer. Beispiel: SAP-Job. AE-Status: „Aktiv“, Status im SAP-System: „Freigegeben“ (wird in der Spalte „Remote Status“ eingeblendet) |
Der Inhalt des Aktivitätenfensters wird regelmäßig aktualisiert. In den Einstellungen des UserInterfaces können Sie das Intervall dafür bestimmen. Die Verwendung der F5-Taste aktualisiert Ihnen den Inhalt sofort.
Für die Aufgaben können Sie über das Kontextmenü verschiedene Funktionen aufrufen, beispielsweise die Statistik.
Um die Schnellsuche im Aktivitätenfenster aufzurufen, verwenden Sie das Tastaturkürzel STRG + F.
Bei Aufgaben, die im Rahmen eines Workflows laufen, wird ein zusätzlicher Menüpunkt namens "Workflow" im Kontextmenü angezeigt. Dieser enthält Befehle, die auch im Workflow-Monitor aufgerufen werden können. Dabei handelt es sich um die folgenden:
Verwenden Sie die Umschalt-Taste, um mehrere Objekte zu markieren. Mit der gedrückten STRG-Taste wählen Sie Objekte aus, die nicht unmittelbar untereinander stehen. Sie können auch für mehrere Objekte das Kontextmenü aufrufen. Es werden allerdings nur solche Menübefehle angezeigt, die für alle markierten Objekte ausführbar sind.
Das Aktivitätenfenster kann in zwei verschiedenen Ansichten dargestellt werden.
Erstere zeigt alle Aufgaben als Liste an, wie Sie in der folgenden Abbildung sehen:
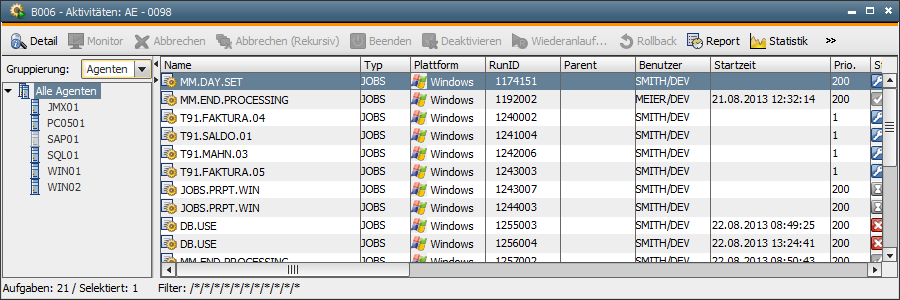
Die Listenansicht wird bei der Anzeige von vielen Aufgaben schnell unübersichtlich. Deshalb wird das Aktivitätenfenster standardmäßig in der hierarchischen Ansicht dargestellt. Die Ansicht bewirkt eine Gruppierung der Aufgaben, die eine gemeinsame Hauptaufgabe (Parent) besitzen.
Zu den Parents gehören beispielsweise:
Die hierarchische Ansicht trägt nicht nur zur Übersichtlichkeit bei, sondern reduziert auch die Serverlast.
In der hierarchischen Ansicht werden nicht nur untergeordnete Aufgaben gruppiert, sondern auch mehrere Wiederanlauf-Durchführungen der selben Aufgabe. Die letzte Wiederanlauf-Durchführung stellt den Hauptknoten dar. Wird dieser aufgeklappt, so werden alle vorigen Wiederanlauf-Durchführungen aufgelistet.
Durch das Aufklappen einer Parent-Aufgabe in der hierarchischen Ansicht werden deren direkt untergeordnete Aufgaben aufgelistet. Befindet sich darunter ein Sub-Workflow, so ist dieser extra aufzuklappen, um dessen Child-Aufgaben anzuzeigen. Beachten Sie dabei, dass beim Zu-/Aufklappen von Workflows keine Aktualisierung der Anzeige durchgeführt wird! Verwenden Sie dazu den Befehl Aktualisieren des Aktivitätenfensters.
Sie können jederzeit über die  -Schaltfläche zwischen den beiden Darstellungsarten wechseln.
-Schaltfläche zwischen den beiden Darstellungsarten wechseln.
Beim hierarchischen Aktivitätenfenster wirken sich die Selektionskriterien nur auf die Parents der ersten Ebene aus.
Beendete Schedule-Aufgaben, die nach dem Periodenwechsel noch nicht deaktiviert wurden, werden im hierarchischen Aktivitätenfenster nicht im Schedule, sondern in der ersten Ebene angezeigt. Grund dafür ist, dass der Schedule eine neue RunID erhält und damit nicht mehr den Parent für diese Aufgaben darstellt.
Siehe auch:
Aktivitätenfenster Selektion
Kontextmenü des Aktivitätenfensters
Aktualisierung der Fenster im UserInterface
|
Automic Documentation - Tutorials - Automic Blog - Resources - Training & Services - Automic YouTube Channel - Download Center - Support |
Copyright © 2016 Automic Software GmbH |