
|
Workflow - Wiederanlauf |

Workflow |
Attribute Workflow |

|
 Workflow - Monitor
Workflow - Monitor[Darstellung] [Modifikationen] [Nach der Durchführung]
Während der Durchführung eines Workflows kann dessen Monitor-Ansicht eingeblendet werden. Ob sich diese automatisch bei der Aktivierung des Objektes öffnen soll, kann in den Einstellungen des UserInterfaces festgelegt werden. Die Monitor-Ansicht zeigt den aktuellen Status des Workflows und seiner einzelnen Aufgaben. Sie können somit den gesamten Verlauf der Durchführung verfolgen. Auch das Modifizieren der definierten Abläufe und Bedingungen ist möglich.
Wurde ein Job mit der Option "Warten auf manuelle Freigabe" gestartet, so kann er danach über das Kontextmenü des Workflow-Monitors manuell freigegeben werden.
Die Monitor-Ansicht steht auch noch nach der Durchführung zur Verfügung. Beim Beenden des Workflows wird dessen Status und der seiner Aufgaben für die Statistik gespeichert. Details, Statistiken und Reports erlauben Ihnen später die Analyse einer bestimmten Durchführung. Sie können Aufgaben aus dieser Monitor-Ansicht heraus erneut mit Optionen ausführen.
Die Workflow-Darstellung lässt sich vergrößern bzw. verkleinern indem Sie bei gedrückter STRG-Taste das Mausrad verwenden. Sie bleibt solange in der eingestellten Größe, bis Sie jene ändern oder das Fenster schließen. Natürlich können Sie auch die Symbole in der Menüleiste oder die Befehle des Kontextmenüs verwenden.
In der Titelleiste des Workflow-Monitors ist neben dem Namen des Workflows auch die RunID zu sehen.
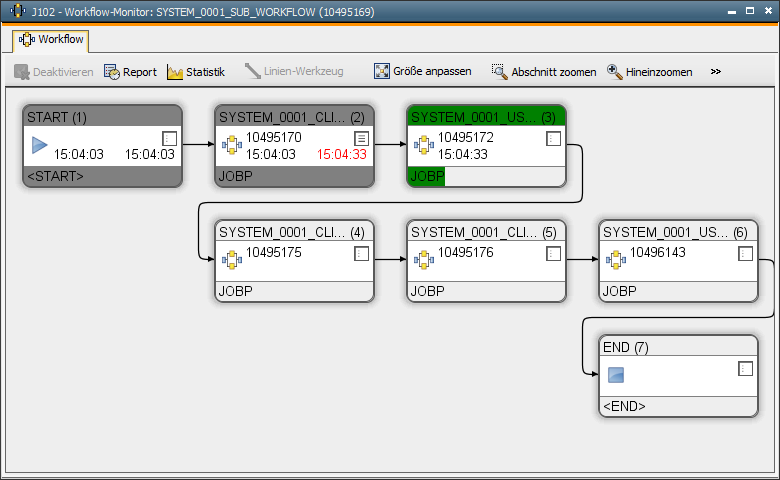
In der Standard-Ansicht des Workflows zeigt der Workflow-Monitor basierend auf der erwarteten Laufzeit auch den Fortschritt der Aufgabe an. Die Einstellungen für die erwartete Laufzeit werden in der gleichnamigen Registerkarte im Objekt vorgenommen.
Die folgende Abbildung zeigt eine Aufgabe, die gemessen an Ihrer durchschnittlichen Laufzeit schon fast bis zu Hälfte abgearbeitet ist.
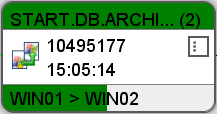
Sollte die tatsächliche Laufzeit der Aufgabe die erwartete überschreiten, bleibt der Fortschrittsbalken grün gefärbt und ändert sich nicht weiter. Die Uhrzeit des Endes der Aufgabe wird jedoch rot gefärbt.
Das Aussehen des Workflow-Monitors ist während bzw. nach der Durchführung im Wesentlichen gleich. Der Workflow wird Ihnen, genauso wie dieser in der Registerkarte Workflow editiert wurde, angezeigt. Die einzelnen Aufgaben sind durch Rechtecke symbolisiert. Über die Verbindungslinien und ihre Eigenschaften ist der Ablauf vorgegeben. Unterschiedliche Farben verdeutlichen den Status der Aufgaben.
|
Farbdarstellung |
Status |
|---|---|
|
dunkelgrau |
Die Aufgabe wurde normal beendet. |
|
grün |
Die Aufgabe wird momentan durchgeführt. |
|
rot |
Die Aufgabe bzw. der Workflow wurde abgebrochen. |
|
weiß |
Die Aufgabe ist inaktiv. Sie wurde nicht bzw. wird nicht durchgeführt. |
|
gelb |
Aufgabe blockiert bzw. ein manueller Haltepunkt wurde gesetzt. Eine gelbe Aufgabe kennzeichnet beim Blockieren den Verursacher, wenn auf derRegisterkarte "Abhängigkeiten" alle Vorgänger mit logischem UND verknüpft sind (alle Status müssen zutreffen). Sind die Vorgänger mit einem logischen ODER verknüpft (mind. 1 Status muss zutreffen), wird die Aufgabe selbst als Blockierer gekennzeichnet. |
|
blau |
Die Aufgabe wartet auf ihren Startzeitpunkt, Sync-Objekte oder die Erfüllung von externen Abhängigkeiten. |
|
durchsichtig |
Die Aufgabe wartet auf ihre Durchführung. |
| violett | Die Aufgabe wurde im Rollback-Modus gestartet |
Aufgaben, deren RunID eine kleine rote Ecke aufweist, besitzen einen Kommentar.
[Darstellung] [Modifikationen] [Nach der Durchführung]
Während der laufenden Durchführung des Workflows können Sie die definierten Abläufe und Bedingungen modifizieren. Beachten Sie, dass die Änderungen nur für die jeweils aktuelle Durchführung gelten (ausgenommen Bearbeiten).
Größere Änderungen an aktiven Workflows, wie das Hinzufügen/Entfernen von Aufgaben und Linien, sind nur im Modifiziermodus möglich. Um in den Modifiziermodus zu wechseln, rufen Sie das Kontextmenü an einer leeren Stelle im Monitor auf und wählen den Befehl "Workflow modifizieren - In den Modifiziermodus wechseln".
Führen Sie die Modifikationen mit den Befehlen des Kontextmenüs im Workflow-Monitor aus. Je nach Durchführungstatus der einzelnen Aufgabe kann der Inhalt des Menüs variieren. Folgende Befehle sind insgesamt verfügbar:
Kontextmenü - Aufgabe modifizieren
Wird das Kontextmenü einer Aufgabe im Monitor aufgerufen so sind abhängig vom Status folgende Befehle verfügbar:
|
Befehl |
Beschreibung |
|---|---|
|
Abbrechen |
Bricht die jeweilige Aufgabe und alle untergeordneten Aufgaben ab, die noch nicht gestartet wurden. |
| Abbrechen (rekursiv) | Abbrechen (rekursiv) schließt auch untergeordnete, laufende Aufgaben ein (bei Sub-Workflows). |
|
Aktiv setzen |
Setzt eine Aufgabe wieder auf aktiv, damit diese im Rahmen des Workflows durchgeführt wird (bei Aufgaben, die über die Eigenschaften inaktiv gesetzt wurden). |
|
Release |
Sie können eine, aufgrund von den definierten Abhängigkeiten, blockierte Aufgabe freigeben, damit diese trotzdem durchgeführt wird. |
|
Blockierzustand aufheben |
Setzt eine blockierte Aufgabe wieder auf aktiv, damit diese im Rahmen des Workflows durchgeführt wird. |
|
Haltepunkt setzen |
Die Durchführung des Workflows stoppt bei der Aufgabe, auf der ein Haltpunkt gesetzt wurde. |
|
Haltepunkt löschen |
Entfernt einen zuvor manuell gesetzten Haltepunkt. |
|
Inaktiv setzen |
Soll eine Aufgabe in der Durchführung des Workflows nicht berücksichtigt werden, können Sie diese auf inaktiv setzen. Da sie mit dem Status ENDED_INACTIVE endet, ist auf die nachfolgenden Aufgaben zu achten, falls in deren Registerkarte Abhängigkeiten ein bestimmter Status definiert wurde. |
|
Sofort starten |
Startet eine Aufgabe sofort, ohne die gesetzten Abhängigkeiten zu berücksichtigen. Wenden Sie diesen Menübefehl auf eine Aufgabe an, die einen manuellen Haltepunkt aufweist, so wird dieser damit auch gelöscht. |
|
Queue-Limit ignorieren |
Slot-Limit der Queue ignorieren, in der die Aufgabe läuft |
| Pre-Conditions ignorieren | Bedingungen/Anweisungen in der Registerkarte Pre-Conditions (Aufgaben-Eigenschaften) überspringen |
| Pre-Conditions jetzt evaluieren |
Evaluierung der Registerkarte Pre-Conditions von Workflow-Aufgaben neu starten. Das Zeitintervall (CONDITION_CHECK_INTERVAL - UC_SYSTEM_SETTINGS) wird dadurch zurückgesetzt. Der Befehl ist nur für Aufgaben aufrufbar, die sich im Status "Warten auf Pre-Conditions" befinden. |
|
SYNC ignorieren |
Sync-Definitionen der Aufgabe werden ignoriert |
|
Wiederanlauf |
Sie können eine bereits durchgeführte Aufgabe unterVerwendung von Optionen erneut starten. |
| Deaktivieren | Entfernen einer beendeten Aufgabe aus dem Aktivitätenfenster |
Kontextmenü - Workflow modifizieren
Wird das Kontextmenü in einem leeren Bereich im Monitor aufgerufen, so stehen abhängig vom Status folgende Befehle für die Steuerung des Workflows bereit:
| Befehl | Beschreibung |
|---|---|
| Stop | Workflow anhalten. Laufende Aufgaben und Sub-Workflows werden davon nicht beeinflusst. |
| Stop (rekursiv) | Workflow und Sub-Workflows werden angehalten. |
| Go | Workflow mit der Ausnahme von Sub-Workflows wieder fortsetzen. Diese bleiben gestoppt. |
| Go (rekursiv) | Workflow sowie auch die Sub-Workflows werden fortgesetzt. |
| Abbrechen | Bricht den Workflow und alle untergeordneten Aufgaben ab, die noch nicht gestartet wurden. |
| Abbrechen (rekursiv) | Abbrechen (rekursiv) schließt auch laufende Aufgaben ein. Weiters werden auch alle Sub-Workflows und deren Aufgaben abgebrochen. |
| Wiederanlauf | Ist der Workflow bereits beendet, so kann dieser erneut gestartet werden. |
| Deaktivieren | Beendeten Workflow aus dem Aktivitätenfenster entfernen. |
Kontextmenü - Allgemeine Befehle
Folgende Befehle sind nicht vom Status bzw. Objekttyp der Aufgaben abhängig und stehen immer zur Verfügung:
|
Befehl |
Beschreibung |
|---|---|
| Aufgabenparameter modifizieren |
Öffnet den PromptSet-Dialog der Aufgabe, um die Prompt-Werte nachträglich zu modifizieren. Ist bei RA-Jobs die Option Taskparameter abfragen aktiviert (Registerkarte RA), können über den PromptSet-Dialog auch die spezifischen RA- Werte modifiziert werden. Sind der Aufgabe keine PromptSet-Objekte zugeordnet oder es handelt sich nicht um einen RA-Job mit der Option Taskparameter abfragen, so wird ein entsprechender Fehler angezeigt. Während der Modifizierung der Werte wechselt die Aufgabe in den Status Warten auf Benutzer-Eingabe. Ist die Generierung der Aufgabe bereits abgeschlossen, so hat die Modifzierung der Werte keine Auswirkung mehr. |
|
Objekt Bearbeiten |
Öffnet das zugehörige Objekt der Aufgabe für Bearbeitungszwecke. Beachten Sie, dass sich Änderungen nicht nur auf die aktuelle Duchführung auswirken. |
|
Detail |
Zeigt das Detailfenster der Aufgabe an. |
|
Eigenschaften |
Öffnet den Dialog Eigenschaften. Wenn die Aufgabe noch nicht ausgeführt wurde, können Sie deren Abhängigkeiten und Bedingungen für die nächste Ausführung ändern. Andernfalls sind die Registerkarten schreibgeschützt. |
|
Generierten Job öffnen |
Stellt das Ergebnis eines generierten Jobs dar (nur bei Jobs, die bereits generiert, aber noch nicht beendet wurden). |
|
Monitor |
Öffnet den Monitor der Aufgabe (nur bei Benachrichtigungen, Cockpits, Gruppen, Workflows, Schedules und Syncs). |
| AgentenGruppen Monitor | Öffnet den AgentenGruppen-Monitor (nur für Jobs die eine AgentenGruppe verwenden) |
|
Prognose |
Legt eine neue Prognose für die Aufgabe an. |
|
Report |
Ruft den letzten Report für diese Aufgabe auf. |
|
Statistik |
Ruft die Statistik für die Aufgabe auf. |
| Kommentar | Öffnet das Kommentarfenster zu einer Aufgabe. |
Die Befehle können auch direkt im Aktivitätenfenster aufgerufen werden.
[Darstellung] [Modifikationen] [Nach der Durchführung]
Die Monitor-Ansicht eines Workflows nach der Durchführung ist statisch.
Statistiken und Reports können sowohl zum Workflow, als auch zu allen einzelnen Aufgaben abgerufen werden. Zu den Aufgaben können Sie zusätzlich in die Details und die Eigenschaften Einblick nehmen. Die Eigenschaften sind nicht änderbar und werden schreibgeschützt geöffnet.
Aufgaben können über den Befehl Wiederanlauf... aus dem Kontextmenü mit Optionen gestartet werden.
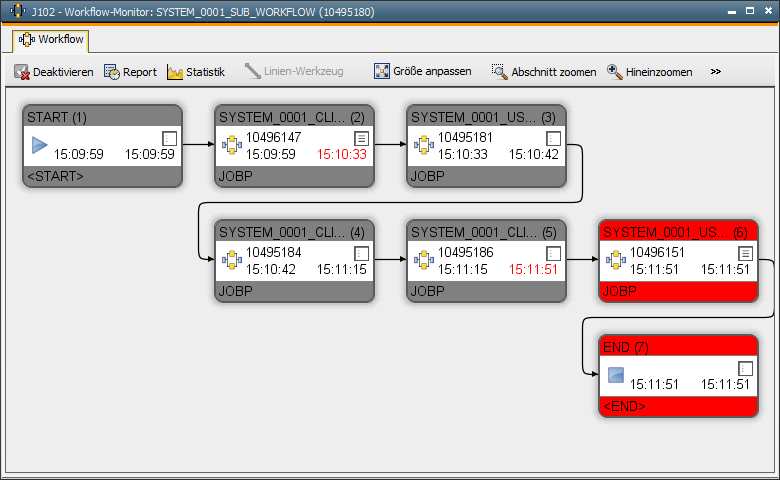
|
Aufruf des Monitors |
|
|---|---|
|
Automatisch |
Der Monitor des Workflows kann automatisch bei Beginn dessen Durchführung eingeblendet werden. Dies ist in den Einstellungen des UserInterfaces wählbar. |
| Rechte Maustaste auf den Workflow im Aktivitätenfenster | Im Kontextmenü wählen Sie den Befehl Monitor aus. |
|
Rechte Maustaste auf den Workflow im Aktivitätenfenster |
Um die Monitor-Ansicht des übergeordneten Workflows anzuzeigen, verwenden Sie den Befehl Monitor Parent aus dem Kontextmenü. |
|
Rechte Maustaste auf Zeile der Workflow-Durchführung in der Statistik-Übersicht |
Im Kontextmenü wählen Sie den Befehl Monitor aus. |
Siehe auch:
|
Automic Documentation - Tutorials - Automic Blog - Resources - Training & Services - Automic YouTube Channel - Download Center - Support |
Copyright © 2016 Automic Software GmbH |