
|
Registerkarte "Frühestens" |

Eigenschaften der Objekte |
Registerkarte Abhängigkeiten |

|
 Registerkarte Pre-Conditions
Registerkarte Pre-ConditionsIn dieser Registerkarte können Bedingungen definiert werden, die vor Durchführung der Aufgabe geprüft werden. Trifft eine Bedingung zu, werden die entsprechende Aktionen ausgeführt.
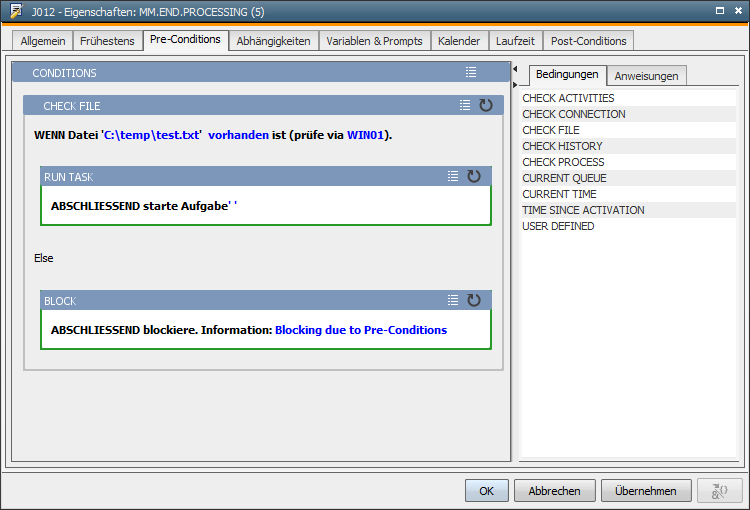
Der Aufbau entspricht der Registerkarte Post-Conditions, die ebenfalls in den Workflow-Eigenschaften zu finden ist. Die zur Verfügung stehenden Bedingungen und Aktionen sind jedoch unterschiedlich. Außerdem erfolgt die Abarbeitung der Registerkarte Pre-Conditions mehrmals vor dem Aufgabenstart. "Post-Conditions" werden nur einmalig nach Aufgabenende prozessiert.
Die Registerkarte Pre-Conditions ist in zwei Bereiche unterteilt:
Auf der rechten Seite werden die Bedingungen bzw. Anweisungen aufgelistet, je nachdem, welche Kategorie ausgewählt ist. Auf der linken Seite befindet sich ein leerer Bereich, in den Sie per Drag&Drop beliebige Bedingungen und Aktionen hinzufügen können.
Gehen Sie dazu folgendermaßen vor:
Es ist ebenfalls möglich, Anweisungen ohne zugehörige Bedingung anzulegen. Die Aktion wird in diesem Fall bei jeder Prüfung ausgeführt.
Sie können Bedingungs- und Anweisungs-Blöcke inklusive aller Unterblöcke und versorgten Parameter auch kopieren und in die Registerkarte Post-Conditions einfügen. Verwenden Sie dazu die Tastaturkürzel STRG+C bzw. STRG+V.
Innerhalb jedes Bedingungs-Blockes können Sie beliebig viele Anweisungen und weitere Bedingungen einfügen. Dadurch ergibt sich eine beliebige tiefe Verschachtelung.
Für jeden Bedingungs- bzw Anweisungsblock sind bestimmte Parameter anzugeben, zum Beispiel welcher Agent verwendet wird oder auf welchen Status überprüft werden soll. Klicken Sie dazu im Block auf den Parameternamen und geben Sie die Werte im geöffneten Dialogfenster ein.
Als Wert für die Parameter können auchvordefinierte Variablen verwendet werden. Um die Variablen-Auswahl zu Öffnen, klicken Sie im Parameterdialog auf den Namen des Elementes (= blaue Schrift neben dem Feld). Das jeweilige Eingabefeld ändert sich daraufhin zu einem grauen Textfeld. Danach ist die Schaltfläche
 in der rechten unteren Ecke aktiv, über die der Variablenauswahl-Dialog aufgerufen werden kann.
in der rechten unteren Ecke aktiv, über die der Variablenauswahl-Dialog aufgerufen werden kann.
Es ist auch möglich, Objekt- und PromptSet-Variablen innerhalb der Pre-Conditions zu verwenden. Wichtig ist, dass die Variablen verfügbar sind, wenn die Bedingungen oder Anweisungen aufgerufen werden. Werden die Variablen über einen oder mehrere Vorgänger im Workflow gesetzt, ist folgendes zu beachten:
Beachten Sie, dass bei Bedingungen für den Agenten der Wert *OWN nur dann gesetzt werden sollte, wenn der Agent nicht ausschließlich via Pre-Script gesetzt wird. Ansonsten bleibt die Workflow-Aufgabe mit dem Status "Warten auf Pre-Conditions" stehen.
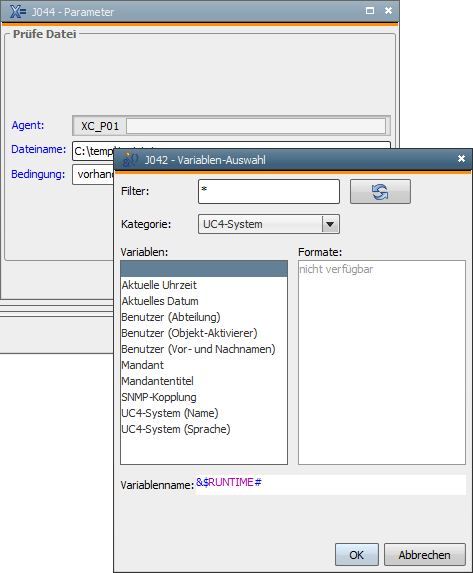
Für jeden Block steht ein Menü zur Verfügung, das über das Symbol  aufgerufen wird. Folgende Optionen stehen zur Verfügung:
aufgerufen wird. Folgende Optionen stehen zur Verfügung:
 -Symbol gekennzeichnet.
-Symbol gekennzeichnet.
Bedingungen und Anweisungen werden als Blöcke dargestellt, die einen beschreibenden Text und die Parameter enthalten. Die Parameter bzw. deren Werte werden innerhalb des beschreibenden Textes blau hervorgehoben.
Bei Parametern handelt es sich um Werte, die das Verhalten der Bedingungen bzw. Anweisungen beeinflussen (siehe Beschreibung oben).
Der beschreibende Text von Bedingungen/Anweisungen beginnt mit einem großgeschriebenen Begriff. Dieser ist abhängig davon, ob es sich um eine Bedingung oder eine Anweisung handelt und an welcher Stelle sich diese befindet.
| Begriff | Bedingung/Anweisung |
|---|---|
| IF | Bedingung auf oberster Ebene |
| UND WENN | Bedingung, die sich innerhalb einer anderen Bedingung befindet. |
| DANN | Erste Anweisung pro Block |
| UND DANN | Nachfolgende Anweisungen |
| ABSCHLIESSEND | Finale Anweisung |
Der Text von Anweisungen, die sich in einem Else-Zweig befinden, beginnt nicht mit dem Begriff DANN.
Finale Anweisungen werden sowohl im Auswahl- als auch im Definitionsbereich grün hervorgehoben.
Die Prüfung der Bedingungen bzw. die Ausführung der Anweisungen, die in der Registerkarte Pre-Conditions definiert wurden, erfolgt nach der Abarbeitung der Vorgänger und dem Erreichen des frühesten Startzeitpunktes. Die Überprüfung (auch Evaluierung genannt) wird in dem Zeitintervall wiederholt, das mit der Einstellung CONDITION_CHECK_INTERVAL in der Variable UC_SYSTEM_SETTINGS festgelegt ist. Dieser Prozess endet erst dann, wenn eine finale Anweisung oder die späteste Startzeit erreicht ist. Erst dann wird die Aufgabe gestartet. Welche Aktion "final" ist, finden Sie in der unteren Tabelle.
Beachten Sie, dass die Aufgabe nie starten kann, wenn die Registerkarte Pre-Conditions keine endgültige Anweisung enthält und keine späteste Startzeit definiert ist. Der Evaluierungszyklus wird in diesem Fall ewig wiederholt. Ist die Registerkarte leer, so wird sie übersprungen.
Wenn durch die Funktionalität "Einmalig" keine weiteren Bedingungen und Anweisungen in dieser Registerkarte zu prüfen bzw. auszuführen sind, so wird die Aufgabe ebenfalls gestartet!
Während der Evaulierung erhält die Aufgabe den Status "Warten auf Pre-Conditions".
Im Kontextmenü des Workflow-Monitors und Aktivitätenfenster sind folgende Befehle verfügbar, die im Zusammenhang mit der Registerkarte Pre-Conditions stehen:
Bedingungen können wie alle anderen Eigenschaften zur Laufzeit modifiziert werden, solange die Aufgabe noch nicht gestartet wurde.
Eine Modifikation dieser Registerkarte mit dem Sprachmittel MODIFY_TASK ist nicht möglich!
Die Evaluierungsdauer wird nicht in die ERT der Aufgabe, sondern in die des Workflows eingerechnet!
Für die Registerkarte Pre-Conditions wird ein eigener Report erstellt, der Informationen über die Evaluierung enthält (letzte Evaluierung, Evaluierungsdauer usw.).
| Bedingung | Beschreibung | Parameter |
|---|---|---|
| CHECK ACTIVITIES | Überprüfen, wie oft sich eine Aufgabe mit einem gewissen Status bzw. Statusbereich im Aktivitätenfenster befindet |
-) Alias- oder Objekt-Name -) Entspricht "grösser", "kleiner", "gleich" oder "ungleich" -) Anzahl der Ausführungen dieses Objektes -) Status
|
| CHECK CONNECTION |
Überprüfen, ob ein bestimmter Agent verfügbar ist. Bei SAP- und Datenbank-Agenten kann zusätzlich ein Verbindungs-Objekt angegeben werden. Diese Bedingung besitzt die selbe Funktion, wie das Script-Sprachmittel SYS_HOST_ALIVE. |
-) Agent Die Anzahl der Agenten wird durch die Einstellung SQLVAR_MAX_ROWS beschränkt, welche in der Variable UC_SYSTEM_SETTINGS - Systemweite Einstellungen definiert wurde. -) Verbindungsobjekt (optional) Um kein Verbindungsobjekt anzugeben, wählen Sie im Kombinationsfeld den leeren Wert aus. Der Standardwert <CONNECTION> ist nicht gültig! |
| CHECK FILE | Überprüfung, ob eine bestimmte Datei existiert |
-) Agent Beachten Sie, dass die Dateiüberprüfung nur von Betriebssystem-Agenten durchgeführt werden kann! Es kommt somit beispielsweise zu einem Fehler, wenn es sich bei der Aufgabe um einen SAP-Job handelt und Sie für den Agenten *OWN auswählen! Die Anzahl der Agenten wird durch die Einstellung SQLVAR_MAX_ROWS beschränkt, welche in der Variable UC_SYSTEM_SETTINGS - Systemweite Einstellungen definiert wurde. -) Pfad und Dateiname -) "Existiert" oder "Existiert nicht" |
| CHECK HISTORY |
Überprüft, ob ein Objekt mit einem gewissen Status in einer bestimmten Zeitspanne endete. Die Anweisung funktioniert nicht für Statistiken einer älteren Automation Engine-Version! |
-) Alias- oder Objekt-Name -) Status -) Tage -) Zeit im Format HH:MM |
| CHECK PROCESS |
Überprüft, ob ein bestimmter Prozess auf einem Rechner läuft. Nur möglich bei Windows- und UNIX-Plattformen! |
-) Prozess: PID (Prozess ID) oder Name des Prozesses
-) Status -) Agent Die Anzahl der Agenten wird durch die Einstellung SQLVAR_MAX_ROWS beschränkt, welche in der Variable UC_SYSTEM_SETTINGS - Systemweite Einstellungen definiert wurde. -) Login-Objekt Beim Wert *OWN für den Agent bzw. das Login-Objekt werden die Attribute der Aufgabe verwendet (nur möglich bei FileTransfer und Jobs). Bei FileTransfers werden die Werte der Quelle ermittelt. |
| CURRENT QUEUE | Queue überprüfen, in der die Aufgabe läuft | -) Name des Queue-Objektes |
| CURRENT TIME | Überprüfen ob sich eine bestimmte Zeit vor oder nach der aktuellen (physischen) Uhrzeit befindet, umgerechnet in die Zeitzone, mit der die Aufgabe gestartet wurde |
-) "Vor" oder "Nach" -) Vergleichs-Zeit im Format HH:MM:SS |
| TIME SINCE ACTIVATION | Überprüft die Zeit, die seit der Aktivierung der Aufgabe vergangen ist |
-) "Weniger als" oder "Mehr als" -) Zeitdauer im Format HH:MM |
| USER DEFINED | Vergleicht 2 beliebige Werte miteinander |
-) Wert 1 (Script-Literal, vordefinierte Variablen) -) Operator: '>', '>=', '=', '<','<=' oder '<>' -) Wert 2 (Script-Literal, vordefinierte Variablen) Dabei werden nur jene vordefinierten Variablen aufgelöst, deren Werte zu dem Zeitpunkt des Zugriffs verfügbar sind. Es können Variablen für System-, Objekt und Variablenobjekt-Werte verwendet werden. |
| Aktion | Beschreibung | Parameter | Finale Anweisung |
|---|---|---|---|
| BLOCK | Aufgabe in den Blockierzustand versetzen |
-) Status-Text der Aufgabe (Optional) Übersteigt der Parameter die Anzahl von 32 Zeichen, so wird der Statustext im Detailfenster der Aufgabe abgeschnitten. Im Report wird der Text vollständig angezeigt. |
Ja |
| CANCEL PROCESS FLOW |
Bricht den Workflow ab |
-) Workflow, der abgebrochen werden soll. Mögliche Werte "*OWN", "Top" oder "Parent". *OWN - Workflow, in dem die Aufgabe läuft. -) Aufgaben des Workflows ebenfalls abbrechen? |
Ja |
| CHANGE QUEUE | Wechselt die Queue der Aufgabe | -) Name des Queue-Objektes | Nein |
| CLEAR VARIABLE | Löscht den Eintrag eines statischen Variablen-Objektes. |
-) Name des Variablen-Objektes. -) Key |
Nein |
| EXECUTE OBJECT |
Startet ein beliebiges Objekt, wobei dessen Status nicht überprüft wird. Im Script dieses Objektes sind dieUC_CAUSE - ReadBuffer versorgt und können ausgelesen werden. |
-) Objekt-Name -) Alias (Optional)
-) Parameter... (Optional) -) Auf das Ende der Aufgabe warten oder nicht? Es werden dabei immer die Variablen der Workflow-Aufgabe an das gestartete Objekt vererbt. |
Nein |
| WERT VERÖFFENTLICHEN |
Wert über eine Objektvariable veröffentlichen. Die angegebene Objektvariable wird neu erstellt, wenn noch nicht vorhanden. Ansonsten erfolgt nur eine Wertzuweisung. Anschließend wird die Variable dem Workflow und somit auch den nachfolgenden Aufgaben zur Verfügung gestellt. Besitzt die selbe Funktion wie die Anweisung SET VALUE, mit dem einzigen Unterschied, dass die Objektvariable immer an den Workflow weitergegeben wird. |
-) Wert -) Variablenname Der Variablenname ist ohne führendes & anzugeben. Im Report "Post-Conditions" wird der Name ebenfalls so angezeigt. Der Zugriff im Objekt erfolgt jedoch mit &. |
Nein |
| RE-EVALUATE AT | Evaluierung zu einem gewissen Zeitpunkt neu beginnen | -) Zeitpunkt im Format +TT/HH:MM | Ja |
| RE-EVALUATE IN | Evaluierungszyklus nach Ablauf einer gewissen Zeit von Beginn an durchführen | -) Zeit in Minuten | Ja |
| RUN TASK | Aufgabe starten ohne weitere Bedingungen zu prüfen | Ja | |
| SET VALUE |
Definition bzw. Wertzuweisung einer Objektvariablen Die Verwendung (Post-Script ist ausgenommen) dieser Objektvariablen setzt die Einstellung "Zur Laufzeit generieren" im jeweiligen Objekt voraus! Dies ist unabhängig vom Parameter Geltungsbereich (Aufgabe oder Workflow). Ansonsten wird entweder auf eine Variable zugegriffen, die nicht existiert, oder es wird der alte Wert zurückgegeben (wenn die Variable bereits im Objekt definiert ist). |
-) Variablenname -) Wert (Optional) -) Geltungsbereich: Aufgabe oder Workflow |
Nein |
| SET VARIABLE | Wert in ein statisches Variablen-Objektes eintragen. Bestehende Werte werden überschrieben. |
-) Name des Variablen-Objektes -) Key Beginnt der Key mit dem Zeichen &, so ist dieses doppelt anzugeben. -) Spalte
-) Wert |
Nein |
| SKIP TASK |
Überspringt die Aufgabe. Wird eine Aufgabe in einer Precondition übersprungen, so werden keine weiteren Preconditions ausgeführt, und auch alle Post-Conditions werden nicht ausgefährt. Der finale, unveränderte Status der Aufgabe ist: 1933 - "ENDED_SKIPPED" - Aufgrund von Conditions übersprungen. |
-) Statustext der Aufgabe (Optional) Übersteigt der Parameter die Anzahl von 32 Zeichen, so wird der Statustext im Detailfenster der Aufgabe abgeschnitten. Im Report wird der Text vollständig angezeigt. |
Ja |
|
Automic Documentation - Tutorials - Automic Blog - Resources - Training & Services - Automic YouTube Channel - Download Center - Support |
Copyright © 2016 Automic Software GmbH |