
|
Registerkarte Workflow |

Registerkarte Workflow |
Eigenschaften der Objekte |

|
 Registerkarte Workflow
Registerkarte WorkflowDie Registerkarte Workflow ist eine objekttypspezifische Registerkarte, die in dieser Form nur bei Workflow-Objekten vom Typ "Standard" zu finden ist. Sie dient dem Editieren des Workflows und dem Definieren von Abhängigkeiten der Aufgaben untereinander.
Objekt: Workflow
Objektklasse: Ausführbares Objekt
Objekttyp (Kurzbezeichnung): JOBP
Beachten Sie unser online verfügbares Einleitungsvideo über die Verwendung von Workflows in der Automation Engine:
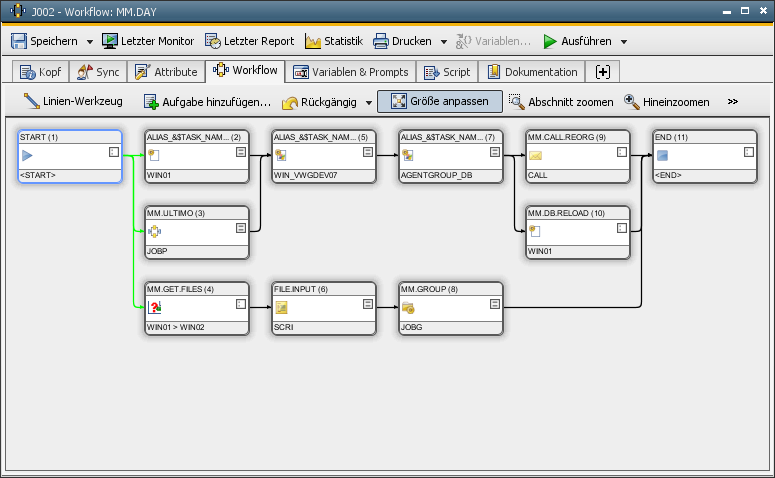
[Editieren des Workflows] [Ansicht des Workflows]
Aufgaben hinzufügen
Haben Sie einen Workflow neu angelegt, befinden sich nur die Aufgaben "START" und "ENDE" auf der Registerkarte. Fügen Sie dem Workflow weitere Aufgaben hinzu. Markieren Sie im AE Explorer das Objekt bzw. die Objekte, die Teil des Workflows werden sollen und ziehen diese(s) auf die Registerkarte Workflow. Halten Sie dabei die ALT-Taste gedrückt, so wird die Aufgabe als externe Abhängigkeit hinzugefügt.
Abhängig von den Einstellungen des UserInterface wird daraufhin der Dialog "Aufgabe hinzufügen" geöffnet, über den Sie zusätzlich einen Alias vergeben können. Standardmäßig ist diese Funktion deaktiviert.
Alternativ ist es möglich, über das Kontextmenü den Befehl Aufgabe hinzufügen aufzurufen. Es öffnet sich ein Dialog, in dem Sie den Name des einzufügenden Objektes eintragen oder jenes auch aus einem kleinen Explorer direkt auswählen können (aufrufbar über die drei Punkte). Weiters kann ein Alias vergeben werden, unter dem die Aufgabe im Workflow angezeigt werden soll. Wählen Sie zusätzlich das Kontrollkästchen aus, so wird das Objekt nicht als direkter Teil des Workflows, sondern als externe Abhängigkeit eingefügt.
Sie können den Alias für Workflow-Aufgaben auch über die Eigenschaften setzen und ändern.
Die Verwendung von vordefinierte Variablen, Platzhalter für Variablen-Objekte und Objektvariablen (des Workflows) als Teil des Alias wird unterstützt. Bei ungültigen Variablen kommt es jedoch zum Fehler beim Start des Workflows.
Objekte, die per Definition nicht aktiv gesetzt sind (Registerkarte Kopf), werden auch im Zuge der Workflow-Durchführung übersprungen. Wird versucht so ein Objekt in den Workflow einzufügen, kommt es zu einer Rückfrage im UserInterface.
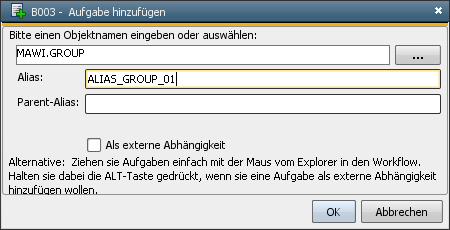
Aufgaben entfernen
Objekte, die nicht mehr im Workflow benötigt werden, können Sie mit dem Befehl Entfernen aus dem Kontextmenü oder mittels der Entf-Taste löschen.
Kopieren von Aufgaben
Wenn Sie eine Aufgabe mehrfach in einen Workflow aufnehmen möchten, können Sie die Aufgabe im Workflow markieren und auf eine leere Position ziehen (mit gedrückter Umschalttaste). Es wird eine Kopie erstellt, die auch die gleichen definierten Eigenschaften besitzt. Alternativ dazu können Sie natürlich auch den Befehl aus dem Kontextmenü verwenden.
Es ist möglich, einzelne Aufgaben sowie ganze Aufgabenketten zu kopieren und diese in andere Workflows einzufügen.
Aufgaben ersetzen
Sie können Aufgaben eines Workflows durch andere ersetzen. Markieren Sie dafür das Objekt im Explorer und ziehen es auf das zu ersetzende Kästchen der Registerkarte. Es wird abgefragt, ob jenes ersetzt werden soll. Wählen Sie "Nein", damit die neue Aufgabe an eine freie Stelle des Workflows platziert wird.
Aufgaben positionieren
Aufgaben werden auf der Registerkarte Workflow positioniert, indem Sie diese mit gedrückter Maustaste verschieben. Um mehrere Aufgaben zu markieren, können Sie entweder einen Rahmen um diese ziehen oder die Strg-Taste verwenden. Dabei verändert der Mauszeiger sein Aussehen (Richtungspfeile). Die Objekte werden an einem nicht sichtbaren Raster ausgerichtet. Sie können diesem Raster auch Zeilen und Spalten hinzufügen. Bewegen Sie den Mauszeiger an die Stelle, an der eine Zeile oder Spalte eingefügt werden soll und wählen Sie den entsprechenden Popup-Menübefehl. Sie können auch Zeilen und Spalten entfernen, in denen Aufgaben nicht auf gleiche Weise enthalten sind.
Aufgaben verbinden
Jede Aufgabe innerhalb eines Workflows ist von anderen Aufgaben abhängig. Zwischen den einzelnen Aufgaben werden Verbindungslinien mit Hilfe des Linien-Werkzeuges gezogen (siehe auch UserInterface-Einstellungen). Rufen Sie jenes über den Befehl Linien-Werkzeug des Kontextmenüs auf.

Der Mauszeiger verändert sein Aussehen (Bleistiftsymbol). Halten Sie die Maustaste gedrückt und verschieben Sie sie von einer bestimmten Aufgabe zu der Aufgabe, die Sie als nachfolgende Aufgabe festlegen möchten. Achten Sie besonders dann auf die Reihenfolge, wenn sich die zu verbindenden Aufgaben untereinander befinden.
Für Aufgaben, die zu mehreren anderen Aufgaben verbunden werden sollen, gibt es eine einfache Methode. Aufgabe A soll beispielsweise zu den Aufgaben B, C und D verbunden werden:
Wenn mehrere untereinander liegende Aufgaben zu einer gemeinsamen Vorgänger- bzw. Nachfolger-Aufgabe verbunden werden sollen, geht es am schnellsten mit der folgenden Methode:
1. Aktivieren Sie das Linien-Werkzeug.
2. Markieren Sie die Aufgaben, indem Sie ein Rechteck um sie herum ziehen (mit gedrückter Umschalttaste; lassen Sie die Taste los, wenn die Aufgaben markiert sind).
3. Ziehen Sie nun eine Linie von einer der markierten Aufgaben zu der gewünschten Aufgabe. Dadurch werden automatisch Linien von allen markierten Aufgaben zu der gewünschten gezeichnet.
Wird eine Aufgabe markiert, werden Verbindungslinien zu Vorgängern rot und Verbindungen zu Nachfolgern grün dargestellt. Die Linien, welche die Aufgaben verbinden, können mit normalem Mausklick oder mit dem Linien-Werkzeug markiert werden und werden gelb dargestellt. Verwenden Sie die Entf-Taste oder den Befehl aus dem Kontextmenü, um diese zu löschen.
Aufteilung von Aufgaben-Sequenzen auf mehrere Zeilen
Lange Ketten von Aufgaben (serielle Verarbeitung) können innerhalb eines Workflows auf mehrere Zeilen verteilt werden. Das erleichtert das Editieren des Workflows und ermöglicht eine übersichtliche Darstellung in der Monitor-Ansicht.
Untereinander liegende Aufgabenketten können mit einer einfachen Methode verbunden werden:
Um umgekehrt eine Linie von einer Zeile zur darüber liegenden Zeile zu ziehen, gehen Sie wie folgt vor:
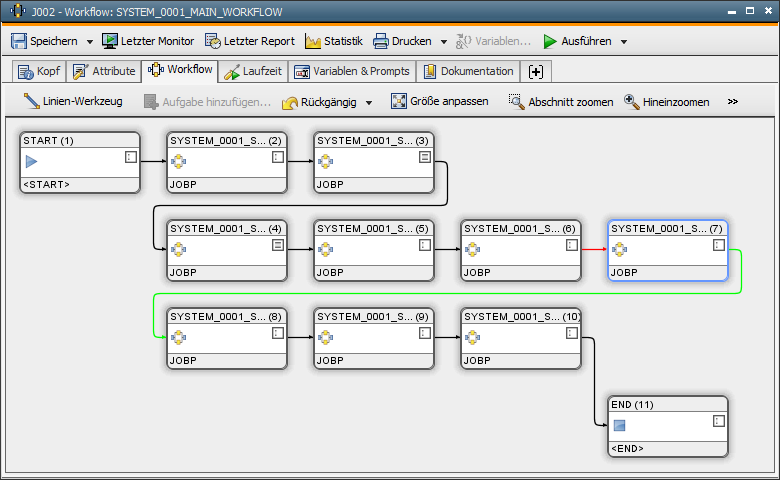
Wird eine serielle Verarbeitung von Aufgaben auf mehrere Zeilen verteilt, muss auf eine saubere Entflechtung des Workflows größten Wert gelegt werden. Positionieren Sie die einzelnen Aufgaben so, dass sich die Verbindungslinien nicht überkreuzen.
Definieren von Abhängigkeiten
Über das Kontextmenü erhalten Sie Zugriff auf die Eigenschaften der Aufgabe. In diesen lassen sich eine Vielzahl von Bedingungen und Abhängigkeiten festlegen.
[Editieren des Workflows] [Ansicht des Workflows]
Für Workflows steht eine „klassische“ und eine „standardmäßige“ Ansicht zur Verfügung. Sie können die Ansicht, mit der Workflows geöffnet werden sollen, in denEigenschaften des UserInterface definieren. Sie können jederzeit zwischen den beiden verfügbaren Ansichten umschalten, indem Sie auf das  Symbol in der Menüleiste klicken.
Symbol in der Menüleiste klicken.
Größe und Ansicht des Workflows
Die Größe und Ansicht des Workflows kann jederzeit mit den folgenden Schaltflächen geändert werden:
|
Symbol |
Beschreibung |
|---|---|
|
|
Richtet das Layout immer an der Größe des Workflows aus. |
|
|
Vergrößert das Layout bei konstanter Größe des Workflows (Scrollbars werden, wenn erforderlich, eingeblendet). |
|
|
Verkleinert das Layout bei konstanter Größe des Workflows (Scrollbars werden, wenn erforderlich, eingeblendet). |
|
|
Ein Bereich kann durch Drücken und Festhalten der linken Maustaste eingerahmt und vergrößert werden (der Cursor nimmt die Form einer Lupe an). |
Die Workflow-Darstellung lässt sich auch vergrößern bzw. verkleinern indem Sie bei gedrückter STRG-Taste das Mausrad verwenden. Sie bleibt solange in der eingestellten Größe bis Sie jene ändern oder das Fenster schließen.
Beim Vergrößern wird, sobald die Größe des Workflows die der Ansicht übersteigt, der Workflow-Navigator eingeblendet. In diesem können Sie den Bereich des Workflows auszuwählen, der in der Registerkarte angezeigt werden soll. Klicken Sie hierbei auf einen Abschnitt des Workflow-Navigators oder verschieben Sie bei gedrückter Maustaste den roten Rahmen.
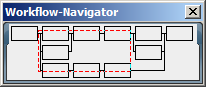
Ansicht der Aufgaben
In dem Kästchen, welches die Aufgabe symbolisiert, sehen Sie auf einen Blick um welchen Objekttyp es sich handelt. Ob Eigenschaften bei der Aufgabe hinterlegt wurden, erkennen Sie am Symbol, das im rechten Teil des Kästchens angezeigt wird. Der folgende Job besitzt keine Eigenschaften:
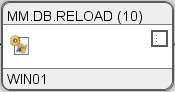
Es folgt eine Abbildung desselben Jobs im Workflow, nachdem Eigenschaften hinterlegt worden sind:
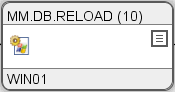
Wenn Sie auf das Symbol bzw.
bzw. klicken wird das Eigenschaftsfenster geöffnet.
klicken wird das Eigenschaftsfenster geöffnet.
Wenn bei Jobs der Agent nicht existiert, weil das Job-Objekt aus einem anderen Automation Engine System oder Mandanten importiert wurde, wird anstelle des Plattformsymbols ein Fragezeichen angezeigt.
Im Workflow-Monitor wird , basierend auf der erwarteten Laufzeit, der Fortschritt der Aufgabe mit einem farbigen Balken visualisiert.
Informationen zu den Eigenschaften einer Workflow-Aufgabe werden in einem Tooltip angezeigt. Positionieren Sie den Mauszeiger über ein Kästchen und nach einem Augenblick wird das Tooltip-Fenster geöffnet. Abhängig von den UserInterface-Einstellungen und der Verkleinerung des Layouts, enthält dieses am Beginn eine Abbildung des Kästchens. Anschließend folgt ein Abschnitt, der allgemeine Informationen zur Aufgabe wie z.B: den Zielagenten enthält. Außerdem zeigt der Tooltip in kompakter Weise die Einstellungen, die Sie im Eigenschaftsfenster konfiguriert haben. In den Einstellungen des UserInterfaces legen Sie fest, welche Registerkarten in das Tooltip-Fenster aufgenommen werden sollen.
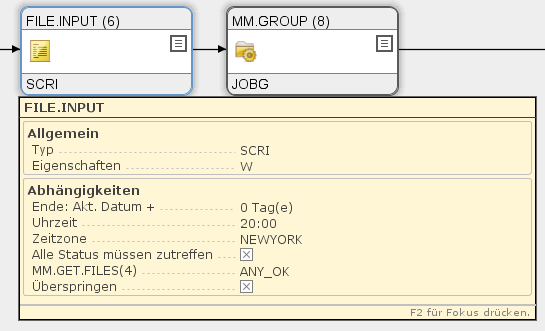
Beachten Sie, dass ein weißes Aufgaben-Kästchen ein Objekt kennzeichnet, das zwischenzeitlich gelöscht wurde.
Die Information "Eigenschaften" im Tooltip gibt durch einen oder mehrere Buchstaben an, welche Eigenschaften die Aufgabe besitzt:
Im UserInterface werden Änderungen an Objekten, wie beispielsweise ein neuer Host oder die Verwendung eines Sync-Objektes, sofort in die grafische Darstellung des Workflows übernommen.
Drucken
Mit dem Befehl Als Grafik drucken... aus dem Kontextmenü kann die grafische Darstellung des Workflows ausgedruckt werden. Unter Berücksichtigung einer vorgegebenen maximalen Seitenzahl wird die optimale Größe berechnet.
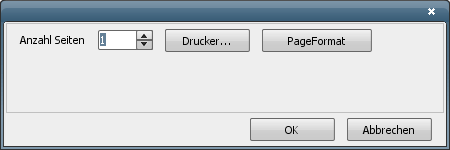
Hinweis: Auf einen Drucker kann nur ausgegeben werden, wenn ein solcher auch auf dem Rechner installiert und an diesen angeschlossen ist. Ist kein Drucker installiert, ist diese Option nicht verfügbar. Angaben zu Hoch- oder Querformat bei der Druckereinrichtung werden ignoriert.
Siehe auch:
Externe Workflow-Abhängigkeiten
|
Automic Documentation - Tutorials - Automic Blog - Resources - Training & Services - Automic YouTube Channel - Download Center - Support |
Copyright © 2016 Automic Software GmbH |