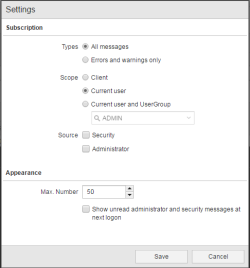Working with Messages
The notifications area on the menu bar contains two buttons that point out to you the messages and requests you should take care of.
The messages provide information on the execution of tasks or on the status of processes. Depending on their priority, the icon displayed on the Messages button varies:
| Message icon |
Meaning |
| |
Yellow indicated that warnings have been output.
|

|
Red indicates that error messages have been output. |

|
Gray indicates that the messages have been displayed.
|
If your login profile contains the necessary privileges, clicking the Messages button opens the pane at the bottom of the main page:
The pane displays the messages as they happen. The only exception are the administrator and security messages that have not yet been read; if the settings have been defined to display these messages, they are available on the screen as long as they remain unread. In this case, unread means that the Messages pane has not been opened since the message was produced.
The list is continuously updated and displays the messages in chronological order, with the most recent message at the top of the list. Loading new messages to the list is paused when you click the Pause button or interact with this pane, for example when you enter a search criterion in the Search input field, when you scroll up or down the list of messages, when you select a message, etc.
Error messages are displayed in red, warnings in yellow, all other messages in white. Their date/time format depends on your browser locale.
These are special messages that occur frequently.
Security messages provide information on accesses that are subject to the authorization system. For example, if a user starts an object but does not have the relevant authorizations, a security message is output.
Administrator messages give you information on the system. For example, messages relating to the start and end of server processes and agents.
The following functions are available from the pane menu bar:
If your user definition contains the necessary privileges, the Force memory trace dump option is available on the pane. Click it if you want the memory trace dump to be written to the trace file.
If tracing into FILE is enabled for the server, a message is displayed to inform you that no memory trace is available.
 Searching for Messages
Searching for Messages
You can search for alphanumerical strings. The search is not case-sensitive and it does not support the use of wildcard characters.
The hits are highlighted in yellow, with the selected one displaying a in a darker shade. You can navigate through the results via the right/left arrows.
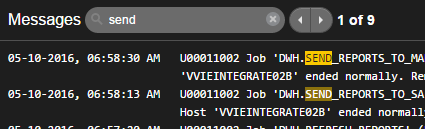
 Pausing or Resuming Message Loading
Pausing or Resuming Message Loading
Messages are continuously loaded. If you want to stop the message feed, click  on the toolbar. Click
on the toolbar. Click  to start loading messages again.
to start loading messages again.
Take into account that any interaction with the Messages pane automatically stops the message feed.
 Viewing History Messages
Viewing History Messages
The Messages pane shows the messages that have been output since your last login but you can easily display older ones. Click  to open the Message History dialog.
to open the Message History dialog.
In the upper pane you enter the criteria to filter the messages, the results are displayed in the pane below. You can configure the columns to be displayed/hidden on the table.
The following criteria are available for filtering the historical messages:
| Field/control element |
Description |
| User |
Displays the messages for the selected user. The users you have available for selection here depend on the privileges assigned to your profile:
|
| Source |
Whether administrator and/or security messages are to be displayed. |
| Message type |
The messages to be displayed can be restricted to a type.
- All – no message type restriction
 Information – messages that display a particular piece of information Information – messages that display a particular piece of information Warning – messages that warn of particular behavior Warning – messages that warn of particular behavior Error – messages that display an error (a task cannot be started, an internal processing error of a server process, etc.) Error – messages that display an error (a task cannot be started, an internal processing error of a server process, etc.)- Monitoring: Successful – messages from the authorization system indicating permitted accesses
- Monitoring: failed – messages from the authorization system indicating denied accesses
The last two message types are only available if the access tracking functionality of the authorization system is activated.
|
| Category |
The messages to be displayed can be restricted to a category:
- All – no category restriction
- Message – usual messages
- Object access – messages concerning object accesses in connection with the authorization system (for example, an object cannot be run due to missing authorizations)
- Access to host – messages that concern access to agents (for example, an object cannot be run on an agent, since no agent authorizations are available)
- Logon – messages that concern user logons to the system (for example, incorrect logon of a user due to incorrect password or blocked user)
- Privilege – messages about privileges (for example, the action "Change system status" is not possible due to a missing privilege)
|
| Message number |
Filter for the seven-digit message number |
| Filter for inserts |
Filter for the message inserts
‘Inserts’ refers to the variable parts within messages (for example, object name, date, time, status, and so on); these are placed in single inverted commas.
|
| From/To |
Time period for the recording of the messages |
| Max. number |
Maximum number of messages displayed
Allowed values: 1–9999
The oldest messages are always given priority when displaying the selected number of messages.
|
 Docking/Undocking the Messages Pane
Docking/Undocking the Messages Pane
By default the Messages pane is displayed inline at the bottom of the main page. You can detach it by clicking  ; this opens a dedicated browser window with the list of messages. Click
; this opens a dedicated browser window with the list of messages. Click  to attach it again.
to attach it again.
 Settings
Settings
The Settings button opens a dialog where you can define which and how many messages must be displayed.
| Setting |
Description |
| Subscription
|
|
| Types |
This option defines whether all messages or only error messages/warnings are to be displayed.
Error and warning messages are shown in red and yellow respectively.
|
| Scope |
This setting allows you to restrict the messages according to the users they refer to.
Select whether all messages for the client or only those for the current user are to be displayed. Messages for the active user are messages that concern the logged-in user or were output on account of this user (start/cancellation of tasks).
The Current user and user group option allows you to select a user group from the dropdown list below in addition to the current user.
The Client option is only available if the current user has the View all messages from own client privilege. The Current user and user group option depends on the privilege View messages from own User Group.
|
| Sources |
Here you can activate/deactivate the display of security messages and administrator messages.
|
| Appearance
|
|
| Max. Number |
Maximum number of messages to be displayed.
|
| Show unread administrator and security messages at next logon |
If this option is activated administrator and security messages that occur while the user is not logged in will be displayed in a separate dialog at the next login.
Note that these messages will only be displayed if they have not already been read by another authorized user.
|
![]() Pausing or Resuming Message Loading
Pausing or Resuming Message Loading