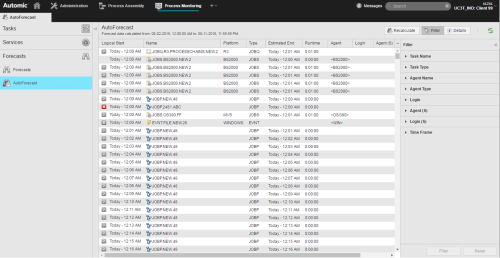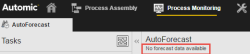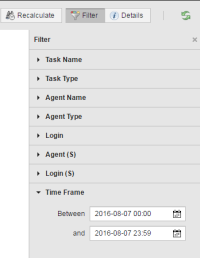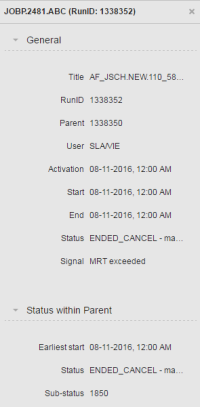Working with the AutoForecast
This topic describes the functions that are available for AutoForecast objects. You access them from the corresponding list.
You access the AutoForecast list from the Process Monitoring perspective, selecting the Forecasts tab on the navigation pane on the left and opening the AutoForecast page, for example:
Checking the Status of your AutoForecast Cache
Before working with the AutoForecast, it is important to check the status of its cache. this is displayed below the page caption:
-
No Forecast data available
This means that you have to recalculate the forecast cache before using the feature.
-
Forecast data calculated from xx to yy
This means that the forecast cache was calculated on xx and is ready to use. Nevertheless you should verify that no important schedule changes happened since then, as they would not be reflected in the AutoForecast.
Calculating/Recalculating the AutoForecast Cache
By (re)calculating the forecast cache you can update or create the prediction data used by the AutoForecast. Use this feature if the data is either outdated or non-existent.
Forecast recalculation can consume a lot of time and system resources, so please use this feature with caution.
To Calculate/Recalculate the AutoForecast Cache
- Open the Process Monitoring perspective and select the AutoForecast page on the left navigation pane.
-
Click the Recalculate button on the toolbar.
This will create forecast records for the number of days that the system administrator has defined in the UC_CLIENT_SETTINGS variable
-
If you have many scheduled objects, this process can consume many resources. This is why a dialog box is displayed prompting you to confirm that you want to continue:
- Click Recalculate.
-
You will be notified when your forecast cache calculation has started and finished.
You can then refresh the AutoForecast page to see the scheduled tasks or check the message console for errors in the forecast calculation. See Working with Messages.
You have to stay logged in during forecast calculation to receive all notifications or error messages.
If you have many scheduled objects, Automic recommends to recalculate the forecast cache during off-peak times using a scheduled script which invokes the AUTOFORECAST() function. Reducing the AUTO_FORECAST_DAYS value can also speed up the creation of your AutoForecast cache.
Showing and Filtering the AutoForecast
Filter the AutoForecast data to get a tailored forecast for the agents, tasks or timeframes you are interested in.
To Show or Filter the AutoForecast
- Open the Process Monitoring perspective and select AutoForecast on the left navigation page.
- This list can be very long. For a better overview of the results click
 on the toolbar.
on the toolbar. -
The Filter pane opens on the right hand side of the page.
Specify here the criteria you want to apply to restrict the results to the upcoming executions you are interested in:
In the case of File Transfer objects, two agents and logins are involved. You can filter the results by the source ones, that is Agent (S) and Login (S), or by the target ones.
Checking the Details of a Task
Use the details panel to learn more about each forecasted task, e.g. estimated start- and endtime or status.
To Check the Details of a Task
- Select the desired task in the task table.
- Click the Details button on the toolbar.
-
The Details pane opens on the right hand side of the page. By expanding the desired panels, you can learn about the details of a task.
The information displayed varies depending on type and status of the task.
For example:
Refreshing the Forecast List
As everywhere else in the system, the refresh button allows you update the contents of the lists. This is particularly important on the AutoForecast list after (re)calculating. When a calculation finishes, the list is not updated automatically. You must refresh it manually.
See also: