Attributes Page
As a developer and object designer, you specify fundamental settings for object execution and for its behavior at runtime on its Attributes page. These parameters affect workload distribution, determine when the script is processed, specify the Automation Engine priority, and so on. Some attributes are common to all executable objects. Other attributes are object-specific. This page is available for executable objects only.
After adding an object, the object definition pages open to the object-specific page. Click the Attributes tab on the left pane to open the Attributes page.
To Define the Attribute Settings
-
In the Execution Settings section, specify the following:
-
Agent
If selected, the tasks in a Workflow that are allocated to the same Agent Group as the Workflow use the same Agent in the group. If you do not select this option, the system determines an arbitrary Agent in the group and enters it in the task.
-
Login
Login information that Agents need to execute the object on the target systems.
-
Code Table
Code table that is applied to transform character sets.
-
Queue
Queue in which the object is going to be executed. If you do not select one, the CLIENT Queue is used.
-
Queue of Child Tasks
The Inherit from Queue (*OWN) option in the combo box means that child tasks are executed in the same Queue as their parents.
Note: In scripts, you use *OWN for this purpose.
-
Job Group
If you want to include this object in a Job Group, select the group here. This option is ignored if the object is started by a Workflow (JOBP), a Schedule (JSCH), or a recurring task.
-
-
In the Runtime Parameters section specify the following:
-
Consume <x> resources
Number of resources that you want to allocate to the object for its execution.
Default value: 0
Administrator users can change it in the WORDKLOAD_DEFAULT_FT key in the UC_SYSTEM_SETTINGS variable.
Allowed values: 0-100000
Important! By default, the workload in Agents is not limited. If you want to limit the number of resources that an object can consume, your system administrator must also limit the resources in the Agent configuration.
-
Automation Engine Priority
Objects are processed in queues based on their priority. Administrators can set the default priority of tasks in Clients in the TASK_PRIORITY key (UC_CLIENT_SETTINGS variable).
In this field you assign a priority to the object. This definition overrides the default set by the administrator.
Allowed values: 0-255
- 1 = highest priority
- 255 = lowest priority
- 0 = the value that is specified in the UC_CLIENT_SETTINGS variable applies
If no default priority is specified, or if the variable is not available in the Client, the priority is 200.
-
Pass on Automation Engine priority to child tasks
Activate this checkbox to ignore the priority that is assigned to the tasks in the Workflow. The tasks inherit the priority defined for the Workflow instead. The same applies to child Workflows. They inherit the priority defined in the parent Workflow.
This function lets you control when tasks and child Workflows are processed and, if necessary, to avoid that they run simultaneously.
Example
You have designed a workflow that contains two children Workflows, each with two tasks:
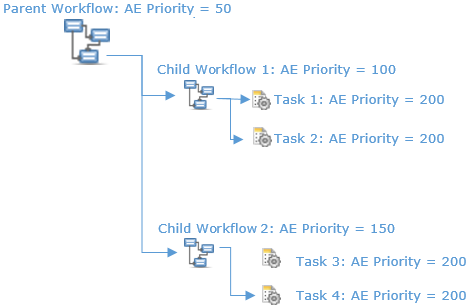
Behavior:
-
This checkbox is not selected
Although the Workflows have different priorities, the tasks are processed with the same priority, probably simultaneously. Only the available resources are considered for execution.
-
This checkbox is selected for the child Workflows (Child Workflow 1 and 2) but not for the parent Workflow
Their tasks inherit the respective priorities. Task 1 and 2 are processed before Task 3 and 4.
-
This checkbox is selected for the parent Workflow
All tasks inherit priority 50 and are processed with the same priority again.
-
-
Time Zone
If the object must be executed in different time zones, you can select a Time Zone object here. The definitions in this object are applied to runtime calculations.
-
Assign same Agent
If selected, the tasks in a Workflow that are allocated to the same Agent Group as the Workflow use the same Agent in the group. If you do not select this option, the system determines an arbitrary Agent in the group and enters it in the task.
-
Display Attribute Dialog
Select this option if you want to review the attributes of this object before it is executed. A dialog is displayed, where you can change them. These changes apply only to that execution.
-
Generate Task at: Activation time / Runtime
Your selection here determines when the script of the object is processed. This setting can have a fundamental impact on the execution of the object, particularly if it is included in a Workflow.
-
Allow <x> simultaneous executions
Define here how many tasks can be processed simultaneously. Consider this setting when you assign single objects to a group.
Default value:Unlimited
Allowed values:
- 0-999 for Jobs within a Job Group
- 99999 for all other object types
Note: Changes to these settings are active only after the first generation. These changes do not apply to Jobs that are already running.
-
Remaining Tasks
If you enter a value in Allow <x> simultaneous executions, two extra options are displayed. These options let you define what happens with the tasks that exceed this limit:
- Wait: The object waits until processing is possible.
- Abort: The object ends
-
-
In the Automatic Deactivation section, specify whether tasks should be deactivated automatically after execution. This setting has an impact in your system performance.
-
Never
The task remains active and is available on the list of Tasks window until you remove it.
-
Always
The task is available on the list of Tasks only as long as it is active. Once finished, it is removed from it.
You can still access it if you select the Include deactivate tasks option when filtering tasks.
-
After error-free execution
The task is only deactivated if it has been executed without errors and its successful status is confirmed.
Interrupted Workflows and their tasks remain on the list of Tasks until you deactivate them manually
-
After error-free restart
The task is automatically deactivated after a successful restart.
-
Deactivate after <X> minutes
You can define the time in minutes after which the task is automatically deactivated. You can still deactivate the object manually within the given time.
Default value: 0. This means that the value that the system administrator has defined in the UC_CLIENT_SETTINGS variable is applied.
Important! For Workflows (JOBP)
- The automatic deactivation settings apply to the tasks that run in the Workflows.
- If the parent Workflow has been deactivated, whether manually or automatically, all its children are also deactivated. Both (parent and children) are removed from the Tasks list.
-
-
In the Task Result Evaluation section specify the following:
-
Return Code <=
Field available for Remote Task Manager (JOBQ)
Return code of the external operation controlled by the Remote Task Manager object.
-
OK Status
Field available for Schedules (JSCH) and Workflows (JOBP)
Selection field for the end status that is expected for the subordinated tasks.
-
If not, then execute
Field available for Remote Task Manager (JOBQ), Schedules (JSCH) and Workflows (JOBP)
-
Remote Task Manager (JOBQ)
Executable object that runs if the return code is lower than the one set in the Return Code <= field
-
Schedule (JSCH), Workflow (JOBP)
Executable object that runs if the status in the OK Status field is not returned
-
-
See also: