The Data Insights Page
The Data Insights page is where you see a list of all the data insights that you created or that have been shared with you. It is from this list that you open a data insight so that you can see its data and filter, configure, and take actions on it as you need. You can also take the same actions on any of the data insights directly from the list.
This topic explains what you can see and do on the Data Insights list and the steps to create, edit, and manage individual data insights. For information about how to work with a specific, existing data insight, see Viewing and Using a Data Insight.
This page includes the following:
Opening the Data Insights List
To open the Data Insights list:
-
Click Data Insights in the left navigation panel.
The Data Insights List
The Data Insights page contains a list of all data insights that you have access to. These include the ones you have created plus the ones others have created and given you access to. From this page you can add new data insights. For existing data insights, depending on your access rights, you can edit, share, print, and take other actions on them.
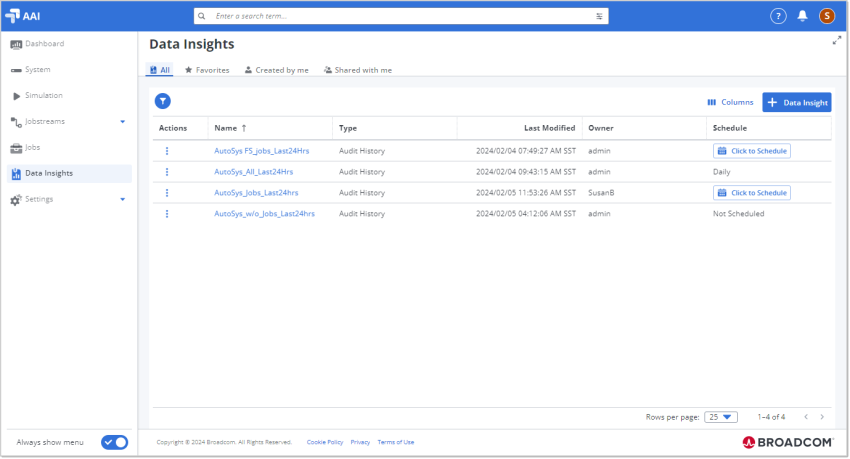
On the Data Insights list, you see a table with all the data insights that are available to you to view and work with. These include the data insights that you have created and those that have been shared with you.
The columns in the list table contain general information about each data insight and provide links to further actions or details. If any of the column are hidden, click the Columns button to the right in the menu bar above the list, and then select the column name to show it.
-
Actions
Click the vertical ellipses (
 ) in this column to open the Actions menu for the data insight in that row. The actions on the menu include Save a Copy, Download (CSV), Print (PDF), Add to Dashboard, and more. The actions listed in the menu depend on whether you are the owner, a viewer, or an editor. For information, see Sharing Data Insights.
) in this column to open the Actions menu for the data insight in that row. The actions on the menu include Save a Copy, Download (CSV), Print (PDF), Add to Dashboard, and more. The actions listed in the menu depend on whether you are the owner, a viewer, or an editor. For information, see Sharing Data Insights. -
Name:
This column contains the descriptive name of the data insight. The name on the table is also a link to open the data insight itself. For more information, see Viewing and Using a Data Insight.
-
Type
The type of data insight indicates the kind of data that the Insight contains. Each type is based on a built-in template that extracts, aggregates, and presents data that relates to a certain aspect of jobstream executions or scheduler workloads. These built-in templates are provided with AAI to expedite creating targeted, configured data extractions that are useful for understanding the executions and workloads over any time period, both historic and in real time.
-
Last Modified
This is the date and time that changes to the data insight definition was most recently saved.
Note:Although the time zone used for individual data insights is based on the Time Zone setting in the data insight definition, on this Data Insights list page, the Last Modified date and time are in the user-preferred time. This follows the standard presentation of time zones on pages and views that can contain data of more than one scheduler. For information, see Setting Preferences for Date and Time (Web Interface) .
-
Owner
This is the person who created the data insight. By sharing the data insight, an owner can make it available to other users to see and use as defined. By making a shared user an editor, the owner allows that user to modify any and all settings of the data insight definition. In this way, the owner shares responsibility for the data insight. However, only the owner can delete the data insight. For more information, see Sharing Data Insights.
Important!Note that when a user is deleted from AAI, all the data insights that the user was an owner of are deleted from the system.
-
Schedule
why sometimes schedule button on data insights tableThis tells you about the Schedule settings for the data insight, and what you see here depends partly on whether you can edit the schedule:
-
A Click to Schedule button means a schedule has not been defined, and you can define one for this data insight. You are either the owner or an editor. Click the button to open the data insight on the Schedule tab and in edit mode.
-
Not scheduled means that a schedule is not defined and you cannot define one. The data insight has been shared with you as a viewer only.
-
Daily, Weekly, or Monthly means that a schedule is defined with that frequency. It implies nothing about your rights to the data insight.
For more information, see Scheduling Data Insights.
-
The Different Views of the Data Insights List
The Data Insights list has several views that you can switch among to see the data insights that interest you or that apply to you. Each view is on a different tab page. To switch to a different tab view, click the tab name in the line below the page title. The following are the available tab views:
-
All lists all data insights that are available to you. These include all the ones that you created as well as the ones that someone shared with all AAI users to view or shared explicitly with you. For more information, see Sharing Data Insights.
-
Favorites lists only the data insights that you have marked as a favorite by using the Add to Favorites action on the Action menu.
-
Created by me lists only the data insights that you created. You are the owner of these.
-
Shared with me lists the data insights whose owner or editor has explicitly shared with you. These do not include those that the owner shared with all AAI users to view. Depending on how the owner or editor has shared each data insight, you can either edit it or just view it. For more information, see Sharing Data Insights.
Filtering the Data Insights List
You can filter the list to show only the data insights that interest you. A filter that you set on any of the tab views will apply to all the tab views.
To filter the list, start on any tab view of the Data Insights list, and click the filter icon on the left above the table to select data fields and specify the filter criteria. For more information, see Using Filters (Web Interface).
Configuring the Columns on the Data Insights List
Besides filtering the data for a data insight, you can change the sort order of the data rows to help you locate, or promote certain insights, or get a sense of patterns based on common values.
In addition, you can configure the table by showing or hiding some of the columns, reordering the left-to-right sequence of the columns, and pinning columns to the left or right within the table.
For information, see Working with Tables (Web Interface).
Taking Actions on a Data Insight
The Data Insights list offers many actions that you can take on any of the listed data insights.
-
Open a data insight. You open a data insight from the list by clicking its Name.
-
Add a schedule: If you are the owner or editor of a data insight that has no schedule defined for it, you can define a schedule by clicking the Click to Schedule button in the
Schedule column. The data insight definition opens in edit mode to the Schedule tab. -
Using the Actions menu: You can take a number of actions from the Actions menu available for each data insight. A user with viewer rights can take many actions on a data insight, but cannot change the data insight definition. Only the owner and editors can edit the data insight to change its definition.
Note:The editors are those with Can edit rights granted to them in the Sharing settings of a data insight. The owner of a data insight and any defined editors can assign and change sharing rights. For more information, see Sharing Data Insights.
To use the Actions menu
Use the following steps to take any of the actions that you are allowed to do on a data insight:
-
Click the Actions icon
 in the Actions column.
in the Actions column. -
Select the action you want to take. Depending on your role (owner, editor, viewer)
-
Edit (only owners and editors): Open the Edit Data Insight dialog to the Basic Information tab and edit any or all settings. For more information, see Editing a Data Insightin Adding, Editing, Copying, and Deleting Data Insights.
-
Schedule (only owners and editors): Open the Edit Data Insight dialog to the Schedule tab to change the scheduling settings. Before saving the data insight, you can edit settings on any other tabs as well.
-
Share (only owners and editors): Open the Edit Data Insight dialog to the Sharing tab to change who has access to the data insight and edit access rights. Before saving the data insight, you can edit settings on any other tabs as well. For more information, see Sharing Data Insights.
-
Save a Copy: Create a copy of the data insight with the currently set filters, column configurations, and Group By setting. The Sharing and Schedule settings from the original are cleared in the copy. For more information, see Copying a Data Insight in Adding, Editing, Copying, and Deleting Data Insights.
-
Save to Dashboard: Add a widget for the data insight to one of your existing or to a new dashboard tab. For more information, see Adding a Data Insight to Your Dashboard.
-
Delete (only owners): Remove the data insight from AAI. It disappears from all users screens, no more scheduled emails are sent.
-
Add to Favorites/ Remove from Favorites: Mark the data insight as a personal favorite, in which case it is added to the My Favorites tab views of the Data Insights list. Conversely, if it is already among your favorites, remove it from the list on your My Favorites tab.
-
Download (CSV): Create and download a CSV file with the data as it is filtered and configured in the data table at the moment when the file is created. For more information, see Actions for Downloading, Printing, and Emailing Data Insights.
-
Print (PDF): Create and download a PDF file that contains the graph and the data table with the data as it is filtered and configured at the moment when the file is created. For more information, see Actions for Downloading, Printing, and Emailing Data Insights.
-
Email (PDF): Send an email with a PDF attached to recipients that you specify and with the message that you enter. For more information, see Actions for Downloading, Printing, and Emailing Data Insights.
Note:Remember that, if the data insight is shared with other users, any edits you save will affect those users' experience with the data insight.
-