Monitoring Executions and Queue Runs
As an Operator, you use the Workflow Monitor to monitor Workflow Executions (instances of a Workflow that pass through defined states from planned to completed) and ensure that the Application deployment is being properly deployed.
Queue Runs are created when a queue is started and the contained Workflows are being executed. Within the Monitoring main page, you can manage Workflow Executions and Queue Runs. Queue Runs can be started, paused, resumed, or canceled. Also, you can change the order of Workflow executions within the Queue Run.
This page includes the following:
About Workflow Monitoring in CDA
In Continuous Delivery Automation you can monitor the details of any executed workflow, regardless of whether it is running or it has ended successfully or not. You can also monitor specifications of the workflow or one of its objects (as defined in the Workflow Designer) and take actions on a workflow or one of its objects.
Where you Can Monitor Workflows in ARA
You monitor workflows in CDA in the workflow monitor. Because the title of the window is the name of the workflow, you never see the words "workflow monitor" in ARA, but that is how it is referred to in all descriptions and instructions.
In the CDA web applications, the workflow monitor is part of the Deployment Manager application. If you only have that application or all of CDA installed, then you have the workflow monitor. You open it from the Monitoring list or if you are monitoring in a parent workflow that contains other child workflows in it, you can go directly to monitor the child. For details, see Opening the Workflow Monitor.
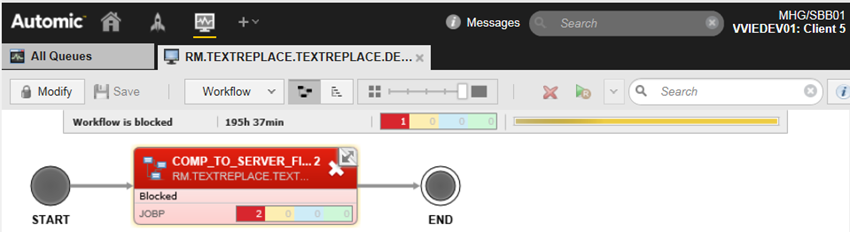
What you Can Monitor
You can monitor any executed workflow or child object of an executed workflow that you are authorized to work with. Authorities and permissions are set in your user definition. For details, see the "User Management" information in the CDA Administration Guide.
What you Can See About the Workflow
| Section/Information | Description |
|---|---|
|
Structure |
You can see the structure of the workflow with all the tasks that are involved. This structure is defined in the Workflow Designer of ARA. |
|
Status |
|
|
Details |
You can view the details of the primary workflow or any task within the workflow. |
|
Reports |
If the workflow has any related reports, you can open and view them. |
What you Can Do when Monitoring a Workflow
Besides monitoring the status of a workflow and its tasks and viewing information about them, you can also take actions on the current execution of the workflow. These actions do not affect other executions of the workflow or the workflow definition. For information about the actions that you can take on a workflow, see Workflow Monitor. For information about the actions that you can take on a task in a workflow, see Tasks in a Workflow.
Viewing Workflow Executions and Queue Runs
- Click the Monitoring tab in the Navigator pane.
- The Monitoring list is displayed, which shows all scheduled, started, or ended executions, with the most recent at the top.
Note: Executions are also displayed in the Deployment Calendar.
-
Click
 in the toolbar to view the queue runs.
in the toolbar to view the queue runs.The Queue Runs page lists all scheduled, started or finished queue runs, with the most recent at the top. In the columns of the table, you see the following information:
Status Values for Executions
You see the status of an execution in the following locations:
- In the Status column on the Monitoring list
- In the sidebar of the Monitoring list, when the execution is selected
- On the Properties page of an execution
An Execution can have one of the following status values:
| Status | Description | |
|---|---|---|
| Waiting states | Waiting for approval | The Workflow has been executed, but there are approvals pending, so the execution cannot run. |
| Waiting for start | The Workflow has been executed, potential approvals have been made, but the planned start time has not passed yet. | |
| Waiting for manual confirmation | The Workflow has been executed with the option 'Manual confirmation required' - approvals have been made, the start time window is open but the execution has to be confirmed by a specified user or group. | |
| Active state | Active | The execution is actively running. |
| Blocked state | Blocked | The execution is blocked (for example, due to a problem in an action). |
| Final states | Finished | The execution has ended successfully. |
| Canceled | The execution has been canceled. | |
| Failed | The execution has failed. | |
Status Values for Queue Runs
You see the status of a queue run in the following places:
- In the sidebar of the Queue Runs list, when the queue run is selected
- On the Properties page of a queue run
A queue run can have one of the following status values:
| State | Description |
|---|---|
| Inactive |
The queue is stored but either not yet finished in its configuration or deactivated because of manual interaction. In this state, the queue can be edited but no new executions can be added to it. |
| Active | In this state, the queue is waiting for its execution. New Workflow executions can be added to the queue and it can be administrated without restrictions. |
| Processing |
This state is entered when the queue starts executing. While there are executions left, the next execution is processed depending on approval and confirmation:
You can interrupt this loop even when not all Workflow executions are finished. |
| Pausing after current |
This is an intermediate state a queue can be in during execution processing: CDA waits for the running Workflow execution to complete. Once this has happened, the queue automatically pauses itself. |
| Paused |
The queue is stopped and does not start the next scheduled Workflow executions. Currently running Workflow executions are stopped too. |
You can save your preferred table structure using Custom Views. See: Working with Custom Views
When a Workflow has been started, you can monitor its active or final status and can see details for the execution. For active executions, you can also influence the execution with various actions. You do all this in the Workflow monitor window, which you can open from the Execution List or the execution task itself.
You can also execute application deployment Workflows from the Deployment / Workflows page of the related Application.
The steps here describe the various ways that you can open the Workflow monitor for an executed Workflow or a child Workflow within an executed Workflow.
There are multiple places from which you can open the Workflow monitor:
-
From the Execution List:
- From the sidebar:
- Click anywhere in the row for the execution.
- In the sidebar, where general information about the execution appears, click the Monitor Workflow button in the Actions area at the bottom.
- From the execution properties:
- Open the execution details in one of these ways:
- Click the icon to the right of an execution
- Click the Got to Details button in the title of the sidebar.
- On the Properties page of the General section, click the Monitor Workflow button in the Actions area at the bottom.
- Open the execution details in one of these ways:
To open the list of executions, open the Executions view.
- From the sidebar:
-
From an open Workflow, to monitor a child Workflow:
- Right-click the child object to open the context menu
- Select Monitor Workflow.
-
From the details page of an open Workflow, to monitor a child Workflow:
Click the Monitor Workflow button in the top of the details pane.
For information about what you can see and do on the window, see Details Area.
Creating Executions and Queue Runs
When you trigger the execution of a Workflow, a so-called Execution is created. Application Workflows and General Workflows may be executed on their own; however, Component Workflows are only executed as part of Application Workflows.
Important! Creating Executions requires fully specified dynamic properties for the deployment.
To Create an Execution
- Open the Release Automation perspective.
- Click the Workflows accordion tab and select a Workflow. You can also access a Workflow from the Application Dashboard.
- Click Execute to display the Schedule Workflow Execution dialog.
-
Provide the following information:
-
Deployment Profile
The deployment profile you want this Workflow to be executed with. The profile that is used in the previous execution is selected by default. (Only for Application Workflows).
-
Deployment Package
The deployment package you want this Workflow to be executed with. The package with the latest creation date is selected by default. (Only for Application Workflows).
- Planned Start: the planned start time. Can be one of the following:
- Now (default)
- At... - if selected, you have to specify the planned start time
- In queue... - if selected, you have to specify the queue
- Manual confirmation required
- When executing a Workflow, you can choose if manual confirmation is required for the execution (default: NO).
- Set the user or group who has to confirm the start of the execution manually.
- When all approvals have been made and the start time has been reached, the execution stays in the Waiting for manual confirmation state until the defined user confirms the execution.
Notes:
- Users without read permissions on a Workflow cannot approve or reject an execution. Therefore, approval requests will not be sent to them.
- The technical execution is started by the user who created the Workflow execution, not by the one who confirmed it.
-
Installation mode
You can specify whether you want already successful installations of Components to be overwritten (Overwrite existing Components) or skipped (Skip existing Components - default).
Note: when executing the Workflow with the option Skip existing Components the following applies:
- The decision whether a component is installed or skipped is based on the installation records, which are automatically created during all deployments.
- If Artifacts have been assigned to one or more Application Components, the system checks the Artifact versions. If the versions match, the Component Workflow is not executed.
- Artifact versions are ignored when deploying a Patch Package. In this case, the Component Workflow is triggered as a "new" installation.
Tip: Click Evaluate Properties to review the outcome of the dynamic properties that are defined for the Application Components
-
- Click Evaluate Properties to check if the dynamic properties are defined correctly and avoid errors that could arise during deployment. See: Evaluation Settings
Executions are not always started at their planned time. If the execution requires approval, it can only be started after it gets all necessary approvals (see: Working with Approval Requests). The same goes for execution with manual confirmation. Without the necessary approvals or confirmations, executions stay in state Waiting for Approval or Waiting for Confirmation. However, there is a limit for the time execution to stay in their state.
Pending approval requests are revoked automatically one hour after the planned start time. The state of the execution is set to Failed.
Note: This time out - also called grace period - is configurable. An administrator can change the value for the key GracePeriod in the ApprovalSystem section of the customer.config file (Automic\Release.Manager\WebUI\customer.config).
Re-scheduling Workflow Executions
You can use this feature if you have the permissions for creating and canceling Workflow executions.
Only Workflow executions with the start mode Planned at.. that have not already been started can be rescheduled to a new, future date. This includes the following states:
- Waiting for start
- Rejected
- Revoked
- Waiting for approval
- Waiting for manual confirmation
Important! If a Workflow execution which requires approvals is rescheduled, then all possibly existing approvals are invalidated (revoked) and the approval process starts all over again.
Note: If the requester has rescheduled the execution himself, he does not receive a revocation notification.
To Re-schedule and Execute a Workflow
- Go to the Monitoring List.
- Select the execution you want to reschedule.
- Click the Re-execute button in the toolbar.
- Select a new starting time.
- Click Execute.
Changing Properties of Executions and Queue Runs
To change the properties of an Execution or Queue Run you can use one of the following:
- The sidebar that is displayed when you click an execution or queue run in the corresponding list
- In the Properties section of an Execution/Package
You can change the following properties:
Executions of General/Application Workflows
-
Basic attributes of the Workflow Execution
-
Context (only displayed for Application Workflows)
Profile and Package selected for the deployment.
-
Actions are located in the toolbar. They can be also triggered from the context menu that is displayed after right-clicking the entity. You can trigger the following actions (depending on your permissions):
-
Confirm
Starts the execution. This option is available only for executions with the status "Waiting for manual confirmation".
-
Re-execute
Opens the Workflow execution dialog, with the properties from this execution, which you can change for the new execution.
-
Monitor Workflow:
Opens the Workflow monitor window. This is available only for executions that have already started. They do not have to be active.
-
Cancel
Cancels the execution. This is available only when the execution has not started yet.
-
Archive: archives the selected entity. If an entity is archived, Restore is available (see also: Archiving Entities)
-
Queue Runs
-
See Working with Queues.
-
The description is limited to 4000 characters.
-
Scheduled Workflow Executions
List of scheduled executions found for the selected queue
-
Actions are located in the toolbar. They can be also triggered from the context menu that is displayed after right-clicking the entity. You can trigger the following actions (depending on your permissions):
-
Run
Starts the queue run manually. This button is only visible if the queue is in the state
Activeand at least one execution scheduled in the current run of the selected queue. -
Pause
Sets the queue run to the state
Paused -
Pause after current
Sets the queue run to the state
Pausing after current -
Resume
Resumes a queue run which is in the state
PausedorPausing after current -
Cancel
Cancels the current run (only available when the execution has not been started yet).
-
Archive: archives the selected entity. If an entity is archived, Restore is available (see also: Archiving Entities)
-
Defining the Execution Order in Queue Runs
You can re-order, cancel, or archive executions in a queue run for all executions which have not been started yet.
Runs can be accessed:
- From the Queue List: right-click the queue, click Go to details, and select Runs.
- From the Executions main page:
- Start in the Monitoring main page.
- Click on the Queue Runs button.
- Right-click the queue run.
- Click on Go to details > Scheduled Workflow Executions (for the current run only)
- By dragging and dropping the corresponding item to a different position
- The item can be selected and moved with the up-/down-buttons (Action buttons)
Note: The new position cannot be before executions that have already been started.
Postpone to a later queue run
You can move the selected execution to the later run.
Note: Executions can be postponed only when they have not been already started.
Move to current (for Later Run only)
Moves the selected execution from the later to the current run.
Re-Execute
Opens the Workflow execution dialog, with the properties from this execution, which you can change for the new execution.
-
Right-click the entity and select Delete.
Note: You may only delete the entity when you have the appropriate permission on the containing folder (see Security Concept in CDA) and all of the listed conditions are met.
Conditions to delete entities of type QueueRun
- Has no executions
- If it is recurring queue run, it must not be in the first five queue runs
- Queue run is not in the past
- Not in the state: processing, waiting, paused, pausingAfterCurrent
CDA provides a central view and enables to audit the complete process history for retrospective analysis and audits.
A history is automatically tracked for all workflow executions and on changes of properties of CDA objects. These include creation, property changes or status changes and attempted runs for the executions. Details of each history record include updated components and variable values.
The execution history includes the complete deployment parameters.
The audit trail for executions includes the downloadable execution report.
Download an Execution Report
You can download and view reports for workflow executions in a final state in two ways:
- Download an execution report from the Statistics & History view.
- View in AWI.
Execution Report File Structure
The report file includes the following sections:
- Header
- Approval Requests
- Execution History
- Deployment XML
- Overview
- Reports
Header
The header section provides general information for the execution.
--- HEADER --------------------------------------------------------
Workflow: <Workflowname>
Application: <Applicationname>
Package: <Packagename>
Profile: <Profilename>
Environment: <Environmentname>
Start time: <Starttime>
End time: <Endtime>
Requested by: <User name>
Status: <Status>
-------------------------------------------------------------------
Example:
--- HEADER -------------------------------------------------------- Workflow: AraDeploy
Application: ARA51 Package: Load_c53502ac-93c2-453a-a457-19ddecc96825 Profile: QAtest1 Environment: QAtest1
Start time: 2014-06-02T13:31:39Z End time: 2014-06-02T13:32:29Z
Requested by: 4/ARA/ARA
Status: Finished --------------------------------------------------------------------
Approvals
This section lists all approval requests of the respective execution.
--- APPROVALS -----------------------------------------------------
<all approval requests on this execution, sorted by date ascending>
-------------------------------------------------------------------
Example:
--- APPROVALS ----------------------------------------------------- 2014-06-02T10:09:32Z Approved by 4/ARA1/ARA -------------------------------------------------------------------
History
The execution history section consists of all history records on the execution.
--- HISTORY -------------------------------------------------------
<all history records on this execution, sorted by date ascending>
-------------------------------------------------------------------
Example:
--- HISTORY -------------------------------------------------------- 2014-06-02T13:31:33Z Execution "AraDeploy" was created by 4/ARA/ARA. 2014-06-02T13:31:33Z The workflow execution "AraDeploy" was scheduled for "2014-06-02 13 by 4/ARA/ARA. 2014-06-02T13:31:33Z The status of execution "AraDeploy" was changed to "Active". 2014-06-02T13:31:43Z The workflow "AraDeploy" was executed by 4/ARA/ARA with run ID 137376276. 2014-06-02T13:34:01Z The status of execution "AraDeploy" was changed to "Finished". --------------------------------------------------------------------
(line breaks for formatting purposes only)
Deployment XML
The deployment XML section consists of the plain XML data related to the deployment.
--- DEPLOYMENT XML ------------------------------------------------
<deployment XML>
-------------------------------------------------------------------
Note: Password variables are displayed as ****
Overview
The overview section consists of workflow or action name, run id and the state of the workflow/action.
Important! Run id and execution id refer to different concepts. The run id is generated by the Automation Engine when the execution starts. The execution id is the key that uniquely identifies a deployment in CDA.
--- OVERVIEW ------------------------------------------------------
<NAME> | <RUNID> | <STATUS>
...
-------------------------------------------------------------------
Reports
The reports section consists of all detail reports for each workflow or action of this workflow.
--- REPORTS ------------------------------------------------------
RunID: <RUNID> (<NAME>)
Type: <WORKFLOW> or <ACTION>
Status: <STATUS>
Started: <STARTTIME>
Ended: <ENDTIME>
<REPORTTYPE>:
<FULLREPORT>
------------------
...
-------------------------------------------------------------------
Example:
--- REPORTS -------------------------------------------------------- RunID: 137376276 (RM.AUTOMIC.ARADEPLOY.DEPLOY1) Type: WORKFLOW Runbook: RM.AUTOMIC.ARADEPLOY.DEPLOY1
Status: ENDED_OK - ended typically Started: 2014-06-02T11:32:00Z Ended: 2014-06-02T11:33:00Z -------------------------------------------------------------------- RunID: 137376395 (IIS_TO_IISTARGET14) Type: WORKFLOW Runbook: IIS_TO_IISTARGET14 Status: ENDED_OK - ended typically Started: 2014-06-02T11:32:00Z Ended: 2014-06-02T11:32:00Z --------------------------------------------------------------------