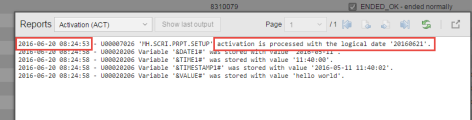Executing Objects Once
As a developer and object designer, you use the Execute Once option to process tasks either immediately or at a specific time in the future. This option helps you test and adjust the object settings and adapt its execution time to meet your needs. You also find this option in Client 0, where it allows system administrators to check when tasks are scheduled and adapt maintenance activities accordingly. On the Execute Once dialog you can edit the object attributes. These changes affect only this execution.
This page includes the following:
Possible Use Scenarios for the Execute Once Option
-
Test and editing the object attributes before executing:
This option lets you test the results immediately. The activation report provides information to help you decide whether to change the attributes or not.
- Select this option. On the Execute Once dialog, expand Test Options and activate the test options that you need.
-
Click Execute.
-
Switch to the Process Monitoring perspective, where the task is now available on the Tasks list.
Possible scenarios:
- PromptSets or :READs have been defined for this object. The task is not be executed until you enter the required data. A message prompts you to enter it.
- No PromptSets or :READs have been defined. The object is executed.
After the object has been executed, right-click the task and press the Details button. The details pane opens on the right hand side displaying information about the execution.
- Right-click the task and select Open Report.
- On the Reports dialog, select Activation (ACT) from the drop-down list at the top of the dialog. The page with the execution details is displayed.
-
Check the execution when switching Agents at runtime:
When executing an object, you may want to switch the Agent at runtime. In this case, execute it once and activate the test options that provide information about the results. If something goes wrong, you can react immediately.
-
Avoid conflicts during maintenance activities:
Some maintenance activities such as database backups or reorganizations are performed during non-office hours. For these purposes, select this execution option and set a time outside the working hours at your company.
To Execute Objects Once
- In the Process Assembly perspective, right-click the object and select Execution Options > Execute Once.
-
On the Execute Once dialog define the execution settings:
Parameters section
-
Execute: Immediately
The task is executed using the activation time for any calendar calculation. For more information, see Generating at Activation or at Runtime.
-
Execute: Wait for manual release
Available for immediate executions only.
Tasks go through the following phases before being executed:
- Activation
- Generation
- Transfer
Select this option if you want the task to go through them but stop after transferring because you want to control when to execute it. For more information, see Executing Once with the Manual Release Option.
-
At Date / Time
Displays the date/time picker, where you select the date and time on which this object is executed.
On the selected date and time, the task is available on the Tasks list of the Process Monitoring perspective. Its status is Waiting for start time. You can edit it as long as it is in this status.
-
Use logical date
In some situations, you may need to start a task at a specific time that should be executed at a time in the future. For example, a task should run on the weekend due to calendar conditions but you must start it on Friday.
Select this option and pick the date/time you need as logical date. The task is activated immediately, that is, its activation time corresponds to the current OS time. However, for Automation Engine internal purposes, the logical date is used.
For example, on June 20 at 08:24 AM you select this option and set June 21 at 08:00 as logical time. The task is executed on June 21. The activation report displays both the start and activation times, indicating its logical date:
For more information, see Logical Date and Real Date.
-
Time Zone
Relevant if your company has teams across different time zones and common processes that affect them. If your company has defined a Time Zone (TZ) object that this execution should consider, select it here.
-
Alias
If specified, the alias is displayed on the Tasks window in the Process Monitoring perspective. Aliases help you identify objects.
Limits: 200 characters.
Allowed characters: A–Z, 0–9 , $ @ _ - . #
Restrictions: Variables are not allowed.
-
Queue
You can assign a particular Queue for this execution, which can be different to the one in the object definition.
If you leave this field empty, the Queue assigned to the object is used.
Test Options section
-
Activate attributes dialog
When you define an object type, you specify the general attributes that always apply to objects with this type. Sometimes, however, it might be necessary to change specific settings for a particular run of an object without modifying its general definitions.
If you activate this checkbox, a dialog pops up before the task is executed. It displays the attributes that can be changed for this particular run.
These values apply only to this execution.
-
Display in activation report
The script is processed and overrules the Generate Task at Runtime settings that are defined for the object on the Attributes Page.
The activation report includes both the script statements and the content of all involved Include objects. For Job objects, also the Include objects, such as Header and Trailer.
-
Generated JCL, Original script
Activate these options to display the JCL and the script in the report. After clicking the Execute button, the task is activated and the report is displayed. This allows you to check and, if necessary, modify it.
You can use these options in combination with the Wait for manual release option. If you are happy with the results, you can release the task for execution.
-
Modifications of variables, Modifications of attributes
When testing your object definitions, you may want to modify your variables and attributes and check the results before actually executing them. Activate these options if you want those changes to be displayed in the activation report.
-
-
-
Click Execute.
-
If the Activate attributes dialog checkbox is activated, a dialog pops up where you can enter specific attribute settings for this run.
If any of the other test options is activated, a message opens prompting you to confirm that you want to execute the task after the script has been generated.
- If PromptSets or READs have been defined for this object, the task is not be executed until you enter the required data. A message prompts you to enter it.
-
-
Optionally, go to the Process Monitoring perspective, where the task is now available on the Tasks list.
The Process Monitoring perspective provides the following options to check how the object execution has performed:
- Select the task and click the Details button on the toolbar. The details pane opens on the right hand side displaying information about the execution.
- Right-click the task and select Open Report. On the Reports dialog, select Activation (ACT) from the dropdown list at the top of the dialog to open the page where the execution details are recorded.
Executing Once with the Manual Release Option
Use this option with Job objects to test them and modify the generated JCL if necessary before executing them (see Stages of Job Processing). The task is activated, the script is generated and, if applicable, transfers are carried out. The task, however, is not executed. It is available in the Process Monitoring perspective displaying the Waiting for manual release status.
To Release the Task Manually
Workflows in the Process Assembly perspective:
- Right-click the object and select Monitoring > Last Monitor.
- The Process Monitoring perspective is displayed showing the task monitor.
- Expand the Workflow button and select Release manually. Before releasing the task, you can modify its parameters. These changes apply to the current execution only. For more information, see Monitoring Workflows.
All executable objects:
- Open the Process Monitoring perspective and search for the task. You can filter the list using the Waiting for manual release status criterion. For more information, see Filtering Tasks.
- Right-click it and select Release manually.
See also: