
|
Exécution d'objets activables |

Exécution d'objets activables |
Planification de Tâches périodiques |

|
Lors de l'exécution manuelle d'objet, vous pouvez utiliser certains paramètres.
Avec ceux-ci, vous pouvez
Sélectionnez un objet dans l'exploreur et ouvrez la commande "Exécuter" du menu contextuel. Trois types d'exécutions sont possibles.
Pour chaque option d'exécution, il est possible de spécifier un objet queue particulier dans lequel la tâche doit être activée. Si vous ne saisissez aucun objet Queue particulier, le paramètre de l'objet est utilisé.

[Une fois] [Périodiquement] [Reprise]
Vous avez le choix entre une exécution immédiate et le démarrage à une heure donnée. Dans les deux cas, vous pouvez en plus définir une date logique qui sera estimée pour les conditions de calendrier.
En l'absence d'indication, la date logique est utilisée comme heure d'activation.
Contrairement aux tâches périodiques, les objets planifiés une seule fois présentent le type de démarrage <Une fois>.
La case à cocher "Attend la libération manuelle" concerne l'exécution immédiate. Une fois sélectionnée, la tâche obtient le statut "Attente de libération manuelle" dans la fenêtre des activités. Sélectionnez la commande Libérer Manuellement dans le menu contextuel de la Fenêtre d'Activités ou, pour un Workflow, dans le moniteur, pour exécuter l'objet.
Vous pouvez également saisir un alias qui s'affiche à la place du nom de l'objet dans la Fenêtre d'Activités et dans les statistiques. Tous les caractères disponibles pour les noms d'objet le sont également pour les alias. Longueur maximale : 200 caractères. L'utilisation de Variables prédéfinies n'est pas prise en charge dans le champ.
Attention : lorsque l'option Attend la libération manuelle est utilisée, le script est traité immédiatement. Elle n'est donc utile que pour les Jobs, car le JCL généré peut dans ce cas encore être modifié.
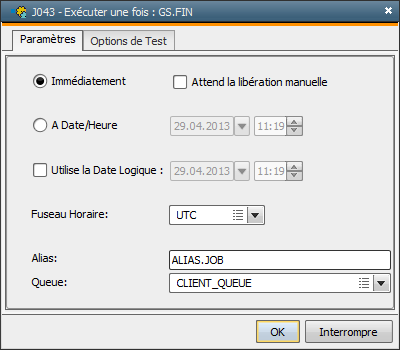
Vous pouvez aussi sélectionner des options de test. Ils peuvent être utilisés pour l'affichage des processus dans le protocole d'activation pendant la génération du script. Les informations de diagnostic récupérées montrent si la tâche s'est bien exécutée. Vous pouvez comparer les lignes de script avec le JCL généré, afficher les valeurs des variables et des attributs, etc.
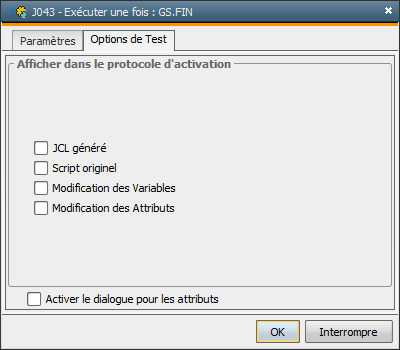
Dès que vous cliquez sur OK, l'objet est activé et le protocole correspondant s'ouvre dans la mesure où vous avez sélectionné au moins l'une des options de test. L'illustration suivante présente ce type de protocoles d'activation. Le dialogue des attributs s'affiche également lorsque vous avez activé le paramètre du même nom.
Les options de test permettent de traiter le script. Le paramètre "Générer à l'exécution", qui se trouve dans l'objet, ne joue aucun rôle ici.
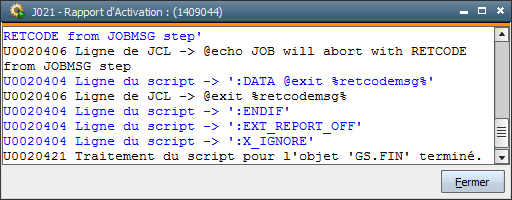
Le rapport d'activation contient les instructions de script de l'objet ainsi que le contenu des objets Include impliqués (dans les jobs : les jobs Include, comme entête et queue).
Une requête est faite pour vérifier si l'objet doit être démarré après la génération du script.
[Une fois] [Périodiquement] [Reprise]
Les objets Schedule démarrent des tâches dans un intervalle donné. La période la plus courte est le jour. Si vous souhaitez exécuter des objets avec une périodicité inférieure à un jour, vous pouvez l'activer à l'aide de l'élément de menu "Récurrent".
Vous disposez d'une série de paramètres répartis dans plusieurs onglets. Le fuseau horaire n'est indiqué qu'à une seule reprise et s'applique donc à toutes les heures, quel que soit l'onglet. Si aucun fuseau horaire n'est sélectionné dans l'objet, celui du client est utilisé. Si vous ne définissez de fuseau horaire dans aucun des deux, UTC s'applique.
Vous pouvez aussi assigner un alias pour les tâches qui sont démarrées périodiquement. Les mêmes restrictions sont valables pour celles-ci que pour le nom des objets. Il n'est pas possible d'utiliser les Variables au sein de l'alias !
Depuis la version 11.2, tous les onglets dans l'élément de menu "Périodique" ont deux champs additionnels, nommés "Objet de période" et "Description de période".
Vous les trouvez au bas de chaque onglet "Récurrent" (Fréquence, Fenêtre horaire, Jours, Intervalle), comme indiqué ci-dessous et ils peuvent être utilisés pour définir Objet de période précédemment créé.
Objet de période - Commencez à taper dans la boîte de recherche pour rechercher le nom d'un objet créé que vous voulez utiliser et chargez-le à l'aide du bouton "Chargement".
Description de période (optionnel) : lorsque vous chargez l'objet, le titre de l'onglet de l'en-tête de l'objet de période sera affiché ici comme Description de période.
Utilisez le bouton "Chargement" pour charge les valeurs de l'objet période. Les valeurs de l'objet de période seront utilisées pour l'objet activable en cliquant sur ce bouton.
Si vous modifire l'objet de période dans le champ respectif, le champ de description sera vidé automatiquement.
Vous pouvez aussi ajouter manuellement une description ici. Cette description sera affichée dans les colonnes respectives des tableaux des fenêtres Activités et Statistiques des objets activables.
Dès que l'objet de période est sélectionné dans le champ supérieur, la valeur de l'objet de période sera chargée et affichée dans l'onglet respectif "Récurrent" au-dessus (soit Fréquence, Fenêtre horaire, Jours ou Intervalle)
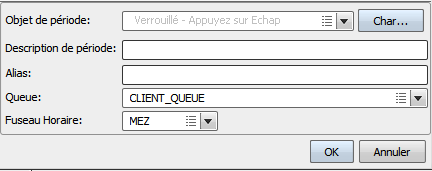
L'onglet Fréquence peut être utilisé pour sélectionner la périodicité à laquelle l'objet doit être exécuté.
Par exemple : Toutes les quatre heures
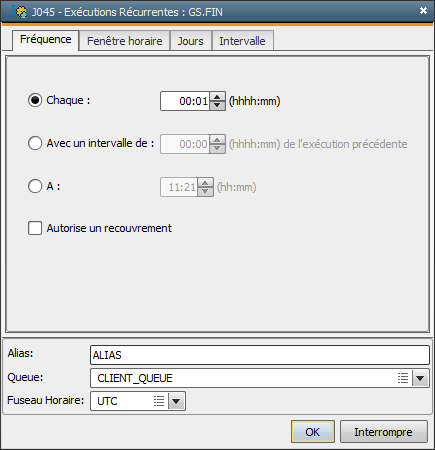
|
Champ/élément de contrôle |
Description |
|---|---|
|
Tout |
Intervalle fixe pendant lequel la tâche est exécutée. La période maximale est 504 heures. Cela correspond à 21 jours. Par exemple : 0000:30 L'exécution est réalisée toutes les 30 minutes. |
|
Selon un écart de ... par rapport à la dernière exécution |
Intervalle entre les exécutions L'activation de la tâche dépend de la fin de la dernière exécution. L'heure de fin de la dernière exécution, plus la durée, donne donc le point de départ de l'exécution suivante. La plus petite valeur autorisée est une minute. La période maximale est 504 heures. Cela correspond à 21 jours. Par exemple : 00h15 La dernière exécution s'est terminée à 14h00. La prochaine commencera à 14h15. |
|
Heure |
Heure à laquelle la tâche doit être exécutée tous les jours. Par exemple : 20h00 La tâche est exécutée quotidiennement à 20h00. |
|
Autorise un recouvrement |
Vous pouvez utiliser ce paramètre pour autoriser une exécution en chevauchant une autre. Avec les paramètres "Chaque" et "A :", il peut arriver que l'exécution suivante commence alors qu'une tâche n'est pas encore terminée. Par défaut, aucun chevauchement n'est autorisé parce que le nombre de tâches en parallèle en cours d'exécution augmenterait au cours du temps si plusieurs exécutions consécutives durent plus longtemps que la tâche spécifiée. Vous pouvez toutefois autoriser au moins un recouvrement lorsque vous sélectionnez ce paramètre. Les tâches activées par d'autres méthodes (par exemple par un Workflow) ne sont pas affectées. Le paramètre ne concerne que les exécutions démarrées à l'aide de cette option. Par exemple : Une tâche démarre toutes les deux heures. A 10h30, l'exécution suivante doit commencer. La tâche qui a démarré à 08h30 est encore en cours à cette heure-ci. Exemple 1 : Autorise un recouvrement La tâche peut démarrer à 10h30 car un recouvrement est autorisé. Exemple 2 : Recouvrement interdit L'exécution de 10h30 sera sautée, car aucun recouvrement n'est autorisé. La prochaine tâche démarre à 12h30 si la tâche qui a démarré à 8h30 est terminée. |
Indiquez l'heure à laquelle l'objet doit être exécuté dans l'onglet Fenêtre horaire.
L'onglet est masqué lorsque vous sélectionnez le paramètre "Heure" pour la fréquence ou une périodicité supérieure à 24 heures.
Par exemple : Entre 6h00 et 18h00
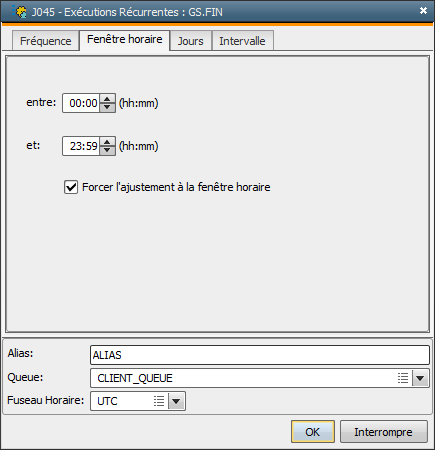
|
Champ/élément de contrôle |
Description |
|---|---|
|
Entre ... et ... |
Heures de début et de fin entre lesquelles la tâche doit être exécutée. Par exemple : Entre 8h00 et 18h00 L'exécution se fait seulement le jour. Par exemple : Entre minuit et 23h59 La tâche peut démarrer à tout moment de la journée, sans aucune limitation. |
|
Forcer l'ajustement à la fenêtre horaire |
Ajustement de l'exécution à la fenêtre horaire La première exécution de la tâche et toutes les démarrages suivants peuvent être ajustés à la fenêtre horaire définie. Pour cela, la périodicité démarre à partir de l'heure de début de la fenêtre horaire pour calculer les exécutions. Si vous exécutez les tâches avec un intervalle défini entre les exécutions, ce paramètre a pour effet que la tâche peut être démarrée au début de la fenêtre horaire même si la durée de l'intervalle n'est pas dépassée. Par exemple : Une tâche doit être exécutée toutes les heures dans une fenêtre horaire entre 09h00 et 12h00. La tâche est planifiée à 09h20. Exemple 1 : sans alignement La tâche démarre à 09h20, 10h20 et 11h20 et à 09h20, 10h20 et 11h20 les jours suivants. Exemple 2 : avec alignement La tâche démarre à 10h00, 11h00 et 12h00 et à 09h00, 10h00, 11h00 et 12h00 les jours suivants. Par exemple : Un intervalle de 30 minutes doit s'écouler entre deux exécutions d'une tâche. La fenêtre horaire débute à 1h00 et se termine à 23h00. La tâche se termine à 00h45. Exemple 1 : avec alignement Pendant la journée, la tâche démarre la première fois à 01h00. Exemple 2 : sans alignement La tâche démarre à 01h15, quand les 30 minutes ont expirées. |
Sélectionnez les jours auxquels l'objet doit être exécuté dans l'onglet Jours.
Par exemple : Lundi à vendredi
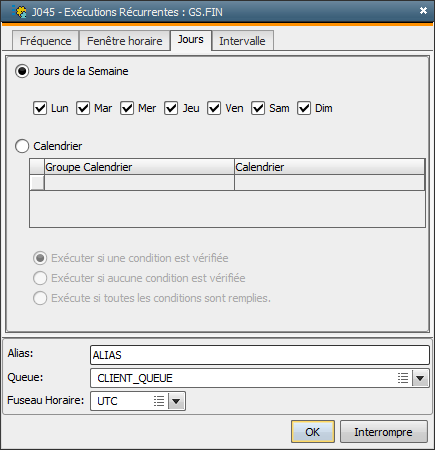
|
Champ/élément de contrôle |
Description |
|---|---|
|
Jours de la Semaine |
Jours où les exécutions sont autorisées |
|
Calendrier |
Les jours où les exécutions sont autorisées se basent sur les calendriers et les règles de calendriers spécifiées. Attention : les calendriers et les règles spécifiés ici ne sont pas pris en compte dans la recherche d'utilisation, car ils appartiennent à une activité et non à un objet. |
|
Exécuter si une condition est vérifiée |
La tâche est exécutée si la date logique correspond aux conditions de calendrier spécifiées. |
|
Exécuter si aucune condition est vérifiée |
La tâche est exécutée si la date logique ne correspond pas aux conditions de calendrier spécifiées. |
|
Exécute si toutes les conditions sont remplies |
La tâche est exécutée si date logique correspond à toutes les conditions de calendrier spécifiées. |
Indiquez dans l'onglet Intervalle l'intervalle de date à laquelle l'objet doit être exécuté.
Par exemple : à partir du 13.03.2015 sans date de fin
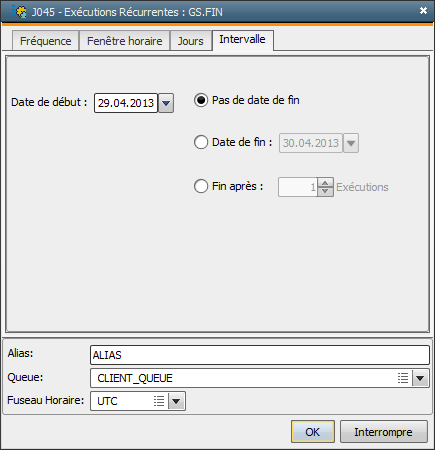
|
Champ/élément de contrôle |
Description |
|---|---|
|
Date de début |
Date à laquelle la tâche doit être exécutée pour la première fois |
|
Pas de date de fin |
La tâche est exécutée jusqu'à ce qu'elle soit arrêtée manuellement. |
|
Date de fin |
Date à laquelle la tâche doit avoir été exécutée la dernière fois. Par exemple : 31.03.2009 La dernière exécution de la tâche est le 31 mars. |
|
Fin après |
Nombre d'exécutions Valeurs autorisées : "1" à "9999" |
[Une fois] [Périodiquement] [Reprise]
Une reprise permet de redémarrer des tâches enspécifiant le RunID de référence et/ou les points de reprise. L'avantage de spécifier un point de reprise est qu'il est pas nécessaire de retraiter l'ensemble du script.
Les tâches peuvent être reprises dans la fenêtre des activités, les statistiques ou les moniteurs (commande Reprendre).
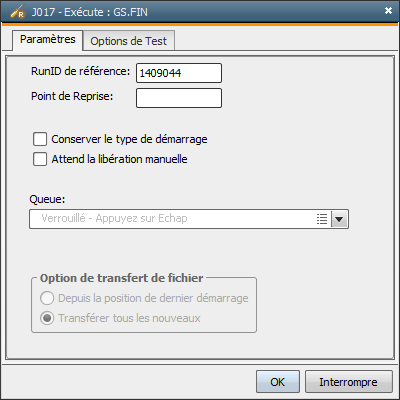
|
Champ/élément de contrôle |
Description |
|---|---|
|
RunID de référence |
RunID de l'exécution devant être répétée Si vous entrez "0", la reprise ne se correspond à aucune exécution. |
|
Point de reprise |
Le point de reprise est un endroit du script où la reprise doit commencer. Si vous ne le remplissez pas, l'ensemble du script est exécuté. Les points de reprise sont définis par l'élément de script :RESTART. |
|
Conserver le type de démarrage |
Ce paramètre permet de déterminer que la reprise doit être exécutée dans le Groupe qui a été défini pour l'objet. La tâche est exécutée immédiatement si aucun groupe n'a été spécifié dans l'objet. |
|
Attend la libération manuelle |
Lorsque vous sélectionnez cette option, la reprise n'est pas exécutée immédiatement. La tâche obtient le statut "Attente de libération manuelle" dans la fenêtre des activités. Sélectionnez la commande "Libérer manuellement" dans le menu contextuel de la fenêtre des activités ou, pour un Workflow, dans le moniteur, pour exécuter l'objet. Attention : lorsque l'option Attend la libération manuelle est utilisée, le script est traité immédiatement. Elle n'est donc utile que pour les Jobs, car le JCL généré peut dans ce cas encore être modifié. |
|
Relancer uniquement les processus enfants en erreur |
Cette option ne sera affichée que dans les tâches démarrées par des groupes d'agents en mode "Tous". Seules les tâches interrompues sont reprises si cette option est activée. |
| Option de transfert de fichier |
Ces options ne sont sélectionnables que pour la Reprise d'un transfert de fichiers. La reprise doit être exécutée grâce à la statistique d'objet. Si l'objet transfert de fichier a été modifié depuis l'exécution, ces options sont également grisées.
|
Les options de test correspondent à chaque exécution une seule fois.
Rubriques connexes :
Schedule
Planification de tâches périodiques
Redémarrage d'objets activables