Exemples d'objets calendrier
Vous souhaitez créer un calendrier basique à réutiliser ensuite pour en définir de plus complexes. Dans l'exemple présent, nous l'appellerons Basique. Il contient deux événements hebdomadaires de calendrier :
 Définir un calendrier basique
Définir un calendrier basique
-
Dans la Conception des processus, cliquez sur Ajouter , puis sélectionnez .
Définissez les paramètres généraux comme suit : Définir les objets
Dans cet exemple, le calendrier s'appelle Basique. Son titre est "Jours de la semaine et weekends".
Cliquez sur OK.
-
La page Calendrier s'affiche. Les jours de l'année passés sont grisés. C'est une simple aide visuelle ; les événements de calendrier définis ici affecteront donc aussi les dates passées :
-
Créez le premier , celui qui sélectionne tous les weekends.
- Cliquez sur le bouton
 .
.
-
Dans le menu déroulant, sélectionnez le type d' à créer. Dans le cas présent, Hebdomadaire.
-
Le volet Éditer un événement hebdomadaire s'affiche :
Vous disposez des options ci-dessous :
| Option |
Description |
| Nom de l'événement |
Nom de l'événement qui doit être unique.
Assurez-vous que vous utilisez des noms facilement reconnaissables, car vous aurez à les utiliser ultérieurement avec d'autres calendriers.
Dans l'exemple présent, l'événement s'appelle WEEKENDS.
|
| Jours de la semaine |
Sélectionnez les jours de la semaine que l'événement devra sélectionner.
Dans l'exemple présent, samedi et dimanche.
|
| Intervalle |
Vous permet de définir l'intervalle d' de l'événement hebdomadaire.
Dans le présent exemple, le but étant de sélectionner tous les weekends de l'année, nous prendrons la valeur par défaut Toutes les semaines.
|
| Définir les limites hebdomadaires |
Cette option vous permet de définir des limites hebdomadaires du calendrier pour l'événement. Cela peut s'avérer utile si, par exemple, votre année budgétaire ne commence pas le 1er janvier et que vous souhaitez que l'événement en tienne compte.
Nous ignorerons ce paramètre pour l'exemple.
|
-
La vue Calendrier s'affiche désormais en arrière-plan et elle est grisée :
Cliquez sur le bouton 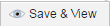 situé au milieu de la page pour enregistrer les paramètres et avoir un aperçu des résultats de l'événement :
situé au milieu de la page pour enregistrer les paramètres et avoir un aperçu des résultats de l'événement :
- Si ces résultats vous satisfont, cliquez sur le bouton Appliquer et fermer, en bas, à droite de la page pour revenir au volet Evénements de calendrier.
- Créez maintenant l'événement JOURS_SEMAINE (du lundi au vendredi) en suivant les étapes décrites plus haut.
Votre calendrier est alors prêt. Vous pouvez l'affecter à vos objets exécutables ou l'utiliser avec ses événements comme base pour d'autres calendriers plus complexes.
Vous voulez vous assurer que l' de certaines de vos tâches sera effectuée pendant les jours ouvrés, afin de pouvoir les surveiller et réagir rapidement en cas de problème. Cela signifie qu'ils ne doivent être exécutés ni les weekends, ni les jours fériés.
À cette fin, vous devez créer un objet calendrier contenant les événements de calendrier suivants :
-
JOURS_SEMAINE
Vous venez de créer cet événement calendrier dans notre exemple précédent et vous pouvez donc le réutiliser ici.
-
JOURS_FERIES
de calendrier annuel qui sélectionne tous les jours fériés de l'année.
Les produits Automic sont fournis avec des événements de calendrier standards pour les jours fériés de la plupart des pays. Vous pouvez les utiliser et les éditer, si nécessaire, ou créer vos propres événements.
Dans cet exemple, nous créerons un nouveau calendrier en spécifiant les dates suivantes comme jours fériés :
1er janvier, 30 et 31 mars, 1er mai, 7 août, 31 octobre, 31 décembre.
-
JOURS_OUVRES
Evénement calendrier de groupe combinant les deux événements calendrier, en retirant les jours fériés des jours de la semaine.
 Définir un calendrier JOURS_OUVRES
Définir un calendrier JOURS_OUVRES
- Créez un objet calendrier appelé JOURS_OUVRES.
-
Créez un événement annuel appelé JOURS_FERIES :
Les options du volet Éditer un événement annuel sont les suivantes :
| Option |
Description |
| Nom de l'événement |
Nom de l'événement qui doit être unique.
Assurez-vous que vous utilisez des noms facilement reconnaissables, car vous aurez à les utiliser ultérieurement avec d'autres calendriers.
Dans cet exemple, l'événement s'appelle JOURS_FERIES.
|
| Année de début |
Spécifie l'année à partir de laquelle l'événement sera effectif. |
| Intervalle |
Spécifie l'intervalle en année pendant lequel l'événement sera effectif.
|
| Se produisant le |
Spécifie les jours de l'année qui seront sélectionnés par l'événement. Les options sont :
-
Jours définis
C'est le cas dans cet exemple :
- Tous les x jours
Vous permet de spécifier une récurrence tout au long de l'année. Vous devez spécifier si elle doit commencer au début ou à la fin de l'année.
Vous avez également la possibilité de cocher la case Définir les limites annuelles pour défini le premier et le dernier jour de l'année pendant lesquels l'événement sera effectif.
Si, par exemple, vous souhaitez que l'événement sélectionne tous les 5 jours à partir du 31 décembre en revenant en arrière jusqu'au 1er septembre, vous devrez spécifier les éléments suivants :
Et le résultat sera le suivant :
|
-
Créez l'événement groupé JOURS_OUVRES :
-
Dans Grouper des événements existants, sélectionnez JOURS_SEMAINE ; c'est l'événement que vous souhaitez combiner à JOURS_FERIES.
Vous pouvez soit ouvrir la liste déroulante et la sélectionner, soit cliquer sur l'icône en forme d'oeil pour ouvrir Choisir un événement de calendrier. Ce dernier est la meilleure solution si vous avez plusieurs calendriers et événements, et que vous souhaitez afficher un aperçu de celui que vous choisirez, afin de vous assurer qu'il s'agit du bon :
- Cliquez sur Ajouter.
-
Développez la section Options avancées.
Celle-ci vous permet de sélectionner le ou les événements à combiner et de définir les relations entre ces derniers.
Dans notre exemple, il s'agit de Soustraire des événements. Sélectionnez ici JOURS_FERIES, puis cliquez sur Ajouter :
Croiser avec les événement signifie que le calendrier résultant sélectionnera les dates communes à tous les événements s'appliqués à l'événement groupé.
-
Cliquez sur le bouton 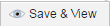 .
.
Le résultat est que les dates indiquées sont extraites du calendrier résultant :
Cet exemple génère la situation décrite dans Événements de calendrier Décalage.
Un certain nombre de tâches au sein de votre entreprise doivent être traitées à la fin du mois, que le dernier jour soit ou non un jour ouvré. Vous avez déjà défini un événement de calendrier qui sélectionne tous les derniers jours du mois dans votre calendrier ; dans cet exemple, il s'appelle DERNIER_JOUR_DU_MOIS. Ce sera l'événement existant de l'événement Décalage.
Cependant, vous souhaitez être sûr que d'autres tâches seront exécutées un jour ouvré, autrement, le dernier jour ouvré du mois. Vous avez déjà défini un événement de calendrier qui sélectionne tous les jours ouvrés de l'année ; dans cet exemple, il s'appelle JOURS_OUVRES. Ce sera l'événement cible de l'événement Décalage.
Pour compliquer la , excluez tous les vendredis dans cet exemple. Si le jour résultant est un vendredi, définissez d'avancer d'un jour. Vous venez de définir un événement de calendrier qui sélectionne tous les vendredis de l'année ; dans cet exemple, il s'appelle VENDREDIS.
 Définir un calendrier Dernier jour ouvré du mois
Définir un calendrier Dernier jour ouvré du mois
- Créez un nouveau calendrier ou ouvrez-un pour créer l'événement Décalage.
- L'ajustement par rapport à l'événement DERNIER_JOUR_DU_MOIS dépendant d'un autre événement appelé JOURS_OUVRES, vous devez définir un événement de décalage de type Ajustement.
-
Sélectionnez DERNIER_JOUR_DU_MOIS dans Evénement existant.
Le résultat de cet événement sera le suivant :
-
Sélectionnez JOURS_OUVRES dans Evénement cible.
Le résultat de cet événement sera le suivant :
-
Définissez la relation entre les deux événements. Dans ce cas, puisque vous souhaitez que les tâches utilisant cet événement soient traitées dans le mois, sélectionnez Ajuster à la date cible la plus proche : avant ou le DERNIER_JOUR_DU_MOIS.
Les résultats seront les suivants :
En janvier, avril, juillet, septembre et décembre, le dernier jour ouvré est un vendredi. Afin d'empêcher que les tâches ne soient traitées un vendredi, définissez une exception.
-
Cliquez sur 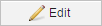 pour ouvrir la boîte de dialogue Éditer exception pour l'événement et définissez l'exception :
pour ouvrir la boîte de dialogue Éditer exception pour l'événement et définissez l'exception :
- Sélectionnez l'événement VENDREDIS dans En cas de conflit avec.
- Sélectionnez Avancer de dans Alors.
-
Sélectionnez 1 dans Décalage supplémentaire.
Cela fera alors revenir au jour précédent dans le calendrier si le résultat est Vendredi.
-
Le résultat de l' de l'exception est le suivant :
En janvier, avril, juillet, septembre et décembre, le jour sélectionné est désormais un jeudi au lieu d'un vendredi.
Voir aussi :
Objet calendrier (CALE)
![]() Définir un calendrier JOURS_OUVRES
Définir un calendrier JOURS_OUVRES
![]() Définir un calendrier Dernier jour ouvré du mois
Définir un calendrier Dernier jour ouvré du mois