Si vous êtes développeur et concepteur d'objets, vous exécutez un Workflow après l'avoir conçu, afin de vérifier son comportement. Si l'exécution d'un workflow ne répond pas à vos attentes, vous pouvez le modifier à partir du Moniteur de workflows dans la perspective Surveillance des processus. Les workflows ne peuvent être modifiés dans le moniteur de workflows que s'ils sont actifs (s'ils ont déjà démarré) ou en cours de génération. Les rapports vous fournissent des informations détaillées sur ces modifications.
Ces changements s'appliquent à une exécution particulière seulement, étant donné qu'ils ne sont pas stockés dans la définition du workflow.
Cette rubrique contient les sujets suivants :
Restriction
Il n'est pas possible de supprimer les tâches du Moniteur de workflows, qu'elles soient actives ou non. Si vous souhaitez vous débarrasser d'une tâche dans le workflow, vous avez deux possibilités :
- La désactiver
- Supprimez les lignes de connexion qui pointent vers la tâche et modifiez le workflow en conséquence.
Lorsque vous ouvrez le moniteur de workflows, il est mode lecture seule. Pour pouvoir faire des modifications, procédez comme suit :
Commuter entre les modes Lecture seule et Modifier
Lorsque vous ouvrez le Moniteur de workflows, ce dernier est en mode Lecture seule. Afin de modifier les propriétés dans le workflow ou dans l'une de ses tâches, vous devez d'abord le rendre éditable.
- Cliquez sur le bouton Modifier de la barre d'outils. Cela met le workflow en pause et active le mode édition afin que vous puissiez changer toutes les nouvelles tâches qui démarrent.
- Faites vos modifications.
- Après avoir terminé vos modifications, cliquez de nouveau sur le bouton Modifier pour revenir au mode Lecture seule.
- Une boîte de dialogue vous demandant de confirmer l'enregistrement de vos modifications et le passage en mode Lecture seule (Moniteur), s'ouvre.
Ce bouton n'est pas disponible dans le client 0.
Modifier les workflows avec des workflows incorporés (enfant)
Passer du workflow parent au mode Modifier ne modifie pas automatiquement ses workflows enfants. Si vous souhaitez également modifier des workflows incorporés, vous devez explicitement les passer en mode Modifier.
Pour passer les workflows incorporés (enfants) en mode Modifier
- Cliquez sur le bouton Modifier de la barre d'outils du moniteur. Cela met le workflow en pause et active le mode édition.
- Développez le workflow enfant, en cliquant sur l'icône de bascule du coin supérieur droit. La structure du workflow incorporé apparaît.
-
Faites un clic droit à n'importe quel endroit du workflow développé pour ouvrir le menu contextuel, puis sélectionnez Modifier. Le workflow incorporé est désormais en mode Modifier et peut être édité.
- Après avoir terminé vos modifications, cliquez de nouveau sur le bouton Modifier pour revenir au mode Moniteur (Lecture seule).
- Le workflow parent est encore en mode Modifier. Là, cliquez également sur le bouton Modifier.
Pour plus d'informations :
- Modifier des schedules actifs
- Modifier les propriétés d'une tâche dans un Schedule actif
- Ajouter des tâches dans des schedules actifs
Exception : Workflows IF et FOREACH
Les propriétés des workflows IF et FOREACH ne peuvent pas être modifiées. C'est la raison pour laquelle le bouton Modifier de la barre d'outils de leur moniteur de workflows est toujours désactivé.
Toutefois, vous pouvez utiliser certaines fonctions dans les tâches qu'ils contiennent, telles que définir un point d'arrêt, interrompre, redémarrer, etc. Les fonctions disponibles dépendent du statut et du type de la tâche.
Pour plus d'informations sur les fonctions disponibles voir Fonctions dépendant du statut de la tâche.
Vous pouvez seulement remplacer les tâches qui sont activées, mais pas encore lancées.
- Faites un clic droit sur la tâche et sélectionnez Remplacer tâche.
-
Dans la boîte de dialogue Remplacer tâche, recherchez la tâche à remplacer. Vous avez deux possibilités :
- Faites défiler l'arborescence des dossiers en cliquant sur la flèche correspondant à l'icône d'accueil et en développant les nœuds.
- Dans le champ Chercher, saisissez le nom ou une partie du nom des tâches recherchées.
La nouvelle tâche remplace l'ancienne dans le workflow. Elle hérite de toutes les dépendances et des propriétés qui étaient définies dans l'ancienne tâche.
L'ancienne tâche est déplacée d'une ligne en dessous de la nouvelle tâche. Ses lignes de liaison se transforment en lignes en pointillés, signifiant ainsi que la tâche est désactivée. Elle n'est pas supprimée du moniteur, car elle a déjà été générée. C'est essentiel pour des fins de vérification, puisque cela permet de suivre ce qui a été modifié à chaque remplacement.
- Sauvegardez vos modifications et cliquez sur le bouton Modifier pour quitter le mode Modifier. Le workflow se réactive.
Par exemple :
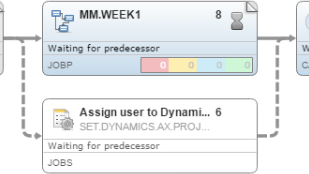
Tâches externes
Les tâches externes ne font pas partie du workflow, mais l'affectent. Une dépendance externe est représentée graphiquement par une case en pointillés.
Une tâche externe ne peut être remplacée que par une autre tâche externe. La boîte de dialogue Remplacer tâche contient un champ supplémentaire Insérer comme dépendance externe en bas pour indiquer que vous insérez une tâche externe.
- Faites un clic droit sur la place dans le moniteur où vous souhaitez insérer la nouvelle tâche et sélectionnez Ajouter tâche existante du menu contextuel.
-
Dans la boîte de dialogue Ajouter objet existant, recherchez la tâche à remplacer. Vous avez deux possibilités :
- Faites défiler l'arborescence des dossiers en cliquant sur la flèche correspondant à l'icône d'accueil et en développant les nœuds.
- Dans le champ Chercher, saisissez le nom ou une partie du nom des tâches recherchées.
La nouvelle tâche est insérée là où vous avez fait un clic droit.
- Connectez la nouvelle tâche tel que requis.
- Cliquez sur le bouton Modifier pour quitter le mode modifier.
Vous pouvez déplacer les tâches d'une position vers une autre dans le workflow. Cela s'applique à la fois aux tâches du workflow et aux nœuds de début et de fin, qui peuvent également être déplacés. Sélectionnez et faites glisser une tâche pour la déposer sur sa nouvelle position.
Déplacer les tâches dans un workflow ne modifie pas la logique de ce dernier puisque la séquence de la tâche n'est pas modifiée (les liaisons entre les tâches restent les mêmes). Il s'agit simplement d'une modification d'apparence.
Connecter/déconnecter des tâches
Etablir la connexion
Après avoir ajouté une tâche à un workflow, reliez-la à la précédente et à la suivante.
- Passez la souris sur le point de début ou de fin d'une tâche. Des flèches apparaissent. Dessinez les lignes partant / allant vers ces flèches.
- Cliquez sur la flèche et tirez-la vers la tâche que vous souhaitez relier.
- Relâchez le bouton de la souris. Les deux tâches sont alors reliées l'une à l'autre.
Déconnecter
Il n'est pas possible de supprimer des tâches dans le Moniteur de Workflows. Si vous souhaitez empêcher l'exécution d'une tâche dans un workflow actif/arrêté, vous pouvez la déconnecter de son prédécesseur.
Sélectionnez la ligne qui pointe vers la tâche que vous ne souhaitez pas exécuter et soit vous faites un clic droit en sélectionnant Supprimer, soit vous appuyez sur le bouton Supprimer de votre clavier. Le connecteur est maintenant affiché comme une ligne pointillée indiquant que la connexion a été supprimée. La tâche (ainsi que toutes les tâches suivantes) ne sera pas exécutée.
Vous pouvez seulement supprimer la connexion à une tâche qui n'a pas été encore exécutée.
Connecter des tâches distantes dans de grands Workflows
La taille des boîtes de tâches se réduit automatiquement pour afficher autant que possible la structure du workflow. Dans les grands workflows comportant de nombreuses tâches, ces boîtes affichent moins de données. Vous n'aurez alors peut-être pas suffisamment d'informations immédiates pour pouvoir décider des tâches à connecter. De plus, la tâche cible peut sortir de la partie visible du workflow.
Lorsqu'un workflow s'étend au-delà de sa partie visible, le menu contextuel qui s'affiche par clic droit sur une tâche contient l'option Connecter tâche. Cette option vous permet de trouver et de connecter des tâches à distance.
Pour connecter des tâches distantes
-
Faites un clic droit sur le workflow, puis sélectionnez Connecter tâche dans le menu contextuel.
- La barre d'outils connexion est affichée dans la partie supérieure de l'éditeur.
-
À partir de Tâche de début, procédez selon l'une des méthodes suivantes :
- Sélectionnez la tâche dans la liste déroulante.
- Commencez à saisir son nom, alias ou numéro de séquence dans le workflow.
Le focus de l'éditeur ou du moniteur passe sur la tâche sélectionnée. Cette fonction vous permet de vérifier qu'il s'agit bien de la tâche que vous souhaitez relier.
Conseil : Passez la souris sur la boîte de la tâche pour afficher l'infobulle. Si vous avez besoin de plus d'informations, faites un clic droit et sélectionnez Propriétés.
- Procédez de la même manière pour sélectionner une tâche dans la liste déroulante Tâche de fin.
- Le bouton Enregistrer est maintenant actif. Cliquez dessus pour confirmer la connexion.
-
Cliquez Annuler pour masquer la barre d'outils.
Important ! Si vous cliquez Annuler avant d'enregistrer, les tâches ne sont pas connectées et la barre d'outils est masquée.
Restrictions :
-
Les dépendances externes ne peuvent pas être sélectionnées dans l'une ou l'autre des listes déroulantes.
-
Afin d'éviter de relier une tâche à elle-même, la tâche que vous sélectionnez dans la liste déroulante Tâche de début ne figure pas dans la liste de Tâche de fin.
- L'élément Début ne peut pas être sélectionné dans la liste Tâche de fin. L'élément Fin ne peut pas être sélectionné dans la liste Tâche de début.
- Le bouton Connecter est désactivé si l'une des listes déroulantes est vide ou si votre sélection est une combinaison invalide de tâches.
- Dans les sous-workflows (workflows intégrés dans un workflow parent), seules les tâches faisant partir du sous-workflow sont disponibles à la sélection.
Modifier les propriétés des tâches
-
Sélectionnez la tâche à modifier et faites un clic droit pour sélectionner Propriétés. Vous pouvez aussi sélectionner la tâche et cliquer le bouton Propriétés de la barre d'outils.
-
Le volet Propriétés s'ouvre en bas de votre écran. Sélectionnez l'onglet approprié et modifiez les valeurs selon vos besoins. Voir Modifier les tâches de workflows à l'exécution pour obtenir une description des différentes possibilités.
- Cliquez sur le bouton Modifier pour quitter le mode modifier. Le workflow est activé à nouveau.
Restaurations
Pour plus d'informations, voir Rollbacks et la Page Rollback.
Voir aussi :