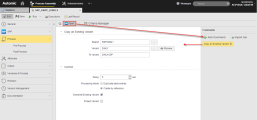Mit SAP-Jobobjekten kann eine Vielzahl von SAP-Funktionen direkt in der Automation Engine ausgeführt werden. Formulare sind vordefinierte Kommandosätze, die diese Funktionen replizieren. Mittels User Interface können Scripts für SAP-Jobs geschrieben werden, ohne dass auf das exakte Format geachtet werden muss.
Dieses Thema beinhaltet Folgendes:
Tipp: Informationen zur Syntax der einzelnen SAP-Script-Sprachmittel (Kommando) finden Sie unter SAP JCL.
Dank der Integration von SAP-Systemen können Sie SAP-Jobs direkt in der Automation Engine ausführen.
Ihr Automation Engine-System ist mit SAP über den SAP-Agenten verbunden, der die vom Mandanten gesendeten Befehle interpretiert und transformiert, sodass SAP diese versteht. Das bedeutet, dass Ihr System zur Erstellung mittels des Automic Web Interface und zur Ausführung von Jobs im SAP-Mandanten die folgenden Voraussetzungen erfüllen muss:
-
Bereitstellung der notwendigen Verbindungs- und Login-Daten
- Die Binärdateien des Agenten werden installiert und die INI-Datei für den Verbindungsaufbau mit der Automation Engine wird konfiguriert.
- Der SAP-Agent wird definiert
-
Mindestens ein Verbindungsobjekt stellt die Daten, die für den Verbindungsaufbau des Agenten mit dem SAP-Applikationsserver notwendig sind (Benutzer und dazugehörige Login-Daten), zur Verfügung. Siehe Verbindung (CONN).
Beachten Sie Folgendes:
- Für SAP-ABAP-Jobs benötigen Sie ein Verbindungsobjekt vom Typ R3/Remote Function Call.
- Für SAP-Java-Jobs benötigen Sie ein Verbindungsobjekt vom Typ R3/Internet.
- Ein Login-Objekt (LOGIN), das die zur Ausführung des Jobs benötigten Benutzerdaten bereitstellt, ist definiert. Siehe Login (LOGIN).
Weitere Informationen finden Sie unter Technische Anbindung.
-
Aktivierung der Parent/Child-Funktion in der Transaktion SE38 mit dem Programm INITXBP2 und dem Parameter REPLICATE=YES in den entsprechenden Script-Sprachmitteln.
Damit ist gewährleistet, dass SAP-Child-Prozesse in das Automic Web Interface als Objekte vom Typ JOBD repliziert werden.
Sobald diese Voraussetzungen erfüllt sind, müssen Sie nur die auszuführenden Scripts erstellen. Dies erfolgt auf der Seite Script der Objektdefinition des SAP-Jobs.
Angesichts der Komplexität von SAP-Funktionen kann dies sehr umständlich sein. Hier kommen die in der Automation Engine verfügbaren SAP-Forms ins Spiel. Sie sind eine zusätzliche, intuitive Methode, um Scripts für SAP-Jobs mithilfe einer grafischen Oberfläche zu erstellen, die fertige Kommandos bereitstellt.
Um die Verbindung zum SAP-System herzustellen, übernimmt der SAP-Agent die SAP-Anmeldeinformationen (Benutzername, Passwort und Mandant) aus dem Verbindungsobjekt für ABAP-Basis. Um die SAP-Forms verwenden zu können, brauchen Sie folgende Berechtigungen:
-
Berechtigungsobjekt: S_RFC
- ACTVT: 16
- RFC_NAME: BDCH, RFC1, RSAB, RSPC_API, SALX, SDIFRUNTIME, SVAR_RFC, SXBP, SXMI, SYST, BACV, SYSU
- RFC_TYPE: FUGR
-
Berechtigungsobjekt: S_XMI_PROD
- EXTCOMPANY: *
- EXTPRODUCT: UC4
- SCHNITTSTELLE: XAL, XBP, XMB
-
Berechtigungsobjekt: S_TABU_DIS
Dies ist für die Form-wechselnden Betriebsarten, die RSAB für Infopackages und RSPC_API für Prozesskettenformen erforderlich.
- ACTVT: 03
- DICBERCLS: SPFL
Synchronisierte Ansichten - „Script-Editor“/„Form“
Auf der Seite Script der SAP-Jobs sind zwei Ansichten verfügbar, die Sie mithilfe der Schaltflächen im oberen Seitenbereich (de)aktivieren können:
- Ansicht „Script-Editor“
- Ansicht „Formular“
Beide Ansichten sind synchronisiert. Durch das Hinzufügen eines SAP-Kommandos über die Ansicht „Form“ wird die entsprechende Codezeile gleichzeitig in den Script-Editor geschrieben; wenn Sie die Felder im Form dann füllen, werden diese Werte auch in den Script-Editor geschrieben.
Ebenso führt das Eingeben oder Bearbeiten von Script-Sprachmitteln im Script-Editor zu entsprechenden Modifikationen im SAP-Form.
Statt Werte in die Felder der SAP-Forms einzutragen, können Script-Variablen verwendet werden. Dies gilt natürlich auch für die Ansicht „Script-Editor“.
Wichtig!
- Die Synchronisation der Werte, die Sie für Checkboxen und Optionsfelder angeben, ist ein Spezialfall. Verwenden Sie den Script-Editor, ist es nicht möglich, ihre Werte in einer Script-Variable einzustellen. Tun Sie dies, wenn Sie den Job speichern, werden diese von den Werten überschrieben, die für diese Checkboxen/Optionsfelder in der Ansicht Form ausgewählt wurden.
- Vordefinierte VARA-Objekte können nicht in Job-Forms verwendet werden. Sie können nur Variablen und VARA-Objekte für System- und Objektwerte verwenden.
Beispiel
Sie erstellen ein Script, das die Variante eines Reports kopiert. Mit der Ansicht „SAP-Form“ fügen Sie dem Script-Designer einfach das Kommando Bestehende Variante kopieren zu und geben die Werte in die Kommandofelder ein:
Wechseln Sie in die Ansicht „Script-Editor“, sieht das Script-Statement folgendermaßen aus:
Selbstverständlich führen auch die Eingabe bzw. Bearbeitung von Script-Sprachmitteln im Script-Editor zu entsprechenden Modifikationen im SAP-Form.
Standardeinstellungen werden nicht im Script-Editor angezeigt
Viele Parameter für Kommandos haben einen Standardwert. Wenn Sie beim Erstellen der Scripts den Standardwert beibehalten, werden diese Parameter vom Script-Editor nicht angezeigt.
Im Fall von den Kommandos Bestehende Variante kopieren (R3_COPY_VARIANT), wie im vorherigen Beispiel verwendet, ist die Voreinstellung für Variante schützen beispielsweise Nein. Das bedeutet, dass diese Checkbox standardmäßig deaktiviert ist. Der Script-Editor zeigt diese Einstellung nicht an.
Wenn Sie sie jedoch auswählen – das heißt, wenn Sie einen anderen Wert als den Standardwert festlegen – enthält der Script-Editor diesen. In diesem speziellen Fall fügt er dem Script PROTECTED="YES" hinzu.
SAP-Kommandos mit Nicht-SAP-Kommandos kombinieren
Beim Erstellen von Scripts für SAP-Jobs können Sie nicht nur SAP-spezifische Kommandos verwenden, sondern zum Beispiel auch die Automation Engine Scriptsprache. Sie können diese Statements in den Script-Editor eingeben.
Wenn Sie dies tun und dann in die Ansicht „Form“ wechseln, werden Nicht-SAP-Kommandos ausgegraut, damit Sie sie leicht erkennen können.
Werte vom SAP-Zielsystem ermitteln
Mit einer aktiven Online-Verbindung zu einem SAP-System ist es möglich, die Werte abzurufen, mit denen die Eingabefelder, Dropdown-Listen usw. gefüllt werden sollen. Klicken Sie auf die Browser-Schaltfläche, falls verfügbar.
Dadurch wird ein Dialog geöffnet, in dem Sie Daten aus dem SAP-Mandant suchen und abrufen können und diese in Ihre Scripts einfügen können. Inhalt und Layout des Dialogs hängen von der Art der benötigten Daten ab:
- Ein einfacher Dialog mit einer Liste, in der Sie einen Record auswählen und auf Auswählen klicken, um ihn in das Feld „Form“ einzufügen.
- Der Dialog enthält einen Bereich auf der rechten Seite, wo Sie die Daten filtern müssen, und einen Bereich auf der linken Seite, in dem die Ergebnisse Ihrer Filterkriterien angezeigt werden.
In beiden Fällen werden am unteren Rand des Dialogs Informationen zur Verbindung zum SAP-System angezeigt.
Mit dem Kriterienmanager für R3- und ABAP-Jobs arbeiten
Mit dem SAP-Kriterienmanager legen Sie Bedingungen und Kriterien für Ereignisse fest und definieren anhand von Abhängigkeiten, welche Ereignisse protokolliert werden. Um diese Bedingungen zu erstellen, können Sie standardmäßige ABAP-Optionen über UND- und ODER-Operatoren verbinden:
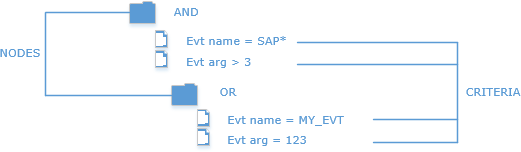
Die Kombination aus Kriterien und Bedingungen wird in einem Kriterienprofil gespeichert.
Wenn Ihnen in der Benutzerdefinition die Berechtigung SAP-Kriterienmanager zugewiesen wurde und eine aktive Verbindung zum SAP-System besteht, erscheint in der Symbolleiste der Ansicht Form für R3- und ABAP-Jobs die zusätzliche Schaltfläche Kriterienmanager. Über diese Schaltfläche können Sie direkt auf den Kriterienmanager in Ihrem SAP-System zugreifen und von der Automation Engine aus die folgenden Funktionen direkt ausführen:
- Profile erstellen und definieren (Event History, Event History Reorg und Job Interception)
- Profile aktivieren und deaktivieren
- Profile duplizieren und löschen
- Bedingungen und Kriterien für eingetretene Ereignisse hinzufügen, ändern und entfernen
- Bedingungen und Kriterien in komplexen Abhängigkeiten miteinander kombinieren
Wichtig! Schnittstellenversionen vor XBP3.0 werden nicht unterstützt.
Mit dem Dialog „Kriterienprofil“ arbeiten
Die folgende Übersicht enthält eine kurze Beschreibung des Dialogs Kriterienprofil.

Die in der Liste angezeigten Profile filtern
- Klicken Sie in der Symbolleiste des Dialogs Kriterienprofil auf die Schaltfläche Filter, um einen Fensterbereich auf der rechten Seite zu öffnen, in dem alle Filtermöglichkeiten angezeigt werden.
- Sie können die Profile auf einen bestimmten Typ beschränken.
- Sie können eine Beschreibung oder einen Teil der Beschreibung eingeben. Für dieses Feld werden am Anfang und am Ende des von Ihnen eingegebenen Strings implizite Platzhalter eingefügt. Wenn Sie beispielsweise DB_BACKUP eingeben, wird tatsächlich ein Filter für *DB_BACKUP* ausgelöst.
-
Standardmäßig ist der Filter Zeitraum auf Kein Zeitraum festgelegt. Wenn Sie die Anzeige der Filter auf diejenigen Profile beschränken möchten, die als Letztes innerhalb eines bestimmten Zeitfensters geändert worden sind, öffnen Sie die Dropdown-Liste und wählen Zeitraum.
Führen Sie eine der folgenden Aktionen ausAktivieren Sie Von/Bis, und wählen Sie den Zeitraum aus:
- Geben Sie entweder Datum und Zeit ein oder klicken Sie auf das Symbol, um die Kalenderansicht zu öffnen.
- Verwenden Sie die Pfeile im oberen Bereich der Kalenderansicht, um ein Monat auszuwählen.
- Klicken Sie auf das Datum.
- Verwenden Sie die Schaltflächen im unteren Bereich der Kalenderansicht, um eine Zeit festzulegen.
- Führen Sie dieselbe Aktion durch, um das Ende des Zeitfensters zu definieren.
- Aktivieren Sie Letzte(r/s) und bestimmen Sie den Zeitpunkt für den Beginn des Zeitraums. Als Endzeit wird stets der aktuelle Zeitstempel verwendet.
- Klicken Sie auf die Schaltfläche Filter, um diesen Filter anzuwenden.
Nachdem Sie den Inhalt der Liste gefiltert haben, können Sie den Filter ausblenden, um mehr Platz für die übrigen Fensterbereiche zu erhalten.
Profile hinzufügen, entfernen oder duplizieren
-
Profile hinzufügen
- Klicken Sie in der Symbolleiste auf die Schaltfläche Hinzufügen.
- Wählen Sie im Dialog Profil hinzufügen einen Typ aus.
- Geben Sie optional eine Beschreibung ein, mit deren Hilfe Sie das Ereignis später schneller finden können.
- Klicken Sie auf Hinzufügen.
-
Profile entfernen
Wählen Sie das Profil aus, und klicken Sie in der Symbolleiste auf die Schaltfläche Löschen.
-
Profile duplizieren
Beim Duplizieren von Profilen können Sie den Typ des Profils nicht ändern. Sie können allerdings eine neue Beschreibung eingeben (optional). Das duplizierte Profil erhält eine neue ID und ist damit eindeutig. Anschließend können Sie die zugehörigen Kriterien und Bedingungen anpassen.
- Wählen Sie das Profil aus, und klicken Sie in der Symbolleiste auf die Schaltfläche Duplizieren.
- Geben Sie optional im Dialog Profil duplizieren eine neue Beschreibung ein.
- Klicken Sie auf Duplizieren.
- Passen Sie in den Bereichen unten die zugehörigen Kriterien und Bedingungen an.
Profile aktivieren/deaktivieren
Wählen Sie ein Profil aus der Liste aus, und klicken Sie in der Symbolleiste auf Aktivieren/Deaktivieren. An den aktivierten Profilen wird in der Spalte Status ein Häkchen angezeigt. Pro Typ kann es nur ein einziges aktiviertes Profil geben.
Profile hinzufügen und entfernen bzw. die Elemente/Kriterien für ein Profil umbenennen
-
Kriterien hinzufügen
- Wählen Sie ein Profil aus der Liste und anschließend im Fensterbereich unten links einen Operator aus. Dies aktiviert die Schaltfläche „Hinzufügen“ auf der Symbolleiste.
- Klicken Sie darauf.
- Wählen Sie in dem sich öffnenden Menü den Eintrag Kriterium aus.
- EVENTSTATE
- EVTTIMESTAMP
- EVENTID
- EVENTPARM
- AUTHCKMAN
- JOBCLASS
- JOBNAME
- SDLUNAME
- Geben Sie im Dialog Hinzufügen den Namen des neuen Kriteriums ein.
- Klicken Sie auf Hinzufügen.
Welche Optionen angezeigt werden, hängt vom Jobtyp des Kriterienprofils ab.
Optionen für „Event History Reorg“:
Optionen für „Event History“:
Optionen für „Job Interception“:
Das Kriterium wird in der Liste direkt unterhalb des Operators (UND bzw. OR) eingefügt, den Sie zuvor ausgewählt haben. Das bedeutet, dass es über diesen Operator mit den übrigen Kriterien im Profil kombiniert wird. Darüber hinaus wird im rechten Fensterbereich eine neue Zeile eingefügt, in der Sie jetzt Werte zu diesem Kriterium hinzufügen können. Ergänzen Sie alle gewünschten Kriterien, und weisen Sie entsprechende Werte zu, um die Abhängigkeiten zu definieren, die das Profil ausmachen.
-
Kriterien entfernen
Wählen Sie im Fensterbereich unten links ein Kriterium aus und klicken Sie auf das Minus-Symbol.
-
Kriterien umbenennen
Wählen Sie im Fensterbereich unten links ein Kriterium aus und klicken Sie auf das Symbol „Umbenennen“.
Felder und Werte für Kriterien definieren
-
Feld hinzufügen
- Wählen Sie im Fensterbereich unten links das Kriterium aus, zu dem Sie Bedingungen hinzufügen möchten.
- Klicken Sie im rechten Fensterbereich auf Zeile hinzufügen.
-
Definieren Sie das erste Feld und dessen Wert wie folgt:
- Klicken Sie auf die Zelle in der Spalte Kriterienfeld, um sie zu aktivieren.
- Klicken Sie auf den Pfeil, um die Optionen einzublenden; der Inhalt dieser Liste wird aus Ihrem SAP-System abgerufen. Wählen Sie das gewünschte Feld aus.
- Klicken Sie auf die Zelle in der Spalte Beziehung, um sie zu aktivieren, und wählen Sie den Operator entweder direkt aus oder tippen Sie die ersten Buchstaben des Operatornamens ein.
- Klicken Sie in der Spalte Einzelwert/Untergrenze in die Zelle, und geben Sie den Werte ein, der evaluiert werden soll. Über dieses Feld wird der Einzelwert bzw. bei einem Bereich die Untergrenze bestimmt. Es muss verpflichtend ausgefüllt werden.
- Klicken Sie optional in der Spalte Obergrenze auf die Zelle, und geben Sie den Wert ein, der evaluiert werden soll. Über dieses Feld wird die Obergrenze bestimmt, wenn über Einzelwert/Untergrenze die Untergrenze eines Bereichs spezifiziert wird.
- Wiederholen Sie diese Schritte mit so vielen Feldern, wie Sie für das Kriterium angeben möchten. Sie können Einträge auch kopieren/einfügen und dann anpassen.
-
Feld entfernen
Wählen Sie eine Zeile aus, und klicken Sie in der Symbolleiste auf Entfernen.
-
Felder kopieren/einfügen
- Wählen Sie ein oder mehrere Kriterien aus, und klicken Sie auf Kopieren.
- Klicken Sie auf Einfügen.
Die ausgewählten Kriterien werden am Ende der Liste eingefügt.
SAP-Kriterienmanager und CA Automic Scripterstellung
Über die Automation Engine Scriptsprache Scripterstellung werden Elemente im Zusammenhang mit dem SAP Kriterienmanager bereitgestellt. Im Abschnitt SAP JCL finden Sie eine Übersicht sowie die folgenden Themen mit detaillierten Beschreibungen zu den verfügbaren Kommandos:
- R3_ACTIVATE_CM_PROFILE aktiviert ein Profil im SAP-Kriterienmanager
- R3_DEACTIVATE_CM_PROFILE deaktiviert ein Profil im SAP-Kriterienmanager
Siehe auch Intercepted Jobs.
Arbeiten mit der Ansicht „SAP-Form“
Kommandos dem Script hinzufügen
- Öffnen Sie die Seite Script des SAP-Jobobjekts.
-
Klicken Sie auf die Schaltfläche Form, um die Ansicht „Form“ zu aktivieren.
Der Bereich Kommandos wird rechts angezeigt. Hier erstellen Sie das SAP-Script mit vordefinierten Kommandos.
- Klicken Sie auf Kommando hinzufügen, um einen Dialog zu öffnen, in dem alle verfügbaren Kommandos in Gruppen angezeigt werden.
-
Wählen Sie den jeweiligen Befehl aus. Sie haben dafür zwei Möglichkeiten:
- Scrollen Sie durch die Liste und erweitern Sie die gewünschte Kommandogruppe.
-
Geben Sie im Feld Suchen am oberen Rand des Dialogs ein Wort ein, das in der Bezeichnung des gewünschten Kommandos enthalten ist. Die folgende Liste zeigt die Kommandos, die den eingegebenen String in ihren Namen haben.
-
Klicken Sie auf die Schaltfläche Kommando hinzufügen im unteren Bereich des Dialogs.
Das Kommando wird in den Bereich eingefügt und die entsprechenden Eingabe- und Auswahlfelder werden auf der Hauptseite angezeigt.
-
Füllen Sie die Felder nach Bedarf aus.
Bei aktiver Verbindung können Sie Werte vom SAP-Zielsystem ermitteln. Klicken Sie dazu auf den Browser falls verfügbar.
- Fahren Sie mit dem Hinzufügen von Kommandos und der Eingabe von Werten fort, bis Sie mit dem Erstellen des Scripts fertig sind.
- Speichern Sie Ihre Änderungen.
Wechseln Sie in die Ansicht „Script-Editor“; hier werden die angegebenen Kommandos und Werte ebenfalls eingefügt.
- Klicken Sie mit der rechten Maustaste im Bereich Kommandos auf das Kommando, das Sie duplizieren möchten.
- Ein Kontextmenü wird angezeigt. Wählen Sie Duplizieren aus.
- Das neue, duplizierte Kommando wird direkt unter dem ursprünglichen eingefügt. Alle Einstellungen und jede Auswahl, die im ursprünglichen Kommando gemacht wurden, sind auch im neuen verfügbar.
- Speichern Sie Ihre Änderungen.
Führen Sie im Bereich Kommandos einen der folgenden Schritte aus:
- Klicken Sie auf das Symbol „Papierkorb“ auf der Kommando-Beschriftung.
- Klicken Sie mit der rechten Maustaste auf das Kommando und wählen Sie Entfernen aus.
Reihenfolge der Kommandos/Script-Sprachmittel im Script ändern
Die Ansicht „Form“ ermöglicht es, die Reihenfolge der Kommandos, ob SAP-spezifisch oder nicht, per Drag&Drop neu anzuordnen. Die Kommandos im Script-Editor werden entsprechend neu geordnet.
- Klicken Sie im Bereich Kommandos für die Auswahl auf ein Kommando oder auf ein Non-SAP-Statement.
- Halten Sie die Maustaste gedrückt, um sie an die gewünschte Position zu ziehen.
- Speichern Sie Ihre Änderungen.
Vorhandene Jobs/Job-Steps aus SAP in das aktuelle Script importieren
Beim Erstellen eines Scripts können Sie Code, der bereits in Jobs im SAP-System verfügbar ist, importieren.
- Wählen Sie das Kommando aus, nach dem die zu importierenden Job-Steps eingefügt werden sollen.
- Klicken Sie im Fensterbereich Kommandos auf die Schaltfläche Job importieren.
- Der Dialog Jobname auswählen erscheint, in dem Sie nach dem gewünschten Job suchen können.
- Klicken Sie auf OK.
- Die erforderlichen Kommandos werden unmittelbar hinter dem ausgewählten Kommando eingefügt. Über den Fensterbereich Suche auf der rechten Seite können Sie die Anzahl der in der Liste angezeigten Jobs filtern und beschränken.
- Wählen Sie den passenden Job aus, und klicken Sie auf Auswählen, um den Dialog zu schließen.
Die importieren Zeilen des Codes werden sowohl im Script als auch in der Ansicht „Forms“ unmittelbar hinter dem zuvor ausgewählten Kommando eingefügt.
AE-JCL für SAP
- R3_ACTIVATE_CM_PROFILE aktiviert ein Profil im SAP-Kriterienmanager
- R3_DEACTIVATE_CM_PROFILE deaktiviert ein Profil im SAP-Kriterienmanager
Siehe auch:
- SAP ABAP, Java und PI
- Jobs überwachen
-
Verwandte Themen in der Script-Referenz:
-
Anwendungsfälle
- Beispiel: Einen SAP-ABAP-Job innerhalb des AE erstellen erstellen und ausführen
- Beispiele: SAP Solution Manager
- Best Practices: SAP PI-Kommunikationskanäle überwachen
- Beispiel: Monitoring von SAP-Anforderungen für Programmupdates
- Beispiel: Werte in SAP-Spoollisten vergleichen
- Automatisierte Systemkopie für SAP