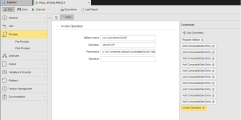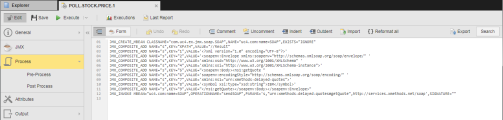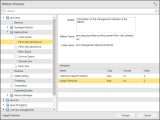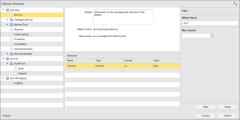Mit JMX-Jobobjekten kann eine Vielzahl von JMX-Funktionen direkt in der Automation Engine ausgeführt werden. Formulare sind vordefinierte Kommandosätze, die diese Funktionen darstellen. Über das User Interface können Scripts für JMX-Jobs geschrieben werden, ohne dass auf das exakte Format geachtet werden muss.
Dieses Thema beinhaltet Folgendes:
Das Automation Engine Scriptsprache unterstützt JMX-Script-Sprachmittel. Weitere Informationen finden Sie unter AE JCL für JMX.
Ihre Automation Engine verbindet sich mit JMX über den Agenten, der die vom Mandant gesendeten Kommandos interpretiert und transformiert, damit JMX diese versteht. Die einzigen Voraussetzungen, die Ihr System zur Erstellung und Ausführung von Jobs im JMX-Mandanten mittels Automic Web Interface erfüllen muss, bestehen darin, dass der JMX-Agent aktiv und dem Job auf der Seite Attribute zugeordnet ist und dass Sie dem Job ein Login (LOGIN) zugewiesen haben, das die Daten für die Anmeldung am JMX-System enthält.
Sobald diese Voraussetzungen erfüllt sind, müssen Sie nur die auszuführenden Scripts erstellen. Dies erfolgt auf der Seiten „Script“ der Objektdefinition des JMX-Jobs.
Angesichts der Komplexität von JMX-Funktionen kann dies sehr umständlich sein. Deswegen kommen hier die in der Automation Engine verfügbaren JMX-Forms ins Spiel. Sie sind eine zusätzliche, intuitive Methode, um Scripts für JMX-Jobs mithilfe einer grafischen Oberfläche zu erstellen, die fertige Kommandos bereitstellt.
Synchronisierte Ansichten - „Script-Editor“/„Form“
Auf der Seite Script der JMX-Jobs sind zwei Ansichten verfügbar, die Sie mithilfe der Schaltflächen im oberen Seitenbereich (de)aktivieren können:
- Ansicht „Script-Editor“
- Ansicht „Formular“
Beide Ansichten sind synchronisiert. Durch Hinzufügen eines JMX-Kommandos über die Ansicht Form wird die entsprechende Codezeile gleichzeitig in den Script-Editor geschrieben; wenn Sie die Felder im Form dann füllen, werden diese Werte auch in den Script-Editor geschrieben.
Ebenso führt das Eingeben oder Bearbeiten von Script-Sprachmitteln im Script-Editor zu entsprechenden Änderungen im JMX-Form.
Statt Werte in die Felder der JMX-Forms einzutragen, können Script-Variablen verwendet werden. Dies gilt auch für die Ansicht „Script-Editor“.
Wichtig!
- Die Synchronisation der Werte, die Sie für Checkboxen und Optionsfelder angeben, ist ein Spezialfall. Verwenden Sie den Script-Editor, ist es nicht möglich, ihre Werte in einer Script-Variable einzustellen. Tun Sie dies, wenn Sie den Job speichern, werden diese von den Werten überschrieben, die für diese Checkboxen und Optionsfelder in der Ansicht Form ausgewählt wurden.
- Vordefinierte VARA-Objekte können nicht in Job-Forms verwendet werden. Sie können nur Variablen und VARA-Objekte für System- und Objektwerte verwenden.
Beispiel
Sie erstellen ein Script, das eine SOAP-Meldung senden soll, um Aktienkurse abzufragen. Mit der Ansicht „JMX-Form“ fügen Sie dem Script-Designer die Kommandos MBean registrieren, CompositeData Eintrag hinzufügen und JMX ausführen zu und geben die Werte in die Kommandofelder ein:
Wechseln Sie in die Ansicht „Script-Editor“, sieht das Script-Statement folgendermaßen aus:
Auch die Eingabe bzw. Bearbeitung von Script-Sprachmitteln im Script-Editor führen zu entsprechenden Modifikationen im JMX-Form.
JMX-Kommandos mit Nicht-JMX-Kommandos kombinieren
Beim Erstellen von Scripts für JMX-Jobs können Sie nicht nur JMX-spezifische Befehle verwenden, sondern auch Automation Engine Scriptsprache. Geben Sie diese Statements in den Script-Editor ein.
Wenn Sie dies tun und dann in die Ansicht „Form“ wechseln, werden Nicht-JMX-Kommandos ausgegraut, damit Sie sie leicht erkennen können.
Werte aus dem JMX-Zielsystem abrufen
Mit einer aktiven Online-Verbindung zu einem JMX-System können Sie die Werte abzurufen, mit denen Eingabefelder gefüllt werden sollen. Klicken Sie auf die Browser-Schaltfläche, falls verfügbar. Dadurch wird ein MBean Browser Dialog geöffnet, in dem Sie Daten aus dem JMX-Mandanten suchen, abrufen und in Ihre Scripts einfügen können.
Beim Erstellen von JMX-Jobs auf der Seite JMX der Objektdefinition geben Sie an, ob der MBean-Server auf demselben Computer installiert ist wie der JMX-Agent oder nicht. Ist das nicht der Fall, d. h. ist die Checkbox Remote Java VM in der JMX-Jobdefinition aktiviert, müssen Sie Ihre Anmeldedaten eingeben, um sich mit dem MBean-Server verbinden zu können. Der Automic Web Interface merkt sich die Daten für die Dauer der aktuellen Session, bis Sie das Objekt schließen oder in den schreibgeschützten Modus wechseln. Sie müssen auch dann die Anmeldedaten erneut eingeben, wenn der Agent oder die Verbindungseinstellungen geändert werden.
Standardmäßig können im MBean-Browser bis zu 300 Einträge angezeigt werden. Gibt es mehr als 300, können Sie über das Feld Suche im oberen Bereich des Dialogfensters die Zahl der angezeigten Einträge beschränken.
Inhalt und Layout des Dialogs hängen von der Art der benötigten Daten ab:
- Ein einfacher Dialog mit einer Liste, in der Sie einen Record auswählen und auf Auswählen klicken, um ihn in das Feld „Form“ einzufügen.
-
Auf der rechten Seite befinden sich zusätzliche Bereiche, in denen Details und Attribute/Benachrichtigungen etc. für den Eintrag angezeigt werden, den Sie im linken Fensterbereich ausgewählt haben. Wählen Sie den Wert im rechten Fensterbereich unten aus, und klicken Sie auf Auswählen, um ihn in das Feld „Form“ einzufügen, zum Beispiel:
-
Wenn Sie mit dem Kommando Attributwert setzen (JMX_SET_ATTRIBUTE) arbeiten, erscheint im Dialog MBean Browser ein zusätzlicher Filter-Bereich, in dem Sie die Anzahl der im linken Bereich angezeigten MBeans beschränken können, indem Sie den MBean Namen oder einen Teil des Namens eingeben und auf die Schaltfläche Filter klicken. Darüber hinaus können Sie unter Max. Anzahl die maximal anzuzeigende Zahl von MBeans festlegen. Auf diese Weise lassen sich bei sehr langen Listen Leistungsprobleme und unnötige Backend-Aufrufe vermeiden.
Sie können den Inhalt der Tabelle Attribute nach Ihren eigenen Bedürfnissen sortieren. Klicken Sie auf eine Spaltenüberschrift, um die Einträge in auf- oder absteigender Reihenfolge zu sortieren.
Wählen Sie ein Element in der linken Liste sowie das erforderliche Attribut auf der rechten Seite aus, und klicken Sie auf Auswählen, um es in das Feld einzufügen.
Klicken Sie in der rechten oberen Ecke des Dialogfensters auf die Schaltfläche, um es loszulösen. Siehe Fenster nebeneinander anzeigen.
Arbeiten mit der Ansicht „JMX-Form“
Kommandos dem Script hinzufügen
- Öffnen Sie die Seite Script des JMX-Jobobjekts.
-
Klicken Sie auf die Schaltfläche Form, um die Ansicht zu aktivieren.
Der Bereich Kommandos wird rechts angezeigt. Hier erstellen Sie das JMX-Script mit vordefinierten Kommandos.
- Klicken Sie auf Kommando hinzufügen, um einen Dialog zu öffnen, in dem alle verfügbaren Kommandos in Gruppen angezeigt werden.
-
Wählen Sie den jeweiligen Befehl aus. Sie haben dafür zwei Möglichkeiten:
- Scrollen Sie durch die Liste und erweitern Sie die gewünschte Kommandogruppe.
-
Geben Sie im Feld Suchen am oberen Rand des Dialogs ein Wort ein, das in der Bezeichnung des gewünschten Kommandos enthalten ist. Die folgende Liste zeigt die Kommandos, die den eingegebenen String in ihren Namen haben.
-
Klicken Sie auf die Schaltfläche Kommando hinzufügen im unteren Bereich des Dialogs.
Das Kommando wird in den Bereich eingefügt und die entsprechenden Eingabe- und Auswahlfelder werden auf der Hauptseite angezeigt.
-
Füllen Sie die Felder nach Bedarf aus.
Bei aktiver Verbindung können Sie Werte aus dem JMX-System abrufen. Klicken Sie dazu auf die Browser-Schaltfläche, falls verfügbar. Für manche Felder ist auch die Schaltfläche Vorschau verfügbar.
- Fahren Sie mit dem Hinzufügen von Kommandos und der Eingabe von Werten fort, bis Sie mit dem Erstellen des Scripts fertig sind.
- Speichern Sie Ihre Änderungen.
Wechseln Sie in die Ansicht „Script-Editor“; hier werden die angegebenen Kommandos und Werte ebenfalls eingefügt.
- Klicken Sie mit der rechten Maustaste im Bereich Kommandos auf das Kommando, das Sie duplizieren möchten.
- Ein Kontextmenü wird angezeigt. Wählen Sie Duplizieren aus.
- Das neue, duplizierte Kommando wird direkt unter dem ursprünglichen eingefügt. Alle Einstellungen und jede Auswahl, die im ursprünglichen Kommando gemacht wurden, sind auch im neuen verfügbar.
- Speichern Sie Ihre Änderungen.
Führen Sie im Bereich Kommandos einen der folgenden Schritte aus:
- Klicken Sie auf das Symbol „Papierkorb“ auf der Kommando-Beschriftung.
- Klicken Sie mit der rechten Maustaste auf das Kommando und wählen Sie Entfernen aus.
Reihenfolge der Kommandos/Script-Sprachmittel im Script ändern
Über die Ansicht „Form“ können Sie die Reihenfolge der Kommandos, ob JMX-spezifisch oder nicht, per Drag&Drop neu anordnen. Die Kommandos im Script-Editor werden entsprechend neu geordnet.
- Klicken Sie im Bereich Kommandos auf ein Kommando oder auf ein Nicht-JMX-Statement, um es auszuwählen.
-
Halten Sie die Maustaste gedrückt, um sie an die gewünschte Position zu ziehen.
- Speichern Sie Ihre Änderungen.
Siehe auch: