
|
Activity Window |

Activity Window |
Activities Window Selection |

|
 Activity Window
Activity WindowThe Activity Window informs you about a client's tasks which have either been activated manually or by a superordinate task. It displays the current status of a task beginning with its activation and start until the transfer of its report.
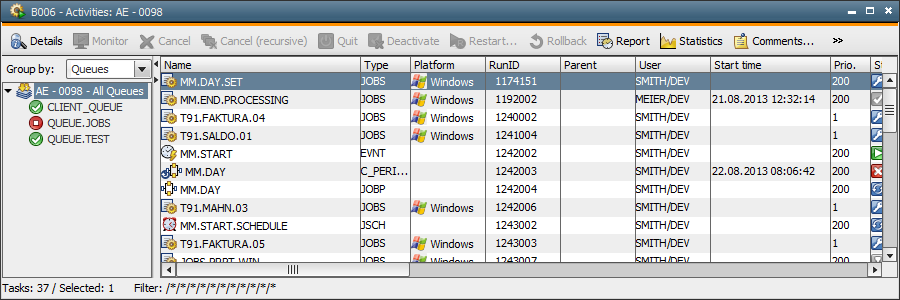
The Activity Window is one of the UserInterface's main components, along with the Explorer and the Message Window.
You can use several Activity Windows and filters within a UserInterface. In doing so, you can group tasks of the same name, status, or host on which they run in a single window.
Click the  button or use the Activities... command in the View menu, and a window opens where you can specify filters for the Activity Window. By default, no filter is set, and all activities are displayed. Use the tabs in order to specify filters for various areas. Then click OK and the Activity Window opens. The status bar displays your specified filter settings.
button or use the Activities... command in the View menu, and a window opens where you can specify filters for the Activity Window. By default, no filter is set, and all activities are displayed. Use the tabs in order to specify filters for various areas. Then click OK and the Activity Window opens. The status bar displays your specified filter settings.
The administrator can limit the number of activities that should be displayed in the Activity Window using the variable UC_SYSTEM_SETTINGS. If the specified value is exceeded, a message appears in the Activity Window's status line. Automic recommends setting filters in the Activity Window selection for this case so that tasks are arranged in groups and tasks that are currently not displayed can be viewed as well.
The Activity Window is split into two sections:
 If you are not filtering a queue, the activities window automatically switches to the List view.
If you are not filtering a queue, the activities window automatically switches to the List view.
 For the queues and agents listed in the left-hand pane, a context menu is available containing a number of different commands (queue start / stop, statistics, etc.).
For the queues and agents listed in the left-hand pane, a context menu is available containing a number of different commands (queue start / stop, statistics, etc.).
|
Column |
Description |
|---|---|
|
Name |
The object name or the alias name (if available) of the activated task. |
| Type | The object type of the activated task. |
| Description |
The Period description of the recurring execution you may have defined by using the Execute Recurring function of an executable object. |
| RunID | The run number of the task. Comments are available in tasks in which the RunID has a small red border. |
| Parent | The run number of the parent task that activated this task. |
|
Status |
The condition symbol and status of the activated task. |
| Status within Parent | The condition of any task inside its parent, i.e. a job inside a workflow. |
| Platform | The symbol and name of the platform on which the task is being processed. |
| Queue | The Queue object for the task. |
|
User |
The user who has activated this task. |
| Start Time | The time when the task was started. |
| Priority | The priority that was used to execute the task. |
| Host Name | The name of the agent that executes the task. |
| User ID | The login data to the computer on which the task is processed. |
| Start Type | The start type of the activated task. |
| Process ID | Identifier for the process on the OS level during execution. |
|
CPU Time (sec) |
The consumed CPU time in seconds. |
|
Archive 1 |
The object's first and second archive key. |
|
Consumption |
The object's resource consumption (can be specified in the Attributes tab). |
|
Runtime |
The time that has passed since the task started. |
|
End time |
The point in time when the task ended. |
| Modification flag | In workflows that have been modified during their runtime, this column includes a pencil symbol and the name of the user who made the last modifications. |
| Remote Status | This shows the status that an SAP or RA job has in its application. This column is empty if no status is available. For example: An SAP job. AE status: "Active", status in the SAP system: "Released" (this appears in the "Remote Status" column). |
The Activity Window's content is refreshed on a regular basis. The corresponding interval can be determined in the settings of the UserInterface. Pressing the F5 key immediately refreshes the content.
Various functions such as statistics of tasks are available via the context menu.
Use the shortcut CTRL + F to open the quick-search function in the Activity Window.
In the Activity Window, the context menu shows the additional item "Workflow" for tasks running in a workflow. This menu item contains all the commands that can also be called in the Workflow Monitor. The following commands are available:
Use the shift key to highlight a specific range of objects. Keep the CTRL key pressed in order to select objects that are not directly positioned above or below each other. You can also right-click the mouse in order to work within a highlighted range. Only menu commands that can be used with all the highlighted objects are available.
The Activity Window can be displayed in two different views.
The first view displays all the tasks in list form as the following illustration shows:
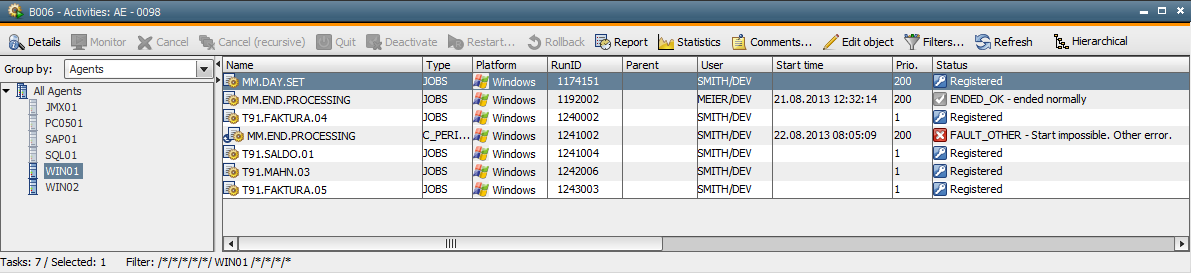
The List view becomes unclear when a lot of tasks are displayed. Therefore, the Activity Window defaults to the Hierarchical view. This view groups tasks that have a common main task (parent).
Main tasks (parents) can be:
The Hierarchical view not only structures the information, it also reduces the server's workload.
The Hierarchical view groups subordinate tasks and also several restart runs of the same task. The last restarted run represents the main node. When this is expanded, all the previous restart runs are listed.
Expanding a parent task in the hierarchical view will list its direct subordinate tasks. If this list includes a sub-workflow, you must also expand it in order to see its child tasks. Note that collapsing or expanding workflows does not automatically refresh the view. For this purpose, you can use the Refresh command in the Activity Window.
To switch views, click the  button.
button.
In the hierarchical Activity Window, the selection criteria only affect first-level parents.
Ended tasks of Schedule objects that have not yet been deactivated after a period turnaround are handled as first-level tasks and not as scheduled tasks in the Activity Window. This is because the Schedule object obtains a new RunID with each period turnaround and is no longer the parent of these tasks.
Also see:
Activities Window Selection
Context Menu of the Activity Window
Updating UserInterface Windows