Upgrade-Prozess
Ab Automation Engine Version 11.2 können Sie das Zero Downtime Upgrade (ZDU) nutzen, um Ihr AE-System ohne Ausfallzeit zu aktualisieren.
Ein Assistent leitet Sie durch den gesamten Prozess. Es werden keine Scriptzeilen oder AE-Einbauten benötigt. Sie müssen lediglich den Schritten folgen, die im UserInterface angezeigt werden.
Im Folgenden werden die Schritte beschrieben, die erforderlich sind, damit Ihr System mithilfe des ZDU-Assistenten ohne Ausfallzeiten aktualisiert werden kann.
 Dieser Prozess gilt auch für das Upgrade einer Major Version, Minor Version oder eines Service-Packs.
Dieser Prozess gilt auch für das Upgrade einer Major Version, Minor Version oder eines Service-Packs.
Unsere Berater sind Experten für das Upgraden von AE-Systemen. Zögern Sie bitte nicht, uns zu kontaktieren, wenn Sie Unterstützung benötigen.
 Verwenden Sie die Schaltfläche Alle erweitern /Alle reduzieren
Verwenden Sie die Schaltfläche Alle erweitern /Alle reduzieren  in der Menüleiste oben, um den gesamten Inhalt der eingeklappten Seiten unten zu drucken.
in der Menüleiste oben, um den gesamten Inhalt der eingeklappten Seiten unten zu drucken.
Überblick
- ZDU ist eine spezielle Funktion, die in Automation Engine ab Version 11.2 zur Verfügung steht. Sie ermöglicht Systemupgrades zwischen Major oder Minor Versions ohne Herunterfahren des AE-Systems.
-
 Mit dieser Funktion können Sie von einer früheren Version und/oder einem früheren Service-Pack auf die nächste upgraden. Sie können damit jedoch keine Major Version überspringen.
Mit dieser Funktion können Sie von einer früheren Version und/oder einem früheren Service-Pack auf die nächste upgraden. Sie können damit jedoch keine Major Version überspringen.
- Damit ZDU ordnungsgemäß funktioniert, sind bestimmte Voraussetzungen erforderlich.
Sie sollten, unter anderem, zwei getrennte Umgebungen installieren – entweder auf getrennten Hosts oder auf dem gleichen Host.
Im Folgenden wird detailliert beschrieben, wie das Setup vorbereitet wird.
- Zwei spezielle Modi stehen für diese Upgrade-Funktion zur Verfügung: der Kompatibilitätsmodus und der Parallelmodus.
Kompatibilitätsmodus: Dieser Modus startet, sobald Sie im ZDU-Assistenten die Option BEGIN wählen. In diesem Modus stehen einige Systemoptimierungsfunktionen nicht zur Verfügung (der Modus ist so lange aktiv, bis Sie die Option FINALIZE wählen). Die Systemleistung wird spürbar reduziert.
Parallelmodus: Ein Modus während des Upgrades, bei dem die Prozesse der Basis- und der Zielversion gleichzeitig aktiv sind.
- Der Prozess startet, wenn Sie im Assistenten die Option BEGIN auswählen. Auf diese Weise wird das System in den Kompatibilitätsmodus gesetzt.
Dieser Modus besteht während der gesamten Zeit, und zwar auch dann, wenn Sie ein Rollback durchführen. Er endet erst dann, wenn Sie die Option FINALIZE wählen, um die neue Zielversion zu verwenden.
In dieser Version wird das System beim Fortschreiten der Aktualisierung CPs und WPs der Basis- und Zielversion nutzen, aber die WPs der Basisversion können den Ablauf verlangsamen, bis die Aktualisierung abgeschlossen ist.
- Im Laufe des Upgrades werden Sie aufgefordert, Tests durchzuführen (eventuell über mehrere Tage hinweg), um festzustellen, ob alles reibungslos läuft, bevor die Aktualisierung abgeschlossen wird.
- Sollten Sie Fehler finden, können Sie ein Rollback durchführen. Hierfür nutzen Sie die Rollback-Option, die weiter unten ebenfalls beschrieben ist.
 Trotz der Rollback-Option bleiben Datenbankänderungen erhalten. Das Rollback ist lediglich eine temporäre Maßnahme.
Trotz der Rollback-Option bleiben Datenbankänderungen erhalten. Das Rollback ist lediglich eine temporäre Maßnahme.
Es wird dringend empfohlen, das Upgrade erst dann zu starten, wenn alle erforderlichen Vorbereitungen für Set-up und Testlauf durchgeführt wurden.
 Die ROLLBACK-Option wird erst dann im Assistenten angezeigt, wenn die Option UPGRADE erfolgreich verarbeitet wurde.
Die ROLLBACK-Option wird erst dann im Assistenten angezeigt, wenn die Option UPGRADE erfolgreich verarbeitet wurde.
- Der gesamte Upgrade-Prozess wird im letzten Schritt durch die Option FINALIZE abgeschlossen.
Der Kompatibilitätsmodus wird beendet und das System läuft unter den üblichen Bedingungen.
 Sobald Sie die Option FINALIZE ausgewählt und bestätigt haben, ist kein Rollback mehr möglich!
Sobald Sie die Option FINALIZE ausgewählt und bestätigt haben, ist kein Rollback mehr möglich!
Anmerkungen
-
 Es ist möglich, die Berechtigung für diese Art von Upgrade für jedes Benutzer-Objekt zu setzen. Automic empfiehlt jedoch, Upgrades ausschließlich von den Systemadministratoren zu koordinieren und ausführen zu lassen.
Es ist möglich, die Berechtigung für diese Art von Upgrade für jedes Benutzer-Objekt zu setzen. Automic empfiehlt jedoch, Upgrades ausschließlich von den Systemadministratoren zu koordinieren und ausführen zu lassen.
-
 Ein Upgrade muss von Anfang bis Ende im gleichen Mandanten durchgeführt werden.
Ein Upgrade muss von Anfang bis Ende im gleichen Mandanten durchgeführt werden.
Der System-Mandant kann nicht für das Upgrade verwendet werden.
Es ist nicht möglich, in einem Mandanten zu beginnen und in einem anderen abzuschließen.
-
 Automation Engine Dienstprogramme sind externe Anwendungen.
Automation Engine Dienstprogramme sind externe Anwendungen.
Sorgen Sie als Administrator dafür, dass während des ZDU-Prozesses keine Dienstprogramme laufen.
- Nach der Aktualisierung der Datenbank (Schritt 4 im Upgrade-Prozess) können Dienstprogramme nicht mehr rückgängig gemacht werden. Von diesem Zeitpunkt an müssen die Dienstprogramme der Zielversion genutzt werden.
-
 Die Systemleistung reduziert sich erheblich, wenn das Upgrade gestartet wurde und der Kompatibilitätsmodus aktiv ist.
Die Systemleistung reduziert sich erheblich, wenn das Upgrade gestartet wurde und der Kompatibilitätsmodus aktiv ist.
Bei aktivem Kompatibilitätsmodus beträgt die Leistung rund zwei Drittel der Leistung von normalen Läufen.
-
 Es wurden zwei Verarbeitungszeilen eingeführt. Deshalb können die folgenden Script-Sprachmittel fehlschlagen und eine Script-Fehlermeldung erzeugen (Nr. 20909), wenn Sie zum Parallelmodus wechseln oder ein ZDU-Rollback einleiten:
Es wurden zwei Verarbeitungszeilen eingeführt. Deshalb können die folgenden Script-Sprachmittel fehlschlagen und eine Script-Fehlermeldung erzeugen (Nr. 20909), wenn Sie zum Parallelmodus wechseln oder ein ZDU-Rollback einleiten:- CHANGE_LOGGING() für Agent
- SYS_INFO(MQ*,*)
- MODIFY_SYSTEM(SMGR_LOOKUP)
Um diesen Fehler zu vermeiden, achten Sie bitte darauf, diese Sprachmittel nicht zu nutzen, wenn Sie zwischen den Modi wechseln oder Jobs neu starten.
Flussdiagramm der Upgrade- und Rollback-Schritte:
Vorbereitende Schritte
Voraussetzungen
 A. System-Setup
A. System-Setup
- Um das ZDU ordnungsgemäß durchzuführen, sind zwei getrennte Umgebungen erforderlich. Diese Umgebungen können sich auf zwei getrennten Hosts oder zwei getrennten Installationen auf demselben Host befinden, jedoch in verschiedenen Bin-Verzeichnissen.
- Der unten beschriebene Upgrade-Verlauf bezieht sich entweder auf das Basis- oder das Zielsystem, die auch die Version für Basis und Ziel im Upgrade-Szenario darstellen.
- Falls Sie ein PROXY und eine Firewall in den Systemen nutzen, die für das Upgrade herangezogen werden, müssen die Ports entsprechend konfiguriert werden.
Überschreiben Sie in einer UNIX-Umgebung nicht die vorhandene Installation, was ohne Vorwarnung auf UNIX möglich ist, selbst wenn die Binärdateien aktuell genutzt werden.
 B. Festlegen von Benutzerprivilegien
B. Festlegen von Benutzerprivilegien
Damit das System aktualisiert werden kann, müssen der/die jeweilige/n Nutzer (im Allgemeinen die AE-Administratoren) über die erforderlichen Berechtigungen verfügen.
Der Benutzer (Administrator), der das Upgrade ausführt, benötigt im entsprechenden Benutzer-Objekt das Privileg Zero Downtime Upgrade ausführen.
Einzelheiten über das Festlegen von Privilegien in Benutzer-Objekten, siehe Schaltfläche Privilegien
 C. Upgrade des UserInterface
C. Upgrade des UserInterface
Bei einem Upgrade auf eine Major oder Minor Version muss vor dem Start des Zero Downtime Upgrade-Prozesses (siehe unten) zunächst das UserInterface aktualisiert werden.
Das UserInterface-Upgrade ist für den Administrator, der das Upgrade durchführt, erforderlich.
Andere Benutzer können ihr UserInterface bei aktivem Kompatibilitätsmodus aktualisieren, wenn sie sich zum ersten Mal im aktualisierten System anmelden.
Als Administrator sollten Sie für die durchschnittlichen Benutzer das reibungslose Rollout des neuen UserInterface im Voraus vorbereiten.
Falls ein Service-Pack UserInterface-Fixes enthält, führen Sie bitte auch diesen Schritt durch.
Dies ist der einzige Fall, bei dem das Upgrade eines UserInterface für die Installation von Service-Packs erforderlich ist.
 Upgrade von UserInterfaces
Upgrade von UserInterfaces
 D. Upgrades des Enterprise Control Center
D. Upgrades des Enterprise Control Center
Bei jedem Automation Engine-Upgrade einer Major oder Minor Version muss eine neue ECC-Instanz installiert werden.
Bei der Installation eines Service-Packs ist dieser Schritt nur erforderlich, falls Änderungen oder Fixes für das ECC darin enthalten sind.
 Upgrade the ECC
Upgrade the ECC
Upgrade von ECC 2.1 oder 11.1 auf (missing or bad snippet)
Bei einem Upgrade einer bereits vorhandenen ECC-Installation auf eine neue Version wird das ECC-Framework und alle Plug-Ins ebenfalls upgegradet. Befolgen Sie die gleichen Anweisungen zur Installation von Hotfix-Paketen zwischen Releases.
Für das Upgrade von Enterprise Control Center 2.1.x oder 11.0 auf (missing or bad snippet).x.x sind folgende Schritte nötig:
Keine Datenmigration nötig.
 1. Stopping the Apache Tomcat Service
1. Stopping the Apache Tomcat Service
- Öffnen Sie Ihren Windows Services Manager.
- Stoppen Sie den Apache Tomcat Service.
 2. Backing Up Current Configurations
2. Backing Up Current Configurations
Diese Schritte sind optional. Sie können eine Sicherungskopie der gesamten ECC-Installation oder nur den Konfigurationsdateien anfertigen. Obwohl Sie sehr wenig der früheren Konfigurationen in der neuen Version verwenden können, ist es vielleicht doch hilfreich eine Kopie zu erstellen, um später beim Konfigurieren des Upgrades nachsehen zu können.
- Um eine Sicherungskopie Ihrer gesamten ECC-Installation zu erstellen, gehen Sie zu Ihrer Tomcat-Installation, öffnen Sie den Ordner webapps und sichern Sie den gesamten Enterprise.Control.Center Ordner.
- Wenn Sie nur die Konfigurationsdateien sichern möchten, gehen Sie zu dem Ordner, in dem die aktuelle Version des ECC liegt, und erstellen Sie eine Kopie des Ordners webapps/<ECC>/config.
 3. Upgrading Apache Tomcat
3. Upgrading Apache Tomcat
Aktualisieren Sie den Apache Tomcat Web Application Server, auf dem das ECC installiert ist, auf die aktuellste Version, die mit der neuen Version des ECC kompatibel ist.
- Lesen Sie in den System-Voraussetzungen in unserer Online-Datenbank Automic Kompatibilitätsprüfung nach, welche Tomcat-Version Sie benötigen.
- Gehen Sie zur Homepage von Tomcat, laden Sie sich die richtige Version herunter und installieren Sie diese. Die Installationsanleitungen und weitere wichtige Information stehen ebenfalls auf deren Homepage zur Verfügung.
http://tomcat.apache.org/index.html
Für Windows: Laden Sie das Paket mit dem Namen „32-bit/64-bit Windows Service Installer“ herunter. Damit wird Tomcat und ein Windows-Service dafür installiert.
- Erhöhen Sie den Speicherplatz, den Tomcat ECC zuweisen kann, auf den in der folgenden Tabelle angegebenen Wert.
Grund: Standardmäßig weist Tomcat Anwendungen wenig Speicherplatz zu. Dies ist für das ECC nicht ausreichend, da es eine große Menge an UI-Statusdaten speichert.
| Speicher-Parameter | Speicherplatz, der zugewiesen werden kann |
|---|
| PermGen Space | 256m |
| Heap-Größe | So groß wie möglich (mindestens 2 GB) |
Unter Windows:
- Öffnen Sie den „bin“-Ordner Ihrer Tomcat-Installation (...Apache Software Foundation\Tomcat 7.0\bin).
- Klicken Sie mit der rechten Maustaste auf tomcat7w.exe und wählen Sie aus dem Kontextmenü Als Administrator ausführen aus.
- Verändern Sie den Java-Tab folgendermaßen:
- Unter Java Options definieren Sie den PermGenSpace, indem Sie den Parameter
"-XX:MaxPermSize=256m" hinzufügen. (Achtung: Groß- und Kleinschreibung beachten!) - Legen Sie die Heap-Größe fest, indem Sie den Maximalen Speicherpool auf den größtmöglichen Wert in Ihrem System festlegen, wie beispielsweise 8192MB, wie unten gezeigt.

Unter Linux: Legen Sie in der Umgebungsvariable CATALINA_OPTS die permGen-Größe auf 256 MB und die Heap-Größe auf das maximal Mögliche Ihres Systems fest. In diesem Beispiel ist die Heap-Größe auf 8192 MB festgelegt:
-XX:MaxPermSize=256m -Xmx8192m
 4. Restarting the Apache Tomcat Service
4. Restarting the Apache Tomcat Service
- Öffnen Sie Ihren Windows Services Manager.
- Stoppen Sie das Apache Tomcat Service und starten Sie es neu.
 5. Deploying the New ECC WAR File
5. Deploying the New ECC WAR File
Deployen Sie die neue Version des ECC auf Tomcat.
- (Optional) Benennen Sie die ECC WAR-Datei um unter Beibehaltung der Dateiendung "war". Der Name der WAR-Datei ist gleichzeitig der Kontextpfad für Ihre ECC-Installation.
- Kopieren Sie die WAR-Datei auf dem Server, auf dem Tomcat installiert ist, in das Verzeichnis webapps der Tomcat-Installation. Wenn Tomcat läuft, wird die WAR-Datei automatisch deployed und erstellt ein Verzeichnis mit demselben Namen.
Löschen Sie nicht die WAR-Datei! Wenn Sie dies tun, wird Tomcat ebenfalls die entsprechenden Unterordner entfernen, somit wird auch ECC zurückgenommen!
 6. Configuring the New ECC Version
6. Configuring the New ECC Version
- Konfigurieren Sie Ihr aktualisiertes ECC und verwenden Sie dafür die Beschreibungen unter Konfiguration des ECC als Leitfaden.
Wenn Sie vor dem Upgrade eine Sicherungskopie erstellt haben, können sie die folgenden Dateien und Einstellungen aus dem alten webapps/<ECC>/config Ordner wieder herstellen:
| In der neuen webapps/<ECC>/config | Konfiguration des ECC 2.1, die im ECC (missing or bad snippet) verwendet werden kann |
|---|
| uc4config.xml | You can replace the new file with your backup. However, if you have more than one AE system connection defined, be aware that if the configuration.properties file has the setting the automationengine.index=0, then users will be able to log into only the first connection that is defined in the file. If you want to keep these settings in both files, then make sure to move the preferred connection to the first place in the uc4config.xml. |
| configuration.properties | Do not replace the file in your new installation with your backup. Instead, define the file as described in this guide. However, you can refer to your backup files for the following two parameters, which may have optionally been defined in ECC 2.1: - defaultHomeDashboard (This would be the "dashboard" attribute in the navigation.xml file.)
- customHomeDashboardsFolder (This would be from the previous configuration.properties file.)
|
logback.xml | Falls Sie die Standardeinstellung des Schweregrads für ECC-Ereignismeldungen (DEBUG) für das Root-Element in der alten Version geändert hatten, möchten Sie im neuen ECC (missing or bad snippet) möglicherweise die gleichen Änderungen vornehmen. |
| Der Ordner "theme" | Wenn Sie im ECC 2.1 eine Farbe oder ein Logo definiert hatten und diese in die neuen Version übernehmen möchten, kopieren Sie die Inhalte des Ordners webapps/<ECC>/config/theme Ihrer Sicherungskopie in den gleichnamigen Ordner des ECC (missing or bad snippet). Für mehr Informationen siehe Abschnitt ECC-Benutzeroberfläche einrichten und "colors.properties". |
 7. Starting the New ECC
7. Starting the New ECC
- Geben Sie die folgende URL in die Adressleiste Ihres Internet-Browsers ein:
http://Host-Name:8080/Webapp Name/ wobei:
Host-Name = Name des Computers, auf dem der Apache Tomcat Webserver läuft
8080= Standard-Port für Apache Tomcat
Webapp-Name = Name der WAR-Datei (ohne Dateiendung).
- Melden Sie sich mit Ihrem Benutzernamen und Passwort am ECC an.
Siehe Abschnitt Troubleshooting von Browser-Problemen bei ECC-Mandanten für Tipps, wie die ECC Benutzeroberfläche allen Benutzern korrekt angezeigt wird.
Die Upgrade-Schritte
Sie können innerhalb der einzelnen Schritte den Prozess jederzeit verlassen (schließen Sie hierfür den Dialog, indem Sie auf Abbrechen klicken) und mithilfe des System-Menüs zu einem späteren Zeitpunkt zu dem Schritt zurückkehren, den Sie verlassen haben.
Sobald Sie den gesamten Upgrade-Prozess durch Bestätigung der Option FINALIZE beendet haben, ist kein Rollback mehr möglich!
 Ablauf
Ablauf
-
Logon in der UserInterface
 Wenn Sie einem Benutzer im vorbereitenden Schritt zum ersten Mal das Privileg Zero Downtime Upgrade ausführen zugewiesen haben, muss sich der Benutzer abmelden, neu starten und sich anschließend mit diesen Zugangsberechtigungen im UserInterface der AE einloggen.
Wenn Sie einem Benutzer im vorbereitenden Schritt zum ersten Mal das Privileg Zero Downtime Upgrade ausführen zugewiesen haben, muss sich der Benutzer abmelden, neu starten und sich anschließend mit diesen Zugangsberechtigungen im UserInterface der AE einloggen.
- Öffnen Sie das System-Menü, wählen Sie Zero Downtime Upgrade Wizard.
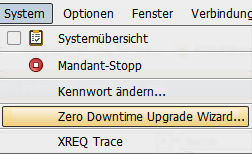
- Wählen Sie im darauf folgenden Dialog aus dem Dropdown-Menü BEGIN aus und bestätigen Sie durch Anklicken von Erledigt.
Dies startet den Kompatibilitätsmodus und ermöglicht die Aktualisierung der Datenbank mit dem Schema und Initialdaten der Zielversion.
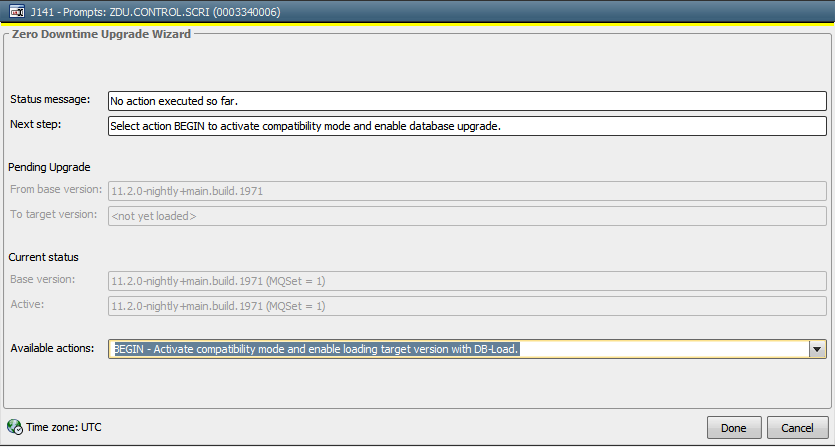
Der Dialog wird vorübergehend geschlossen.
- Der Dialog öffnet sich nach einigen Augenblicken erneut.
Lassen Sie das Dialogfenster geöffnet und verwenden Sie das externe DB Load-Dienstprogramm, um die Datenbank zu aktualisieren.
 Wenn dieser Schritt verarbeitet wurde, hat das AE-System das Schema und die Initialdaten der Datenbank-Zielversion geladen.
Wenn dieser Schritt verarbeitet wurde, hat das AE-System das Schema und die Initialdaten der Datenbank-Zielversion geladen.

 Das DB Load-Dienstprogramm überprüft in diesem Schritt Folgendes:
Das DB Load-Dienstprogramm überprüft in diesem Schritt Folgendes:
Überprüfung des laufenden Systems:
- Falls ZERO_DOWNTIME_UPGRADE auf N gesetzt ist und das System läuft, wird DB Load den Ladevorgang mit einer entsprechenden Meldung beenden.
Überprüfung der Version:
- DB Load prüft, ob die richtige Version für die ZDU-Funktion installiert ist und genutzt wird. Sollte dies nicht der Fall sein, wird eine entsprechende Meldung ausgegeben.
Neues DB-Schema und Initialdaten – Überprüfung und Laden:
- Wenn der Schlüssel ZERO_DOWNTIME_UPGRADE auf N gesetzt ist und das System nicht läuft, wird DB Load das neue DB-Schema und die neuen Initialdaten laden. Werte werden in die entsprechende Datenbanktabelle geschrieben und können zu einem späteren Zeitpunkt verwendet werden.
- Wenn der Schlüssel UC_SYSTEM_SETTINGS / ZERO_DOWNTIME_UPGRADE = Y ist und das System läuft, wird DB Load das neue DB-Schema und die neuen Initialdaten laden, wenn in der Datenbank ein zuvor erfolgter Ladeversuch gefunden wird. Falls nicht, wird DB Load abgebrochen und gibt eine entsprechende Meldung aus.
- Zusätzlich prüft DB Load, ob CPs und WPs der Zielversion bereits aktiv sind. Falls aktive CPs/WPs der Zielversion gefunden werden, wird DB Load beendet und gibt eine entsprechende Meldung aus.
- Wählen Sie nach der Beendigung von DB Load aus dem Dropdownmenü die Option CHECKDB und bestätigen Sie durch Anklicken von Erledigt.
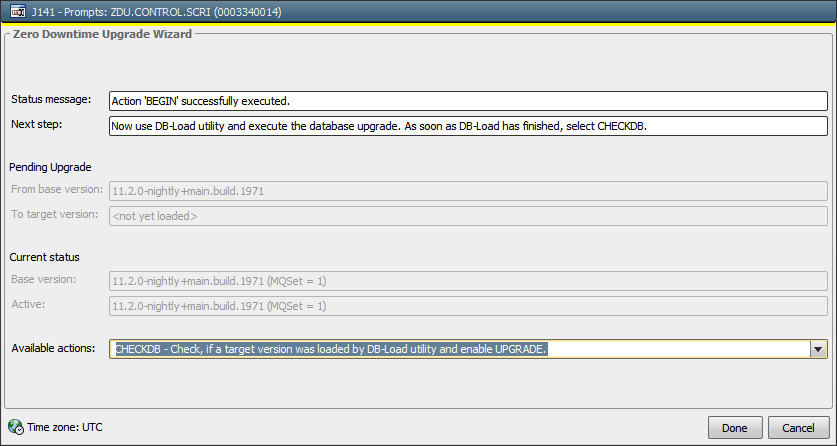
Das Dialogfenster wird geschlossen.
Diese Aktion überprüft, ob die Zielversion erfolgreich geladen und im System registriert wurde.
- Der Dialog öffnet sich nach einigen Augenblicken erneut.
Installieren und Starten von Kommunikationsprozessen und Arbeitsprozessen von der Zielversion, parallel zu den bereits laufenden.
 Setzen Sie die zweite Umgebung ein (siehe: Vorbereitende Schritte), um die neuen Prozesse von der Zielversion zu starten. Verwenden Sie bei Prozessen, die Sie installieren, nicht dieselben Namen. Best Practice ist es, zwei getrennte Installationen einzurichten.
Setzen Sie die zweite Umgebung ein (siehe: Vorbereitende Schritte), um die neuen Prozesse von der Zielversion zu starten. Verwenden Sie bei Prozessen, die Sie installieren, nicht dieselben Namen. Best Practice ist es, zwei getrennte Installationen einzurichten.
 Die neuen Prozesse werden zu diesem Zeitpunkt noch nicht angewendet.
Die neuen Prozesse werden zu diesem Zeitpunkt noch nicht angewendet.
- Wählen Sie aus dem Dropdownmenü die Option UPGRADE und bestätigen Sie durch Anklicken von Erledigt.
 Das System läuft nun mit den Initialdaten und Prozessen der Zielversion, wobei die Prozesse der Basisversion anschließend auslaufen.
Das System läuft nun mit den Initialdaten und Prozessen der Zielversion, wobei die Prozesse der Basisversion anschließend auslaufen.
Dieser Parallelmodus sollte so lange beibehalten werden, wie für eine umfassende Prüfung erforderlich ist.
Nutzen Sie ihn, um das System zu testen und festzustellen, ob das Upgrade erfolgreich war und alle Prozesse und Aufgaben reibungslos laufen.
Dies ist erforderlich, damit Sie feststellen können, ob Sie das Upgrade mithilfe der Option FINALIZE fertigstellen möchten. Einzelheiten hierzu finden Sie auf der ZDU FAQ-Seite.
Zu diesem Zeitpunkt steht auch die Option ROLLBACK zur Verfügung, die in den vorherigen Schritten nicht angezeigt wurde.
 In diesem Zeitraum muss der Administrator folgende Aufgaben ausführen:
In diesem Zeitraum muss der Administrator folgende Aufgaben ausführen:
- Informieren der Benutzer mit aktiven Sitzungen, die vor dem UPGRADE eingerichtet wurden, dass sie sich erneut anmelden müssen, um die CPs der Basisversion von aktiven Verbindungen zu trennen.
- Manuelles Trennen der Agenten, die mit den CPs der Basisversion verbunden sind, damit sie sich automatisch mit den neuen CPs verbinden können. Sorgen Sie dafür, dass die Agenten ohne Unterbrechung durch laufende Ausführungen getrennt werden können.
- Wenn Sie den Test des neuen Set-ups abgeschlossen haben, wählen Sie aus dem Dropdownmenü die Option FINALIZE und bestätigen Sie durch Anklicken von Erledigt.
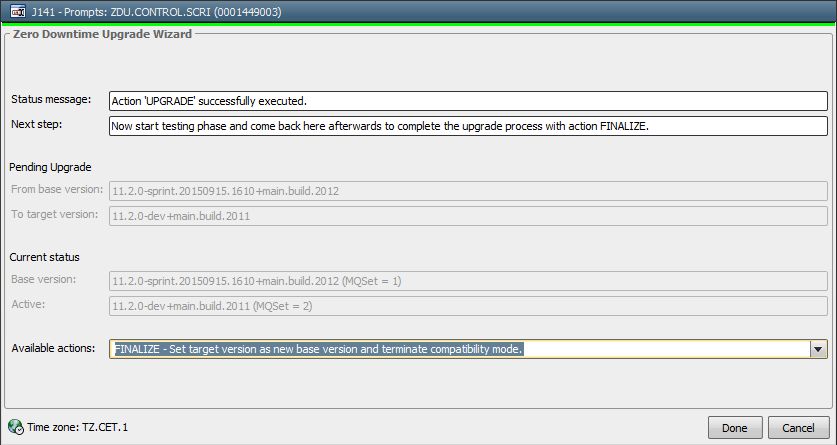
 Dadurch wird sowohl der Parallel- als auch der Kompatibilitätsmodus beendet.
Dadurch wird sowohl der Parallel- als auch der Kompatibilitätsmodus beendet.
 FINALIZE ist nur dann möglich, wenn keine Prozesse der Basisversion mehr aktiv sind.
FINALIZE ist nur dann möglich, wenn keine Prozesse der Basisversion mehr aktiv sind.
 Wenn Sie Erledigt anklicken, kann folgende Fehlermeldung angezeigt werden:
Wenn Sie Erledigt anklicken, kann folgende Fehlermeldung angezeigt werden:
"ZERO_DOWNTIME_UPGRADE - 'FINALIZE' nicht möglich. Zu schließende Arbeitsprozesse sind noch nicht im Leerlauf./Bitte wählen Sie die Option FINALIZE zu einem späteren Zeitpunkt erneut."
In diesem Fall könnten geplante Aufgaben aktiv sein.
Warten Sie, bis der Ausführungszeitraum der geplanten Aufgaben wechselt (im Allgemeinen am nächsten Tag). Rufen Sie dann nochmals den Assistenten auf und versuchen Sie erneut, FINALIZE auszuführen.
 Sobald Sie in diesem letzten Schritt das gesamte Upgrade durch Bestätigung der Option FINALIZE beendet haben, ist kein Rollback mehr möglich!
Sobald Sie in diesem letzten Schritt das gesamte Upgrade durch Bestätigung der Option FINALIZE beendet haben, ist kein Rollback mehr möglich!
Rollback-Option
Die Rollback-Funktion dient als Troubleshooting-Maßnahme. Bestimmte Aufgaben oder Prozesse laufen unter Umständen beim Testen der neuen Installation nicht ganz, wie erwartet. Mit dieser Option können Sie solche Aufgaben oder Prozesse überprüfen.
Diese Option wird im Zero Downtime Upgrade angezeigt, sobald die Option UPGRADE erfolgreich durchgeführt wurde.
Mit dieser Option wird die Verarbeitung auf die Basisversion zurückgesetzt.
Sobald Sie das gesamte Upgrade durch Anklicken der Option FINALIZE im letzten Schritt, wie oben beschrieben, beendet haben, ist kein Rollback mehr möglich!
 Ausführen eines Rollback
Ausführen eines Rollback
- Öffnen Sie das System-Menü und wählen Sie die Option Zero Downtime Upgrade Wizard.
- Wählen Sie aus dem Dropdownmenü die Option ROLLBACK und bestätigen Sie durch Anklicken von Erledigt.
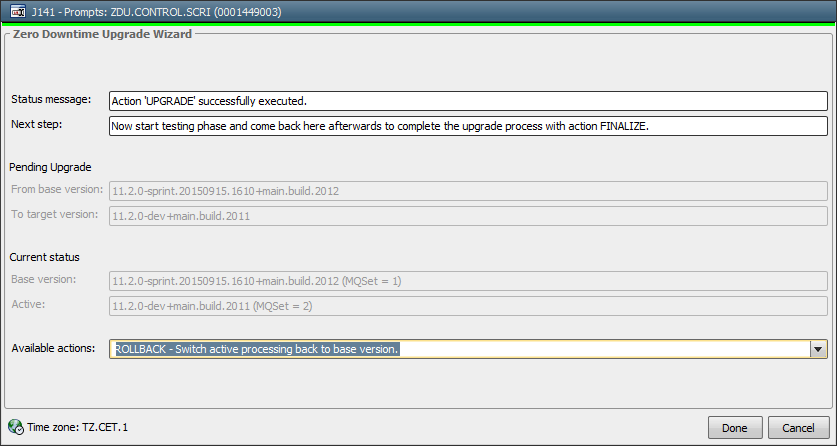
Das System wechselt zurück und nutzt die CPs/WPs Ihrer Basisversion, während die neuen Prozesse anschließend auslaufen.
Ausnahme: Die primäre Rolle (PWP) verbleibt solange bei dem neuen WP, bis FINALIZE_ROLLBACK ausgeführt wurde.
- In dieser Phase können Sie die Gründe analysieren, aufgrund derer das Rollback durchgeführt wurde.
Automic identifiziert zwei Hauptszenarien, die ein Rollback auslösen können:
- Objektdefinitionen oder Umgebungseinstellungen müssen in der AE angepasst werden, damit sie in der Zielversion ordnungsgemäß arbeiten. Führen Sie die erforderlichen Tätigkeiten aus und fahren Sie anschließend mit demSchritt UPGRADE fort
- Die neuen Prozesse/Ausgangsdaten der Zielversionen funktionieren nicht wie erwartet. Kontaktieren Sie in diesem Fall den Automic Support, um eine Lösung zu finden.
Falls neue Komponenten installiert werden müssen, um das Problem zu lösen, führen Sie die Option FINALIZE_ROLLBACK aus.
Dadurch wird der Parallelmodus beendet.
Die PWP-Rolle wechselt zurück zur Basisversion und laufende Komponenten der Zielversion werden beendet, damit sie ersetzt werden können.
Installieren Sie die Komponenten, die Sie vom AE-Support erhalten haben und fahren Sie mit dem Upgrade-SchrittCHECKDB fort.
 Wenn Sie Erledigt anklicken, kann folgende Fehlermeldung angezeigt werden:
Wenn Sie Erledigt anklicken, kann folgende Fehlermeldung angezeigt werden:
"ZERO_DOWNTIME_UPGRADE - 'FINALIZE_ROLLBACK' nicht möglich. Zu schließende Arbeitsprozesse sind noch nicht im Leerlauf./Bitte wählen Sie die Option FINALIZE_ROLLBACK zu einem späteren Zeitpunkt erneut."
In diesem Fall könnten geplante Aufgaben aktiv sein.
Warten Sie, bis der Ausführungszeitraum der geplanten Aufgaben wechselt (im Allgemeinen am nächsten Tag). Rufen Sie dann nochmals den Assistenten auf und versuchen Sie erneut, FINALIZE_ROLLBACK auszuführen.
Siehe auch:
Zero Downtime Upgrade
Neu-Installation
Upgrade-Installation



![]() Dieser Prozess gilt auch für das Upgrade einer Major Version, Minor Version oder eines Service-Packs.
Dieser Prozess gilt auch für das Upgrade einer Major Version, Minor Version oder eines Service-Packs. Verwenden Sie die Schaltfläche Alle erweitern /Alle reduzieren
Verwenden Sie die Schaltfläche Alle erweitern /Alle reduzieren  in der Menüleiste oben, um den gesamten Inhalt der eingeklappten Seiten unten zu drucken.
in der Menüleiste oben, um den gesamten Inhalt der eingeklappten Seiten unten zu drucken. ![]() B. Festlegen von Benutzerprivilegien
B. Festlegen von Benutzerprivilegien
![]() D. Upgrades des Enterprise Control Center
D. Upgrades des Enterprise Control Center