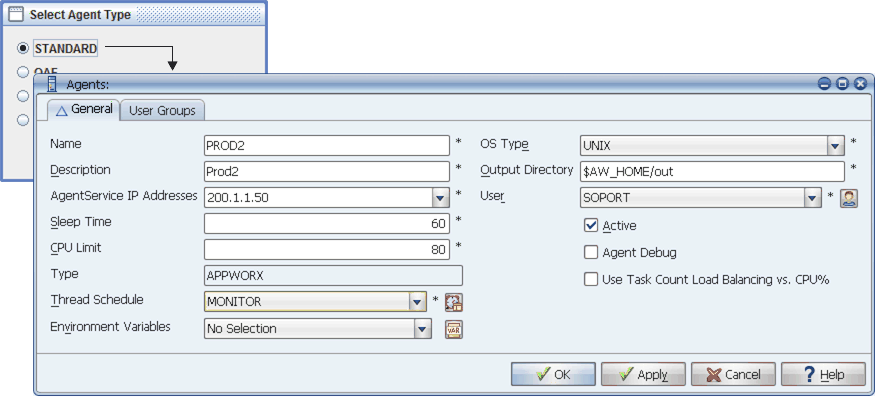
Add agents with the Select agent type and Agents windows.
You can add remote agents by adding an agent object in Applications Manager and running an install script. Remote agents are used to run tasks on a machine that does not include the Applications Manager automation engine.
During install, Applications Manager creates an automation engine and its local agent. You can add remote agents by adding an agent object in Applications Manager and running an install script. An Applications Manager remote agent is used to run tasks on a machine that does not include the Applications Manager automation engine.
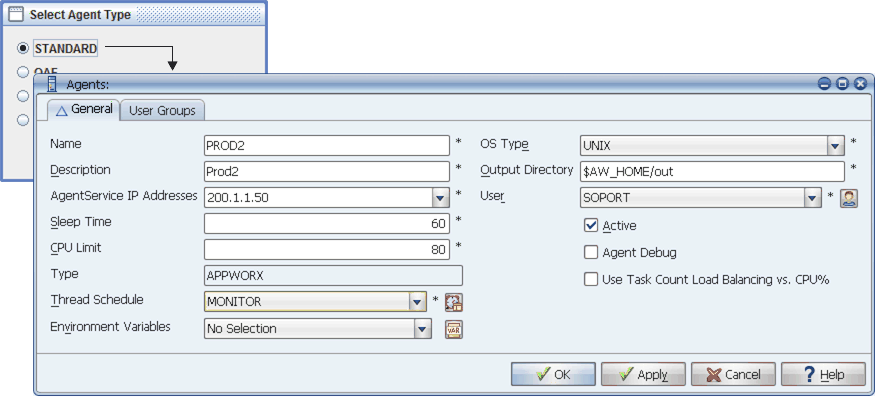
Add agents with the Select agent type and Agents windows.
Applications Manager user groups control access to agents. If you do not have access to them, see your Applications Manager administrator.
For Rapid Automation agent documentation, see the Automic Hosted Documentation.
Adding Remote Agents
To add a remote agent object:
Applications Manager opens the Select agent type window shown above.
| Field | Description |
|---|---|
Name | The name can be up to 30 characters long. If you install two or more remote agents on a machine, do not give them the same name (even if they report to different automation engine instances). The following are reserved words that cannot be used for automation engine or agent names; ALL, APPWORX, AWCOMM, AGENTSERVICE, AWAPI, RMI, RMISERVER, AGENT, and MASTER. |
Description | A description of an agent can be up to 30 characters long. |
The IP address or DNS name. | |
Defines how many seconds (10 to 1,000) Applications Manager will wait between processing cycles. It also controls how often conditions are evaluated. | |
Defines the percentage of CPU usage at which Applications Manager will spawn no new tasks. When an agent reaches its CPU limit it will go into a CPU WAIT agent status. Tasks waiting to run on an agent that has reached its CPU limit will go to an AGENT WAIT status. The default it 80% for newly created agents or 99% for agents that were upgraded from a version of Applications Manager before this feature existed. You can see actual CPU usage percentages for agents in the Cpu column on the Agent Summary on the Explorer window. The CPU usage is updated about once every minute for each agent and the automation engine. | |
Type | This non-edit field specifies the type of agent you are defining (Oracle Applications, PeopleSoft, Standard, etc.). |
Sets the maximum number of concurrent tasks that can run on the agent at one time in all queues. For information on defining thread schedules, see the User Guide. Editing the thread schedule of the automation engine/local agent from this field will change the setting for only the local agent. Thread schedules can be changed for the automation engine and agents from the Explorer window. | |
Optionally specify one or more environment variables as a single Applications Manager object. For information on defining environment variables, see the Development Guide. | |
Indicates whether the operating system used on the agent. The OS types are UNIX and Windows | |
Specifies the directory Applications Manager writes output files to for jobs run on this agent. The default value for this field is automatically filled in when you select an operating system from the OS type field. This field may be up to 32 characters long. If you enter a new directory here, be sure it exists and that Applications Manager has read/write permissions to it. The directory specified here can be overridden for jobs if a directory is entered in the Output Directory field on:
If an output directory is specified for both the job and the user, the output directory of the user will override the job setting. | |
The operating system user for the agent. The user selected determines the Awexe range assigned to the agent. Be sure your agents are assigned to a user with the full Awexe range, which is 1000-9999. For information on setting the Awexe range, see Defining Users. Users assigned to a remote agent require an Awexe range for the agent to start. This user should never be SQLOPER. | |
When unchecked, the status of the agent will be INACTIVE. All tasks in the Backlog and newly submitted tasks to the agent will go to History with a status of INACTIVE. | |
When checked, Applications Manager creates an AgentService.debug file in the agent's debug directory. The AgentService.debug file is also created when debug=true is set in the agent's awenv.ini file. You can also turn on debug for all agents by clicking the Agent checkbox under the Debug menu on the About Applications Manager window. For more information on the debug settings on the About Applications Manager window, see Setting Client, Server, Oracle Trace, and All Agent Debug. | |
When checked, this agent will consider the number of tasks in the Backlog compared with it's thread schedule's max threads rather than the actual CPU usage for load balancing when this agent is included in an agent group. We recommend you keep this box unchecked. By load balancing based on CPU usage, Applications Manager takes into consideration processing of all applications on the agent machine, including things run outside of Applications Manager. |
Editing Agents
You can edit remote agents from the Applications Manager GUI. You can also edit the automation engine and its local agent. The automation engine and its local agent are represented as a single object in the Applications Manager GUI. When editing the automation engine and it local agent, you can set automation engine options. For more information, see Setting Automation Engine Options.
Defining Multiple Agents on the Same Instance
To define multiple agents on the same instance, simply create additional agent objects with the same IP address and User name. You will only need to run the agent install the first time. Each agent you define must be included in your key file. The additional agents will run under the original agent's processes.
If you choose to run an install for a second agents on a machine, the user name and IP address cannot both be the same as the first agent.