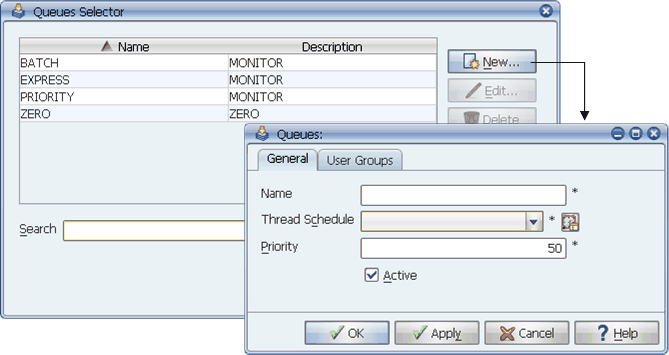
To add a new object or edit or delete an existing object, click the appropriate button.
Only the objects assigned to you via user groups will be displayed in the selector window. In the image above, the Queues Selector window is open.
The Jobs and Process Flows selector windows include an Application box. Applications specify a group of jobs and process flows. The application you select determines which jobs and process flows are listed in the table. For more information on applications, see Defining Applications.
Selector windows are not displayed on the taskbar because they do not contain unique information. For more information on using the Applications Manager desktop, see the User Guide.
You can type the first few letters of an object's name in the Search field, and Applications Manager will find it. The Search field accepts valid UNIX regular expressions. For example, to search for all jobs starting with the letters A and T, you would enter [at] in the Search field. For more information on syntax accepted by regular expressions, see Appendix A: Regular Expression Tables.
Applications Manager opens an object definition window. If you are defining a new object, the fields will be empty except where defaults come preselected.
Required fields are marked with a '*' symbol to their right.
When you enter or change a field value, Applications Manager displays a blue triangle next to the current tab's label to signify unsaved changes. A red triangle signifies unsaved changes made to a sub-element of a tab. For more information, see Updating Unsaved Changes.
If a supporting object is selected in another object's field, and a user does not have access to the supporting object, that field will be grayed out. For example, assume the MONITOR thread schedule is assigned to the BATCH queue. A user named Pat has the BATCH queue in an edit user group, but she doesn't have the MONITOR thread schedule in any user groups. Pat can edit the BATCH queue, but she cannot change its thread schedule, because the field is grayed out for her (showing MONITOR as its selection).
If you are assigned to a Maintenance user group, the object will automatically be assigned to your user group. You can view a list of objects that you have access to from the View menu by selecting View Assigned Objects. If you do not have access to the object, see your Applications Manager administrator.
- To save the object's definition and close the window, click OK.
- To add/update the object's definition and keep the window open, click Apply.
- To close the window without updating the object's definition, click Cancel.