Monitoring Current Jobstream Runs with the Grid View (Web UI)
The Jobstream Runs - Grid provides an alternative, tabular visualization of the filtered set of jobstream runs displayed in the Jobstream Runs - Timeline view.
On this view, each row represents a single jobstream run. There can be multiple jobstream runs for each jobstream.
See also Monitoring Current Jobstream Runs with the Timeline View (Web UI).
This page describes the Jobstream Runs - Grid view and its associated functions:
Overview
The Jobstream Runs - Grid page is divided in three areas. This illustration highlights them:
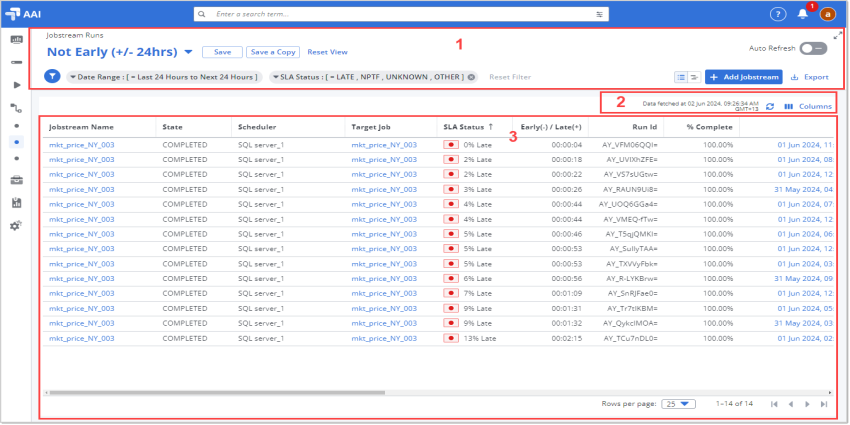
-
The title and main toolbars in the top part of the page has Jobstream Runs in the upper left corner, and the rest can be thought of in two parts:
-
In the larger left part of the top section are the information about and controls for the current view and filters.
-
In large, bold letters is the name of the current saved view. followed by the buttons to manage the save views. For information, see Saving Views on the Jobstream Runs Grid.
-
Below the view name and starting with the filter symbol are the filters that are applied to this view to restrict the data displayed. For more information, see Filtering in the Jobstream Runs Grid View.
-
Important!
The filter settings on the Jobstream Runs - Grid view and the Jobstream Runs - Timeline view are synchronized so that the jobstreams included on the view are consistent as you switch from one view to the other. When you change the filters here, and switch to the Timeline view, the same filters apply there, and vice versa.
Please note that this also applies to the saved view you have open in this Grid view. That means when you change the filter on the Timeline view and switch back to the Grid view, your saved view has new settings. You have to click Reset Filter or Reset View, if you want to remove them. Of course, you change the filter settings on the Timeline view as well.
-
-
In the right part of the top section are additional tools
-
Auto-refresh toggle.
When the auto-refresh toggle is on, AAI automatically refreshes this view in the interval defined by your AAI administrator in the Configuration Tool.
-
Buttons to switch between the timeline view and the grid view. For more information, see Monitoring Current Jobstream Runs with the Timeline View (Web UI).
-
Export button
Click the Export button the data that you have filtered and are viewing currently to a CSV file. For more information, see Exporting Table Data.
-
-
-
The toolbar above the table headings and to the right contains the following:
-
The Refresh Datagrid button to manually update the view. The last time at which data was fetched, whether automatically or because you clicked this button, appears to the left of the button.
-
The Column Selector tool
It allows you to choose which columns you want to show or hide in your table. For more information, see The Column Selector.
-
-
The main part of the page contains a table of all jobstream runs that match the filter criteria that are currently applied to the view.
The List of Jobstream Runs
All jobstream runs shown correspond to the filtered set of jobstream runs displayed in the Jobstream Runs - Timeline view. You can use the Column Selector tool to customize which columns are shown or hidden, see The Column Selector.
Even if you select Hide all, the Jobstream Name, Start Time and End Time columns are displayed.
The following columns are displayed by default:
-
Jobstream Name
Name of the jobstream. This is a link that opens the jobstream details view, see Job Details (Web Interface).
-
State
The state of the jobstream, which can be Completed, In Progress, or Forecasted.
-
SLA Status
An icon indicating whether the jobstream is Completed, In Progress, or Forecasted followed by the percentage the jobstream is early/late based on the SLA.
-
Early (-) / Late (+)
The time early/late this jobstream is calculated to be based on the user defined early/late criteria. If no user-definded criteria is entered, it is based on a system determined average.
-
% Complete
How much of the jobstream has completed expressed as a percentage and in relation to the Start Time and End Time.
-
Start Time
The date and time in which the jobstream started. This is a link that opens the Gantt chart view for the run. For more information, see The Gantt View for a Jobstream Run (Web Interface).
-
End Time
The date and time of the jobstream for completed runs.
-
SLA Time
The actual end SLA date and time for the specific jobstream run.
Optionally, you can also display the following columns:
-
Scheduler
Underlying scheduler where the jobs in the jobstream actually run. This column is always visible and you cannot hide it.
-
Description
If the jobstream definition contains a description, it is displayed here.
-
Target Job
The target job is the end point in the jobstream against which you track an SLA. It is a link that opens the jobstream details view, see Job Details (Web Interface).
-
As of Time
Varies based on jobstream state. For Completed, the Actual End Time is shown. For In Progress, the time at which predictions were updated. For Forecasted, the Forecasted Start Time.
-
Average End Time
AAI calculates and keeps averages for both jobs and jobstreams. This is the average end time of the jobstream, which is calculated based on the average end times of its jobs and considering all the jobstream runs so far.
-
Total Jobs
Total number of jobs in the jobstream.
-
Completed Jobs
Total number of jobs in the jobstream that have been completed in this run.
-
Currently Running Jobs
Names of all jobs that were running at the time the statistics were gathered.
-
Elapsed Time
Amount of time in HH:MM:SS format) that the jobstream has been running since the start time.
-
Jobs in Critical Path Count
Number of jobs in the jobstream that are part of the Critical Path.
-
Business Area
Business area to which this jobstream is assigned. If in more than one, all the business areas where the jobstream run happens are displayed here separated by a comma.
-
Average Duration
The average duration of the jobstream is based on historical runs.
For AutoSys, when jobstream runs are not predicted to finish (NPTF), a What-if prediction is attempted. That means that the system assumes that any jobs that are currently in a failure state or on hold are started Now. AAI uses the outcome of that What-if scenario to show how the jobstream would progress and if you would meet your SLA or not. For more information see, What-If Scenario (AutoSys).
The columns available are:
-
What-if Early(-)/Late(+)
The time early/late this jobstream is calculated to be based on the predicted outcome of the jobstream.
-
What-if % Completed
Based on the predicted outcome of the jobstream, how much of the jobstream has completed expressed as a percentage and in relation to the Start Time and End Time.
-
What-if Predicted End Time
The predicted end date and time of the jobstream runs.
-
What-if Status
Based on the predicted outcome of the jobstream, indicates the jobstream status.
Switching Views
You can switch to the table view by clicking the Table View button at the far left end on the page. For more information, see Monitoring Current Jobstream Runs with the Timeline View (Web UI).
Filtering in the Jobstream Runs Grid View
Applying filters allows you to customize the data displayed in the Grid view to better suit your needs. On this page, you can apply the following filter attributes:
-
% Complete
-
Business Area
-
Completed Jobs
-
Currently Running Jobs
-
Date Range
-
Jobs in Critical Path Count
-
Jobstream Name
-
Scheduler
-
State
-
Total Jobs
You can also define further filter parameters for each attribute to narrow down the list even more. The parameters available in the dropdown menu are directly related to the attribute that you have selected.
In the Jobstream Runs - Grid page, the Jobstream Name filter attribute is populated with text and, as such, all filter parameters available refer to text searches:
- Equals
- Not equals
- Contains
- Does not contain
- Starts with
- Does not start with
- Ends with
- Does not end with
The % Complete, Completed Jobs, Currently Running Jobs, Jobs in Critical Path Count, and Total Jobs attributed refer to specific value; therefore, the you can apply the following value-related filters:
- Equals
- Not equals
- Greater than
- Greater than or equal to
- Less than
- Less than or equal to
The Date Range attribute is always set and displayed by default because the Jobstream Run - Grid view needs a time frame as reference. You cannot remove it, you can only adapt it.
You can add multiple attributes to your filter; they are put together as AND conditions, which means all conditions must be true. You can also add more than one filter parameter for each attribute. These values are put together as OR conditions, which means any criteria can be true.
For more information on how to define and apply filter attributes and filter parameters in the AAI web interface, see Using Filters (Web Interface).
See also: