
|
Onglet Workflow |

Onglet Workflow |
Propriétés des objets |

|
 Onglet Workflow
Onglet Workflow| L'onglet Workflow est un onglet spécifique à un type d'objet et on ne peut le trouver sous cet aspect que pour l'objet "Standard". Il sert à éditer le Workflow et à définir les dépendances entre les Tâches. |
Classe d'objet: Workflow
Classe d'objet : Objet activable
Type d'objet (description courte) : JOBP
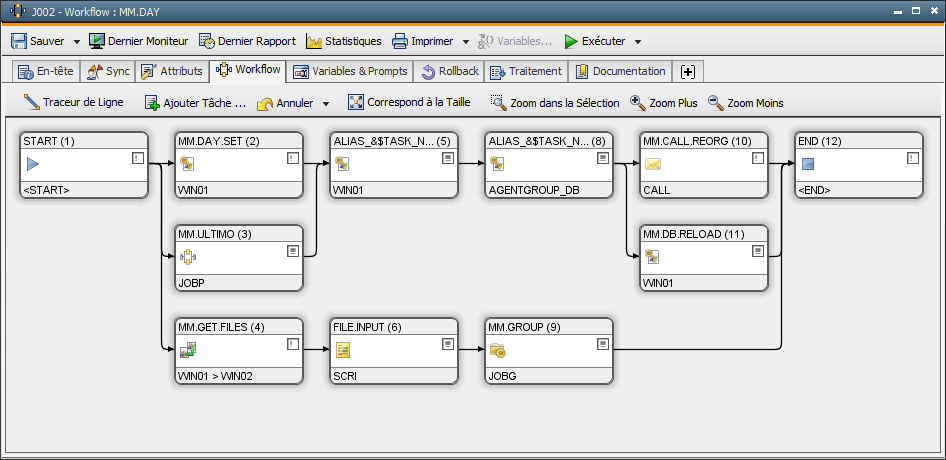
[Edition du workflow] [Vue du Workflow]
Ajout de Tâches
Si vous venez de créer un Workflow, seules les Tâches "DEBUT" et "FIN" se trouvent sur l'onglet. Insérez d'autres Tâches dans le Workflow. Dans Explorer, sélectionnez l'objet ou les objets devant faire partie du Workflow et faites-le(s) glisser dans l'onglet Workflow. Si vous maintenez enfoncée la touche Alt, la Tâche est ajoutée comme Dépendance externe.
 En fonction des Paramètres de l'interface Utilisateur le dialogue "Ajout de Tâches" s'ouvre alors grâce auquel vous pouvez attribuer un alias supplémentaire. Cette fonction est désactivée par défaut.
En fonction des Paramètres de l'interface Utilisateur le dialogue "Ajout de Tâches" s'ouvre alors grâce auquel vous pouvez attribuer un alias supplémentaire. Cette fonction est désactivée par défaut.
Il est également possible d'exécuter la commande Ajouter Tâche à partir du menu contextuel. Une fenêtre de dialogue s'ouvre, dans laquelle vous pouvez soit saisir le nom de l'objet à ajouter, soit le choisir lui-même directement dans un autre Explorer (affichage en cliquant sur les trois points). De plus, un alias peut être attribué sous lequel la Tâche doit être affichée dans le Workflow. Cliquez en plus la case à cocher, l'objet sera ainsi ajouté comme Dépendance externe et non comme élément direct du Workflow.
 Vous pouvez également définir et modifier l'alias pour les Tâches de Workflow via les Propriétés.
Vous pouvez également définir et modifier l'alias pour les Tâches de Workflow via les Propriétés.
 L'utilisation de Variables prédéfinies, de caractères de remplacement pour les objets Variables et de Variables d'objets (du Workflow) comme partie de l'alias est prise en charge. Un message d'erreur apparaît au début du Workflow pour les Variables non valides.
L'utilisation de Variables prédéfinies, de caractères de remplacement pour les objets Variables et de Variables d'objets (du Workflow) comme partie de l'alias est prise en charge. Un message d'erreur apparaît au début du Workflow pour les Variables non valides.
 Les objets qui, par définition, ne sont pas définis activement (onglet En-tête), seront également ignorés au cours de l'exécution du Workflow. Toute tentative d'ajout d'un objet dans le Workflow provoque une requête dans l'interface Utilisateur.
Les objets qui, par définition, ne sont pas définis activement (onglet En-tête), seront également ignorés au cours de l'exécution du Workflow. Toute tentative d'ajout d'un objet dans le Workflow provoque une requête dans l'interface Utilisateur.
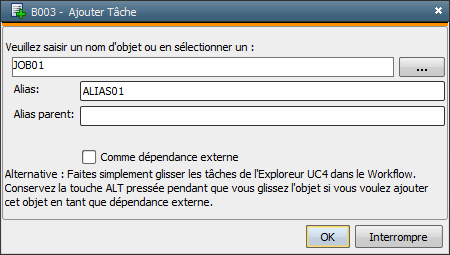
Supprimer des Tâches
Supprimez les objets inutiles du Workflow avec la commande Supprimer du menu contextuel ou avec la touche Suppr.
Copier des Tâches
Si vous avez besoin d'une même Tâche plusieurs fois dans le Workflow, il est inutile de la faire glisser à chaque fois de l'Explorer à l'onglet. Sélectionnez-la dans le Workflow et déplacez-la vers un emplacement libre tout en maintenant enfoncée la touche Maj. Cela créera une copie ayant les mêmes Propriétés. Vous pouvez aussi bien sûr utiliser la commande à partir du menu contextuel.
 Vous pouvez aussi bien copier et insérer des Tâches individuelles et les ajouter dans d'autres Workflows.
Vous pouvez aussi bien copier et insérer des Tâches individuelles et les ajouter dans d'autres Workflows.
Remplacer une Tâche
Remplacez au besoin une Tâche d'un Workflow par une autre. Sélectionnez l'objet dans l'Automation Engine Explorer et faites-le glisser vers la case à remplacer dans l'onglet. Le système vous demande si vous désirez la remplacer. Si vous choisissez "Non", la nouvelle Tâche sera placée à un emplacement vide du Workflow.
Positionner les Tâches
Repositionnez une tâche dans l'onglet Workflow en la déplaçant à l'aide de la touche gauche de la souris enfoncée. Sélectionnez plusieurs Tâches simultanément en les encadrant ou au moyen de la touche Ctrl. Cette sélection multiple permet par exemple de déplacer des Tâches en bloc. Le pointeur de la souris change alors de forme (flèche de direction). Les objets se rangent selon une grille invisible. Vous pouvez ajouter à cette grille des lignes et des colonnes, qui se positionneront à l'endroit où se trouve le pointeur de la souris Les colonnes et lignes vides peuvent être effacées. Utilisez pour cela les commandes du menu contextuel.
Lier des Tâches
Chaque Tâche d'un Workflow dépend d'autres Tâches. Elle peut avoir un ou plusieurs prédécesseurs ou successeurs. Cette dépendance est établie en liant les Tâches entre elles. Des lignes de liaison sont tracées entre chacune des Tâches à l'aide du Traceur de Ligne (voir également Paramètres de l'Interface Utilisateur). Exécutez celui-ci à l'aide de la commande Traceur de Ligne du menu contextuel.
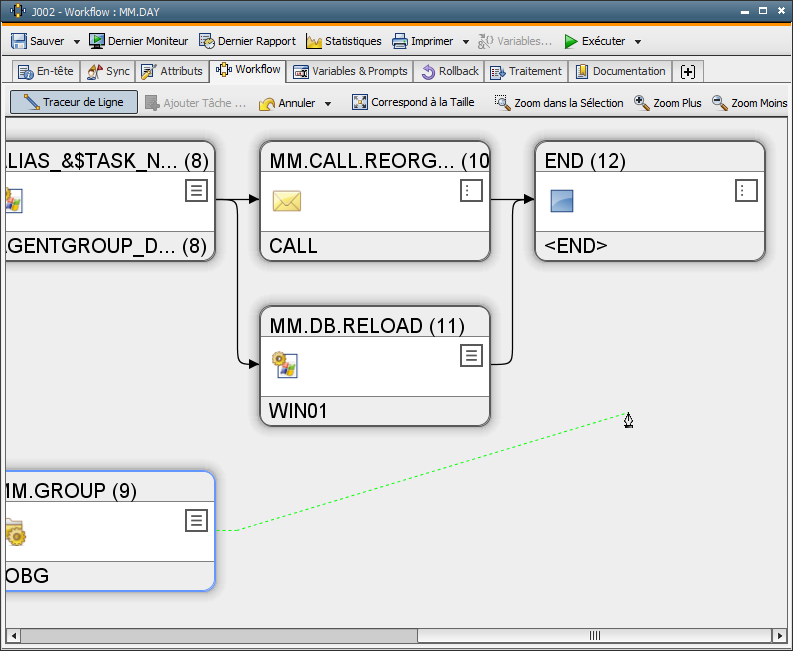
Le pointeur de la souris change d'aspect (crayon). Pour dessiner la ligne de liaison, déplacez à présent le pointeur de la souris sur une Tâche. Appuyez sur la touche gauche de la souris et maintenez-la enfoncée puis déplacez le pointeur sur une autre Tâche qui doit être le successeur. Faites bien attention à l'ordre lorsque les Tâches à lier sont mélangées.
Pour les Tâches devant être liées à plusieurs autres Tâches, il existe une méthode simple. Par exemple, la Tâche A doit être liée aux Tâches B, C et D:
Si plusieurs Tâches successives doivent être liées à une même Tâche précédente ou suivante, la méthode la plus rapide est la suivante :
Si une Tâche est marquée, les lignes de liaison vers les prédécesseurs sont rouges et les liaisons vers les successeurs sont vertes. Les lignes reliant les Tâches peuvent être sélectionnées d'un clic de souris normal, ou avec le Traceur de Ligne. Elles s'affichent alors en jaune. Utilisez la touche Suppr ou la commande du menu contextuel pour la supprimer.
Répartition de séquences de Tâches sur plusieurs lignes
Répartissez sur plusieurs lignes les longues chaînes de Tâches (traitement en série) au sein d'un Workflow. Cela facilite l'édition du Workflow et permet une représentation claire dans la Vue moniteur.
Une méthode simple permet de lier des chaînes de Tâches mélangées.
Inversement, pour relier une ligne à la ligne précédente, procédez comme suit :
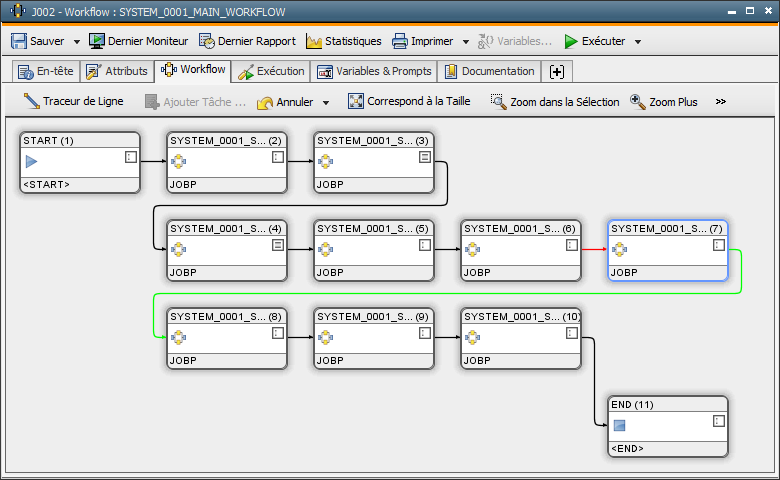
Si un traitement en série de Tâches est réparti sur plusieurs lignes, faites attention de maintenir une structure claire dans le Workflow. Placez chaque Tâche de manière à ce que les lignes de liaison ne se croisent pas.
Définition des dépendances
A partir du menu contextuel, vous avez accès aux propriétés de la Tâche. Il est possible de définir un grand nombre de conditions et dépendances dans celles-ci.
[Edition du Workflow] [Vue du Workflow]
Taille et vue du Workflow
La taille et la vue du Workflow peuvent être modifiées à tout moment avec les boutons suivants :
|
Icône |
Description |
|---|---|
|
|
La mise en page est toujours fonction de la taille du Workflow. |
|
|
Agrandit la mise en page en maintenant une taille constante pour le Workflow (si nécessaire, des barres de défilement s'affichent). |
|
|
Réduit la mise en page en maintenant une taille constante du Workflow. |
|
|
La touche gauche de la souris permet de cadrer une zone qui s'affiche ensuite en plus grand. |
 Modifiez l'affichage du Workflow à l'aide de la molette de la souris tout en maintenant la touche Ctrl enfoncée. L'affichage reste dans la taille réglée jusqu'à la prochaine modification ou jusqu'à fermeture de la fenêtre.
Modifiez l'affichage du Workflow à l'aide de la molette de la souris tout en maintenant la touche Ctrl enfoncée. L'affichage reste dans la taille réglée jusqu'à la prochaine modification ou jusqu'à fermeture de la fenêtre.
Lors de l'agrandissement, dès que la taille du Workflow dépasse celle de la vue, le navigateur de Workflow s'affiche. Sélectionnez dans celui-ci la zone du Workflow devant être affichée dans l'onglet. Cliquez sur une section du navigateur du Workflow ou déplacez le cadre rouge en maintenant la touche de la souris enfoncée.
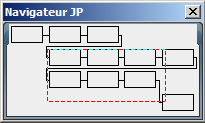
Vue des Tâches
Dans la boîte qui symbolise la Tâche, vous voyez immédiatement le type d'objet dont il s'agit. Vous pouvez voir si des propriétés ont été enregistrées pour la Tâche lorsqu'une icône s'affiche dans la partie droite de la case. Le Job suivant ne possède aucune propriété:
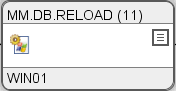
Le même Job est affiché dans le Workflow après l'enregistrement de propriétés :
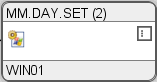
 Si vous cliquez sur l'icône
Si vous cliquez sur l'icône  ou
ou  , la Fenêtre des propriétés s'ouvre.
, la Fenêtre des propriétés s'ouvre.
 Si l'Agent n'existe pas pour certains Jobs, parce que l'objet Job a été importé d'un autre système ou client AE, un point d'interrogation s'affiche à la place de l'icône de plateforme.
Si l'Agent n'existe pas pour certains Jobs, parce que l'objet Job a été importé d'un autre système ou client AE, un point d'interrogation s'affiche à la place de l'icône de plateforme.
Le Moniteur de Workflows visualise la progression de la Tâche en fonction de la durée moyenne estimée, à l'aide d'une barre colorée.
Des informations sur les propriétés d'une Tâche de Workflow sont affichées dans une infobulle. Placez le curseur de la souris sur une case : l'infobulle s'affiche au bout d'un moment. En fonction des paramètres de l'interface Utilisateur et de la réduction de la taille de la mise en page, celle-ci contient au début une illustration de la boîte. Une section contenant des informations générales sur la Tâche, est ensuite affichée. Elle contient par exemple l'Agent cible. De plus, l'infobulle affiche de façon compacte les paramètres que vous avez configurés dans la fenêtre des propriétés. Dans les Paramètres de l'Interface Utilisateur, vous définissez les onglets qui doivent être ajoutés dans l'infobulle.
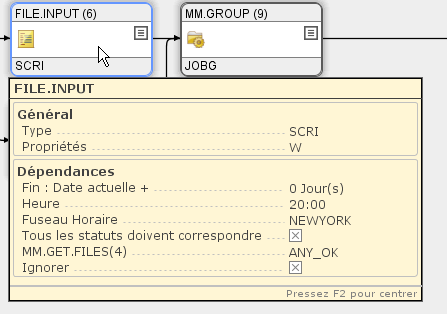
 Attention : une case de Tâches blanche désigne un objet qui a été supprimé entre-temps.
Attention : une case de Tâches blanche désigne un objet qui a été supprimé entre-temps.
L'information "Propriétés" dans la l'infobulle indique les propriétés de la Tâche à l'aide d'une ou de plusieurs lettres:
Dans l'Interface Utilisateur, des modifications sur les objets, comme un nouvel hôte ou l'utilisation d'un objet Sync, sont immédiatement reprises dans la représentation graphique du Workflow.
La commande Imprimer Graphique ... du menu contextuel permet d'imprimer la représentation graphique du Workflow. La taille optimale est calculée en tenant compte d'un nombre de pages maximal spécifié.
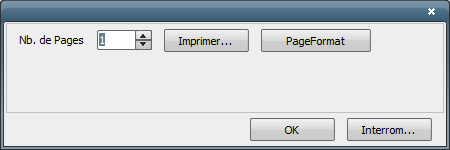
Attention : il n'est possible d'imprimer sur une imprimante que si celle-ci est installée sur la machine et connectée à cette dernière. Si aucune imprimante n'est installée, cette option n'est pas disponible. Les indications de portrait ou de paysage de la configuration d'impression sont ignorées.
Rubriques connexes :
Dépendances externes du Workflow