
|
Workflow - Reprise |

Workflow |
Attributs Workflow |

|
 Moniteur de Workflows
Moniteur de Workflows[Affichage] [Modifications] [Après l'exécution]
Un moniteur peut être affiché pendant l'exécution d'un Workflow. Vous pouvez définir dans les paramètres de l'interface utilisateur si la vue doit s'ouvrir automatiquement quand l'objet est activé. Le moniteur affiche le statut courant du Workflow et de ses tâches. Vous pouvez suivre la progression de l'exécution et aussi modifier les tratiements et les conditions définis.
Si un job a été démarré avec l'option "Attente de libération manuelle", vous pouvez le libérer à l'aide du menu contextuel du moniteur de Workflows.
Le moniteur est toujours disponible après l'exécution. Lorsque le Workflow se termine, son statut et les statistiques des tâches sont enregistrés. Détails, statistiques et rapports peuvent être utilisés pour des analyses ultérieures. Les tâches peuvent aussi être ré-exécutées avec les options dans cette vue moniteur.
Agrandissez ou réduisez le Workflow à l'aide de la molette de la souris tout en maintenant la touche Ctrl enfoncée. Le zoom est conservé jusqu'à la prochaine modification ou jusqu'à la fermeture de la fenêtre. Les vues du Workflow peuvent aussi être modifiée à l'aide des icônes de la barre de menus ou les commandes du menu contextuel.
La barre de titre du moniteur de Workflows affiche le nom et le RunID du Workflow.
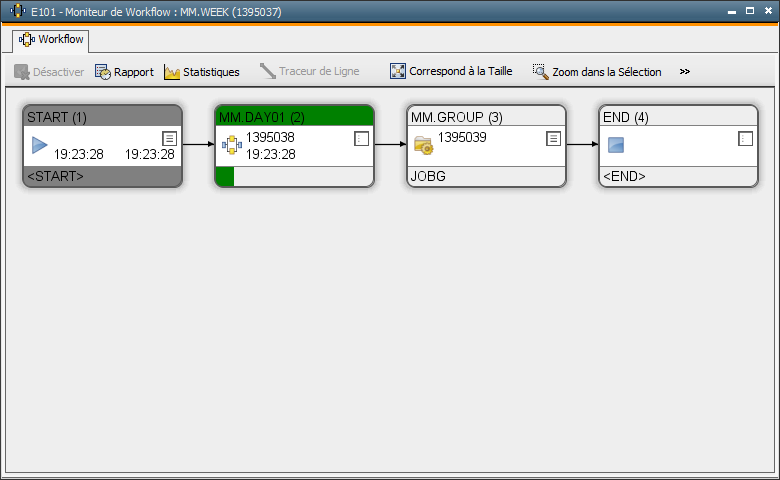
Basé sur la durée d'exécution estimée, le moniteur de Workflow affiche aussi la progression de l'exécution des tâches dans la vue par défaut du Workflow. Les spécifications de la durée moyenne estimée sont saisies dans l'onglet correspondant de l'objet.
L'illustration suivante montre une tâche qui a été exécutée presque à moitié (le calcul est basé sur la moyenne de sa durée d'exécution).
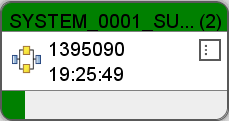
L'heure qui indique la fin de la tâche est affiché en vert. Si le traitement de la tâche devait prendre plus de temps que prévu, l'heure de fin de la tâche est affichée en rouge.
Le moniteur de Workflows reste fondamentalement le même pendant ou après l'exécution. Le Workflow s'affiche comme il a été spécifié dans l'onglet Workflow. Chacune des tâches est représentée par un rectangle. Les tâches sont traitées selon l'ordre défini par les lignes de connexion et dans les propriétés. Les différentes couleurs indiquent le statut des tâches.
|
Couleur |
Statut |
|---|---|
|
Gris foncé |
La tâche a été terminée normalement. |
|
Vert |
La tâche est en cours d'exécution. |
|
Rouge |
La tâche ou le Workflow ont été interrompus. |
|
Blanc |
La tâche est inactive. Elle n'a pas été exécutée ou ne sera pas exécutée. |
|
Jaune |
La tâche est bloquée ou un point d'arrêt manuel a été défini. Le job qui a causé le blocage de la tâche est affiché en jaune si tous les prédécesseurs sont associés par un ET logique (tous les statuts correspondent) dans l'onglet Dépendances. La tâche elle-même est affichée en jaune si ses prédécesseurs sont reliés par un OU logique (au moins 1 statut correspond). |
|
Bleu |
La tâche est en attente de son heure de départ, d'un objet Sync ou de la réalisation de la dépendance externe. |
|
Transparent |
La tâche attend son exécution. |
| Violet | La tâche a été démarrée en mode Rollback. |
Les tâches dont le RunID affiche un petit coin rouge possèdent un commentaire.
[Affichage] [Modifications] [Après l'exécution]
Les processus et conditions peuvent être modifiés pendant l'exécution d'un Workflow. Notez que les modifications ne s'appliquent qu'à l'exécution en cours (sauf Editer).
Les modifications importantes dans des Workflows actifs (telles que l'ajout ou la suppression de tâches ou de lignes) ne sont possibles qu'en mode modification. Pour passer au mode modification, ouvrez le menu contextuel dans une zone vide de l'écran, puis sélectionnez la commande "Modifier Workflow -> Changer en mode modification".
Utilisez les commandes du menu contextuel du moniteur de Workflows pour exécuter les modifications . Selon le statut de l'exécution, le contenu de ce menu peut varier. Au total, les commandes suivantes sont disponibles:
Menu contextuel – Modifier la tâche
Selon le statut de la tâche, les commandes suivantes sont disponibles si le menu contextuel de la tâche est appelé dans le moniteur :
|
Commande |
Description |
|---|---|
|
Interrompre |
Interrompre une tâche particulière et toutes les tâches subordonnées qui n'ont pas encore été démarrées. |
| Interrompre (récursif) | Interrompre (récursif) inclut les tâches subordonnées en cours d'exécution (dans les sous-Workflows). |
|
Réactiver la tâche |
Réactive une tâche pour qu'elle soit exécutée dans le cadre du Workflow (pour une tâche qui a été définie inactive dans ses propriétés). |
|
Libérer |
Vous pouvez libérer une tâche qui est bloquée en raison de dépendances définies précédemment. Elle est alors exécutée malgré ce fait. |
|
Débloquer la tâche |
Vous pouvez activer une tâche bloquée pour que celle-ci soit traitée dans le Workflow. |
|
Définir le point d'arrêt |
L'exécution du Workflow s'arrête à la tâche qui contient le point d'arrêt. |
|
Supprimer le point d'arrêt |
Supprime un point d'arrêt défini auparavant. |
|
Désactiver |
Vous pouvez définir une tâche inactive si elle ne doit pas être prise en compte lors de l'exécution du Workflow. Faites attention aux tâches suivantes si des statuts particuliers ont été définis dans leurs onglets Dépendances, car une tâche ignorée se termine avec le statut ENDED_INACTIVE |
|
Démarrer immédiatement |
Démarre une tâche immédiatement, sans prendre en compte les dépendances définies. Si vous appliquez cette commande à une tâche contenant un point d'arrêt manuel, ce point d'arrêt est supprimé. |
|
Ignorer la limite de la queue |
Ignore la limite de slots de la queue dans laquelle la tâche est exécutée. |
| Ignorer les pré-conditions | Ignore les conditions / actions définies dans l'onglet Préconditions(propriétés de la tâche). |
| Évaluer les préconditions maintenant |
Redémarre l'évaluation de l'onglet Préconditions des tâches de Workflow. L'intervalle de temps est initialisé (CONDITION_CHECK_INTERVAL - UC_SYSTEM_SETTINGS. Cette commande n'est accessible que pour les tâches qui se trouvent dans le statut "Attente des pré-conditions". |
|
Ignorer SYNC |
Les objets Sync qui ont été spécifiés sont ignorés dans cette tâche |
|
Redémarrer... |
Vous pouvez redémarrer les tâches qui ont déjà été exécutées, etspécifier des options. |
| Désactiver | Supprime une tâche terminée de la fenêtre des activités. |
Menu contextuel - Modifier Workflow
Selon le statut du Workflow, les commandes suivantes sont disponibles si le menu contextuel est appelé dans une position vide du moniteur :
| Commande | Description |
|---|---|
| Arrêter | Arrête le Workflow mais les tâches en cours d'exécution et les sous-Workflows ne sont pas impactés. |
| Arrêter (récursif) | Le Workflow et les sous-Workflows sont arrêtés. |
| Démarrer | Poursuit le Workflow, ses sous-Workflows restent à l'arrêt. |
| Démarrer (récursif) | Poursuit le Workflow et ses sous-Workflows. |
| Interrompre | Interrompt le Workflow et toutes les tâches enfants qui n'ont pas encore été démarrées. |
| Interrompre (récursif) | Interrompre (récursif) inclut aussi les tâches en cours d'exécution. Tous les Sous-Workflows et leurs tâches sont interrompus. |
| Reprendre | Si un Workflow est déjà terminé, vous pouvez le redémarrer. |
| Désactiver | Supprime un Workflow terminé de la fenêtre des activités. |
Menu contextuel - Commandes générales
Les commandes suivantes ne dépendent pas du statut ni du type d'objet de la tâche. Elles sont toujours disponibles :
|
Commande |
Description |
|---|---|
| Modifier les paramètres de la tâche |
Cette commande ouvre le dialogue PromptSet de la tâche dans lequel vous pouvez modifier les valeurs Prompt. Si l'option Interroger les paramètres de la tâche est activée pour les jobs RA (onglet RA), la boîte de dialogue PromptSet permet également de modifier les valeurs RA spécifiques. Un message d'erreur s'affiche si aucun objet PromptSet n'est assigné à la tâche ou s'il ne s'agit pas d'un job RA défini avec l'option Interroger les paramètres de la tâche. Lors de la modification des valeurs, la tâche passe au statut En attente de saisie utilisateur. Modifier des valeurs après que la tâche ait été générée n'a pas d'effet. |
|
Editer |
Ouvre l'objet correspondant pour traitement. Notez que vos modifications sont valables pour toutes les exécutions (pas seulement pour l'exécution courante). |
|
Détail |
Affiche la fenêtre de détail de la tâche. |
|
Propriétés |
Ouvre la boîte de dialogue Propriétés. Si la tâche n'a pas encore été exécutée, vous pouvez modifier ses dépendances et ses conditions pour l'exécution courante. Sinon, les onglets sont protégés en écriture. |
|
Ouvrez le job généré |
Affiche les résultats d'un job généré. |
|
Moniteur |
Ouvre le moniteur de la tâche (uniquement les objets notifications, Cockpits, groupes, Workflows, Schedules et Syncs). |
| Moniteur d'un groupe d'agents | Ouvre le moniteur du groupe d'agents (uniquement pour les jobs qui utilisent un groupe d'agents) |
|
Simulation |
Crée une nouvelle simulation pour la tâche. |
|
Rapport |
Appelle le dernier rapport pour la tâche. |
|
Statistiques |
Appelle les statistiques de la tâche. |
| Commentaire | Ouvre la fenêtre de commentaires d'une tâche |
Les commandes peuvent être également appelées directement dans la fenêtre des activités.
[Affichage] [Modifications] [Après l'exécution]
Lorsqu'un Workflow a été exécuté, son moniteur est statique.
Les statistiques et les rapports sont disponibles aussi bien pour le Workflow que pour toutes les tâches individuelles. Vous pouvez aussi afficher les détails et les propriétés des tâches. Les propriétés ne sont pas modifiables et sont ouvertes en lecture seule.
Il est possible de démarrer les tâches avec des options à l'aide de la commande Redémarrer... du menu contextuel.
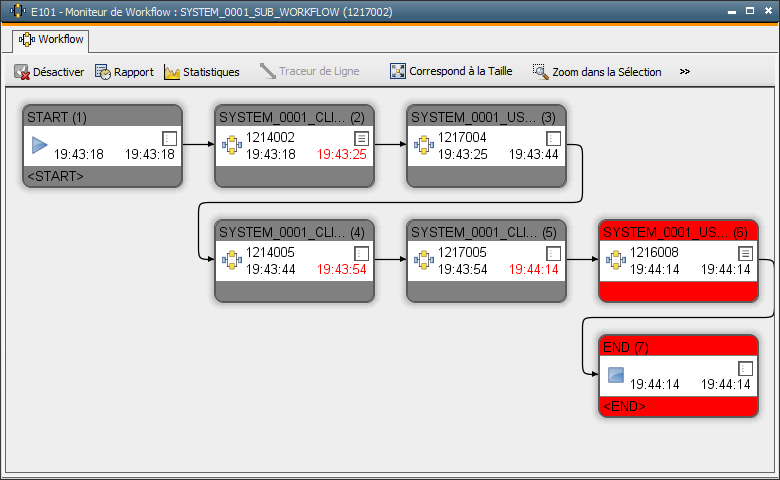
|
Affichage du moniteur |
|
|---|---|
|
Automatiquement |
Le Workflow peut être affiché automatiquement au démarrage de son exécution. Sélectionnez cette option dans les paramètres de l'interface utilisateur. |
| Clic droit de la souris sur le Workflow dans la fenêtre des activités | Dans le menu contextuel qui apparaît, choisissez la commande Moniteur. |
|
Clic droit de la souris sur le Workflow dans la fenêtre des activités |
Pour afficher la vue moniteur du Workflow supérieur, utilisez la commande Moniteur du parent du menu contextuel. |
|
Clic droit de la souris sur la ligne de l'exécution du Workflow dans le résumé des statistiques |
Dans le menu contextuel qui apparaît, choisissez la commande Moniteur. |
Rubriques connexes :