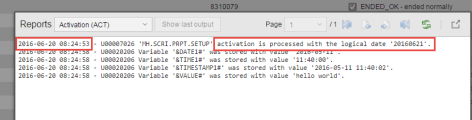Exécuter des objets une fois
Si vous êtes développeur et concepteur d'objets, l'option Exécuter une fois vous permet de traiter des tâches soit immédiatement, soit ultérieurement, à un moment précis. Cette option vous permet de tester et régler les paramètres de l'objet, et d'adapter son temps d'exécution pour satisfaire vos besoins. Cette option se trouve également dans le client 0, où elle permet aux administrateurs de vérifier les planifications des tâches et d'adapter les activités de maintenance en conséquence. La boîte de dialogue Exécuter une fois vous permet d'éditer les attributs d'objets. Ces modifications affectent uniquement l'exécution en cours.
Cette rubrique contient les sujets suivants :
Scénarios possibles d'utilisation de l'option Exécuter une fois
-
Tester et éditer les attributs de l'objet avant l'exécution :
Cette option vous permet de tester les résultats immédiatement. La rapport d'activation fournit des informations vous permettant de décider de modifier ou non les attributs.
- Sélectionnez cette option. Dans la boîte de dialogue Exécuter une fois, développez Options de test et activez les options de test dont vous avez besoin.
-
Cliquez sur Exécuter.
-
Accédez à la perspective Surveillance des processus comportant la tâche désormais disponible dans la liste Tâches.
Scénarios possibles :
- Des PromptSets ou des :READ ont été définis pour l'objet. La tâche ne sera pas exécutée tant que vous n'aurez pas saisi les données requises. Un message vous demande de les saisir.
- Aucun PromptSet ni :READ n'a été défini. L'objet est exécuté.
Après exécution de l'objet, faites un clic droit sur la tâche, puis cliquez sur le bouton Détails. Le volet Détails s'ouvre à droite, affichant les informations relatives à l'exécution.
- Faites un clic droit sur la tâche et sélectionnez Ouvrir le rapport.
- Dans la boîte de dialogue Rapports, sélectionnez Activation (ACT) en haut de la liste déroulante. La page contenant les détails de l'exécution s'affiche.
-
Vérifier l'exécution lors de l'activation des agents à l'exécution :
Lorsque vous exécutez certains objets, vous pourrez vouloir activer l'agent au moment de l'exécution. Dans ce cas, exécutez-le une fois, puis activez les options de test fournissant les informations relatives aux résultats. Vous pourrez ainsi détecter tout problème éventuel et y réagir immédiatement.
-
Éviter les conflits pendant les activités de maintenance :
Certaines activités de maintenance, telles que les sauvegardes et réorganisations de bases de données sont effectuées pendant les heures de fermeture. Cette option d'exécution vous permet alors de définir une heure ne faisant pas partie des heures ouvrées de votre entreprise.
Pour exécuter des objets une fois
- Dans la perspective Conception des processus, faites un clic droit sur l'objet, puis sélectionnez Options d'exécution > Exécuter une fois.
-
Dans la boîte de dialogue Exécuter une fois, définissez les paramètres d'exécution :
Section Paramètres
-
Exécuter : Immédiatement
La tâche est exécutée en utilisant l'heure d'activation pour les calculs du calendrier. Pour plus d'informations, voir Générer à l'activation ou à l’exécution.
-
Exécuter : Attend la libération manuelle
Uniquement disponible pour les exécutions immédiates.
Avant d'être exécutées, les tâches passent par les phases suivantes :
- Activation
- Génération
- Transfert
Sélectionnez cette option pour que la tâche passe par ces étapes, mais s'arrête après le transfert pour que vous puissiez contrôler quand l'exécuter. Pour plus d'informations, voir Exécution unique avec option de libération manuelle.
-
A Date/Heure
Affiche le sélecteur de date / heure, vous permettant de sélectionner la date et l'heure à laquelle l'objet doit être exécuté.
À la date et à l'heure sélectionnée, la tâche est disponible dans la liste Tâches de la perspective Surveillance des processus. Son statut est En attente d'heure de début. Vous pouvez la modifier tant qu'elle reste dans ce statut.
-
Utiliser la date logique
Dans certains cas, vous pourrez avoir besoin de lancer une tâche devant être exécutée à un moment donné dans le futur. Il peut s'agir, par exemple, d'une tâche à exécuter le weekend en raison des conditions calendaires, mais que vous devez lancer le vendredi.
Sélectionnez cette option et sélectionnez la date / heure qui vous serviront de date logique. La tâche s'active immédiatement, ce qui signifie que son heure d'activation correspond à l'heure actuelle du système d'exploitation. Cependant, pour des raisons internes à Automation Engine, c'est la date logique qui est utilisée.
Par exemple, le 20 juin à 08:24 du matin, vous sélectionnez cette option en définissant le 21 juin à 08:00 comme heure logique. La tâche est exécutée le 21 juin. Le rapport d'activation affiche à la fois les heures de début et d'activation, en indiquant sa date logique :
Pour plus d'informations, voir Date logique et date réelle.
-
Fuseau horaire
Utile si votre entreprise a des équipes dans différents fuseaux horaires et que des traitements communs les affectent. Si votre entreprise a défini un objet Fuseau horaire (TZ) dont l'exécution doit tenir compte, sélectionnez-le ici.
-
Alias
S'il est spécifié, l'alias s'affiche dans la fenêtre Tâches de la perspective Surveillance des processus. Les alias vous aident à identifier des objets.
Limites : 200 caractères.
Caractères autorisés : A–Z, 0–9 , $ @ _ - . #
Restrictions : Les variables ne sont pas autorisées.
-
Queue
Vous pouvez affecter une queue donnée pour l'exécution, différente de celle de la définition d'objet.
Si ce champ reste vide, c'est la queue de l'objet qui est utilisée.
-
Activer le dialogue pour les attributs
Lors de la définition du type d'objet, vous spécifiez des attributs généraux qui s'appliqueront systématiquement aux objets du même type. Mais dans certains cas, il peut s'avérer nécessaire de modifier certains paramètres pour l'exécution particulière d'un objet, sans modifier ses définitions générales.
Si vous cochez cette case avant l'exécution de la tâche, une boîte de dialogue s'ouvre avant l'exécution de la tâche. Elle affiche les attributs pouvant être modifiés pour cette exécution spécifique.
Ces valeurs ne s'appliquent qu'à cette exécution.
-
Afficher dans le rapport d'activation
Le script est traité en remplaçant les paramètres Générer la tâche à l'exécution définis pour l'objet dans la Page Attributs.
Le rapport d'activation contient les instructions de script de l'objet ainsi que le contenu de tous les objets Include impliqués. Pour les objets Job, les objets Include contenant l'en-tête et la terminaison sont également inclus.
-
JCL généré, Script original
Activez cette option pour afficher le JCL et le script dans le rapport. En cliquant sur le bouton Exécuter, la tâche est activée et le rapport est affiché. Cela vous permet de le vérifier et de le modifier, si nécessaire.
Vous pouvez utiliser cette option en la combinant à l'option Attendre la libération manuelle. Si les résultats vous satisfont, vous pouvez libérer la tâche pour qu'elle soit exécutée.
-
Modifications de variables, Modification d'attributs
Lorsque vous testez vos définitions d'objets, vous pourrez vouloir modifier vos variables et vérifier les résultats avant leur exécution effective. Activez ces options pour afficher ces modifications dans le rapport d'activation.
-
-
-
Cliquez sur Exécuter.
-
Si la case Activer le dialogue pour les attributs est cochée, une boîte de dialogue s'ouvre dans laquelle vous pouvez saisir des paramètres d'attributs pour cette exécution.
Si l'une des autres options de test est cochée, une invite vous demande de confirmer l'exécution de la tâche après la génération du script.
- Si des PromptSets ou des READ ont été définis pour l'objet, la tâche ne sera pas exécutée tant que vous n'aurez pas saisi les données requises. Un message vous demande de les saisir.
-
-
Vous pouvez également accéder à la perspective Surveillance des processus comportant la tâche désormais disponible dans la liste des Tâches.
La perspective Surveillance des processus propose les options suivantes pour vérifier le mode d'exécution de l'objet :
- Sélectionnez la tâche et cliquez sur le bouton Détails de la barre d'outils. Le volet Détails s'ouvre à droite, affichant les informations relatives à l'exécution.
- Faites un clic droit sur la tâche et sélectionnez Ouvrir le rapport. Dans la boîte de dialogue Rapports, sélectionnez Activation (ACT) dans la liste déroulante, en haut de la boîte de dialogue, pour ouvrir la page où sont enregistrés les détails de l'exécution.
Exécution unique avec option de libération manuelle
Utilisez cette option avec les objets Job, pour les tester et avoir la possibilité de modifier le JCL généré avant leur exécution (voir Étapes du traitement d'un job). La tâche est activée, le script est généré et, si besoin, les transferts peuvent être effectués. Cependant, la tâche n'est pas exécutée. Elle est disponible dans la perspective Surveillance des processus affichant le statut Attente de libération manuelle.
Libération manuelle de la tâche
Workflows de la perspective Conception des processus :
- Faites un clic droit sur l'objet, puis sélectionnez Surveillance > Dernier moniteur.
- La perspective Surveillance des processus s'affiche avec le moniteur de la tâche.
- Agrandissez le bouton Workflow et sélectionnez Libérer manuellement. Avant de libérer la tâche, vous pouvez modifier ses paramètres. Ces modifications ne s'appliqueront qu'à l'exécution actuelle. Pour plus d'informations, voir Surveiller des workflows.
Tous les objets activables :
- Ouvrez la perspective Surveillance des processus et recherchez la tâche. Vous pouvez filtrer la liste à l'aide du critère de statut En attente de libération manuelle. Pour plus d'informations, voir Filtrage de tâches.
- Faites un clic droit dessus et sélectionnez Libérer manuellement.
Voir aussi :