Dans une entreprise avec deux départements, VENTES et DÉVELOPPEMENT, chaque utilisateur doit avoir un Mon catalogue préconfiguré dans lequel seuls les dossiers et les objets pour lesquels il a les autorisations requises sont accessibles. Dans ce cas d'application, l'administrateur système crée et configure les groupes d'utilisateurs qui servent de base aux Catalogues de l'utilisateur, accorde les autorisations Automation Engine appropriées et les attribue aux utilisateurs. Le résultat est que lorsqu'un utilisateur se connecte au système, son Mon catalogue affiche seulement les dossiers et les objets avec lesquels il/elle a l'autorisation de travailler.
Cette rubrique contient les sujets suivants :
Qu'allez-vous apprendre ?
Comment créer des groupes d'utilisateurs et accorder ou refuser les autorisations d'accéder et/ou de travailler avec des dossiers et des objets.
Comment créer une structure de dossiers et d'objets par Groupe d'utilisateurs qui sert de base pour le Catalogue de l'utilisateur. Cela détermine ce que les utilisateurs pourront voir et faire avec ces dossiers et objets.
Comment accorder des autorisations au niveau du Groupe d'utilisateurs afin que les utilisateurs appartenant à ce groupe puissent travailler avec des dossiers et objets spécifiques.
Comment créer des Utilisateurs et les attribuer à des Groupes d'utilisateurs.
Comment la configuration du Groupe d'utilisateurs détermine les dossiers et les objets que ses Utilisateurs peuvent voir dans leurs Catalogues de l'utilisateur.
Que traite ce cas d'application ?
La flexibilité du système de Gestion d'autorisations et des utilisateurs du Automation Engine offre plusieurs façons pour configurer les Catalogues de l'utilisateur. Dans ce cas d'application, nous allons :
-
Créer un Groupe d'utilisateurs nommé AWI.USER.CATALOG.
Ce groupe d'utilisateurs a trois objectifs :
-
Fournir la base en termes d'autorisations et de droits sur lesquels vous construirez ensuite.
Tous les utilisateurs de l'entreprise, qu'ils fassent partie des VENTES ou du DEVELOPPEMENT, seront affectés à ce groupe. Il fournira aux utilisateurs les droits d'accès en lecture à tous les dossiers et objets qui lui sont affectés. Par la suite, vous restreindrez ces droits au niveau du Groupe d'utilisateurs, en refusant les autorisations à des dossiers spécifiques.
- Accorder aux utilisateurs le droit d'accéder à Mon catalogue, garantissant ainsi qu'ils puissent l'ouvrir.
-
Fournir une structure de dossiers et d'objets qui illustre comment les départements VENTES et DEVELOPPEMENT fonctionnent.
Les Groupes d'utilisateurs constituent la base des Catalogues de l'utilisateur. Aussitôt que vous créez un Groupe d'utilisateurs dans la Perspective Administration, il est également disponible dans la liste Catalogue de l'utilisateur dans la perspective Conception des processus. Dans la perspective Conception des processus, vous pouvez ensuite ajouter des dossiers et des objets au Catalogue de l'utilisateur, auquel les utilisateurs dans le Groupe d'utilisateurs correspondant pourront accéder dans leurs Mon catalogue.
-
- Créer un Groupe d'utilisateurs VENTES avec des droits spécifiques sur certains dossiers et objets.
- Créer un Groupe d'utilisateurs DEVELOPPEMENT avec des droits spécifiques sur certains dossiers et objets.
- Attribuer des utilisateurs à ces Groupes d'utilisateurs
Important ! La combinaison des autorisations et privilèges définis au niveau du Groupe d'utilisateurs et les dossiers et objets qui y sont ajoutés sur la liste Catalogue de l'utilisateur déterminent ce qu'un utilisateur en particulier pourra voir et faire avec ces objets.
Prérequis
Avoir des autorisations administrateur sur le client pour lequel vous allez définir les Groupes d'utilisateurs et les Utilisateurs.
Scénarios du cas d'application
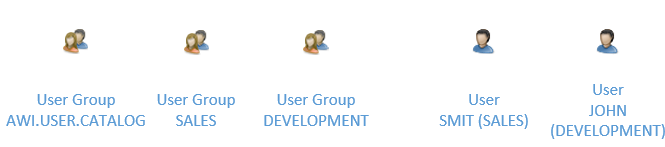
Présentation
La liste suivante vous donne une vue d'ensemble des étapes à suivre :
- Créer et configurer le groupe d'utilisateurs AWI.SERVICE.CATALOG.
- Ajouter des dossiers au groupe d'utilisateurs
- Ajouter des objets aux dossiers.
- Créer et configurer le groupe d'utilisateurs DEVELOPPEMENT.
- Créer et configurer le groupe d'utilisateurs VENTES..
- Ajoutez les utilisateurs aux groupes d'utilisateurs
Procédure
-
Créer et configurer le groupe d'utilisateurs AWI.SERVICE.CATALOG
Vous faites cela dans la Perspective Administration.
- Connectez-vous au client Automation Engine avec vos informations d'identification administrateur.
- Ouvrez la Perspective Administration.
- Dans la partie gauche du volet Administration, cliquez sur Utilisateurs et Groupes pour le développer et sélectionnez Groupes d'utilisateurs.
- Effectuez un clic droit n'importe où sur la liste pour sélectionner Ajouter groupe d'utilisateurs.
- Dans la boîte de dialogue Ajouter groupe d'utilisateurs, saisissez AWI.USER.CATALOG et cliquez sur OK.
- Sur la page Automation Engine > Autorisations, vous spécifiez les dossiers et les types d'objets auxquels les utilisateurs faisant partie de ce groupe auront accès.
Accordez l'accès en Lecture aux utilisateurs appartenant à ce groupe pour tous les dossiers et objets devant être accessibles. Par la suite, vous pourrez restreindre ces droits au niveau du groupe d'utilisateurs, en leur refusant les droits sur des dossiers spécifiques.
- Dans la colonne Grp., sélectionnez 1 dans la liste déroulante.
- Dans la colonne Type, sélectionnez FOLD dans la liste déroulante.
- Dans la colonne Nom, saisissez *.
- Cochez la case R - Lire.
Le résultat est que les utilisateurs assignés à ce groupe pourront ouvrir les dossiers et les objets que vous y ajouterez par la suite.
Pour des raisons techniques, il est nécessaire d'accorder à AWI.USER.CATALOG les autorisations de Lecture au type d'objet Groupe d'utilisateurs. Pour ce faire :
- Cliquez Ajouter une nouvelle ligne sur la barre d'outils.
- Dans la colonne Grp., sélectionnez 1 dans la liste déroulante.
- Dans la colonne Type, sélectionnez USRG dans la liste déroulante.
- Dans la colonne Nom, saisissez *.
- Cochez la case R - Lire.
-
Ajouter des dossiers au groupe d'utilisateurs
Vous faites cela dans la perspective Conception des processus.
Aussitôt que vous créez un groupe d'utilisateurs dans la Perspective Administration, il est également disponible dans la liste Catalogue de l'utilisateur dans la perspective Conception des processus, où vous pouvez ajouter des dossiers et des objets auxquels les utilisateurs du groupe d'utilisateurs correspondant auront accès.
Dans ce cas d'application, nous allons créer deux dossiers : VENTES et DEVELOPPEMENT. Nous allons y ajouter les objets auxquels les membres de ces départements doivent avoir accès, respectivement.
- Accédez à la perspective Conception des processus.
- Développez la liste du Catalogue de l'utilisateur sur l'Explorateur.
- Cliquez sur Ajouter un dossier sur la barre d'outils ou bien faites un clic droit n'importe où dans la liste et sélectionnez Ajouter un dossier.
- Dans la boîte de dialogue Ajouter un dossier, saisissez DEVELOPPEMENT dans le champ Nom. Saisissez un Titre (il s'agit d'une courte description du dossier) (en option). Dans Dossier, vous pouvez voir le chemin du dossier que vous allez créer ; laissez-le tel quel.
- Répétez ces étapes pour créer le dossier VENTES.
Les deux dossiers sont maintenant disponibles dans Catalogue de l'utilisateur > AWI.USER.CATALOG. Voici ce que cela donne :
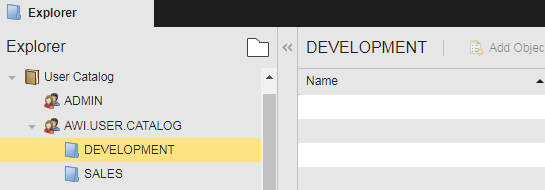
-
Ajouter des objets aux dossiers
Le dossier DEVELOPPEMENT doit contenir les objets auxquels les utilisateurs du groupe d'utilisateurs DEVELOPPEMENT doivent avoir accès. Le dossier VENTES doit contenir les objets auxquels les utilisateurs du groupe d'utilisateurs VENTES doivent avoir accès.
Le dossier DEVELOPPEMENT aura deux workflows :
- #1DWH.UPDATE_DATAWAREHOUSE
- JOBP.AGENT.ONBOARDING.
Le dossier VENTES contiendra également deux workflows :
- #2DWH.SEND_REPORTS_TO_MANAGEMENT
- #CUSTOMER.ONBOARDING.
Ajoutez les objets comme suit :
- Saisissez #1DWH.UPDATE_DATAWAREHOUSE dans le champ Recherche globale dans le coin supérieur droit de l'écran et appuyez sur Entrée.
-
Une fenêtre contextuelle s'ouvre affichant les résultats de la recherche :
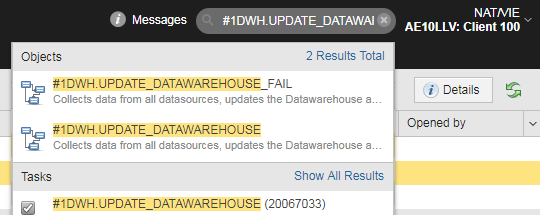
- Faites un clic droit sur #1DWH.UPDATE_DATAWAREHOUSE et sélectionnez Ajouter au catalogue de l'utilisateur à partir du menu contextuel.
-
Dans Ajouter au catalogue de l'utilisateur, sélectionnez le dossier DEVELOPPEMENT déjà disponible dans AWI.USER.CATALOG et cliquez sur OK :

- Répétez ces étapes pour JOBP.AGENT.ONBOARDING (pour DEVELOPPEMENT) ainsi que pour #2DWH.SEND_REPORTS_TO_MANAGEMENT et CUSTOMER.ONBOARDING (pour VENTES).
Les Workflows sont maintenant disponibles comme liens dans Catalogue de l'utilisateur > AWI.USER.CATALOG > DEVELOPPEMENT/VENTES. Voici ce que cela donne :
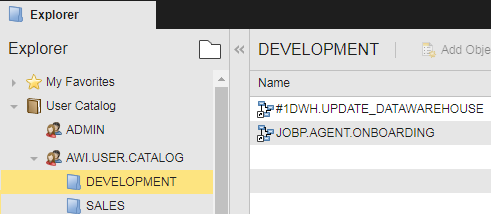
-
Créer et configurer le groupe d'utilisateurs DEVELOPPEMENT
Vous faites cela dans la Perspective Administration.
Configurez le groupe Autorisations
- Cliquez Utilisateurs et Groupes pour le développer et sélectionnez Groupes d'utilisateurs.
- Effectuez un clic droit n'importe où sur la liste pour sélectionner Ajouter Groupe Utilisateurs ou cliquez sur le bouton Ajouter Groupe Utilisateurs dans la barre d'outils.
- Dans la boîte de dialogue Ajouter Groupe Utilisateurs, saisissez DEVELOPPEMENT et cliquez sur OK.
-
Dans la page Automation Engine > Autorisations, spécifiez les dossiers et les types d'objets auxquels les utilisateurs faisant partie de ce groupe auront accès.
Plus tard, nous assignerons tous les utilisateurs au groupe d'utilisateurs AWI.USER.CATALOG ; cela leur accordera les autorisations pour accéder aux dossiers et aux objets que nous leur avons ajoutés. C'est la raison pour laquelle vous devez maintenant restreindre les droits des utilisateurs DEVELOPPEMENT.
- Dans la colonne Grp., sélectionnez NOT dans la liste déroulante.
- Dans la colonne Type, sélectionnez FOLD dans la liste déroulante.
-
Dans la colonne Nom, saisissez *VENTES* et cochez la case R - Lire.
Le résultat est que les utilisateurs assignés à ce groupe ne pourront pas ouvrir le dossier VENTES ni les objets qu'il contient.
- Cliquez Ajouter une nouvelle ligne sur la barre d'outils.
- Dans la colonne Grp., sélectionnez 1 dans la liste déroulante.
- Dans la colonne Type, sélectionnez JOBP dans la liste déroulante.
- Dans la colonne Nom, saisissez *#1DWH.UPDATE_DATAWAREHOUSE*.
-
Cochez les cases R - Lire, X - Exécuter, S - Exécutions et P - Ouvrir le rapport. Voici ce que cela donne :
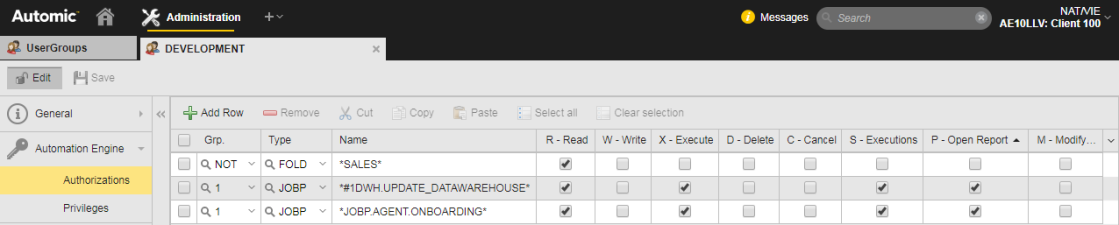
Le résultat est que les utilisateurs assignés à ce groupe pourront ouvrir, exécuter, voir les exécutions (données historiques) et les rapports de cet objet. Ceci n'est qu'un exemple des droits que vous pouvez accorder aux utilisateurs. Selon la politique de votre entreprise, il est possible que vous souhaitiez cocher d'autres cases.
- Répétez ces étapes pour le workflow JOBP.AGENT.ONBOARDING.
Configurez les privilèges du groupe
-
Accédez à la page Privilèges et cochez les cases suivantes :
-
Accès à Mon catalogue
Cela permet aux utilisateurs d'ouvrir leurs catalogues.
-
Accès à Surveillance des processus
Cela permet aux utilisateurs d'ouvrir la perspective Surveillance des processus pour suivre les exécutions des objets avec lesquels ils ont l'autorisation de travailler.
-
Accès aux tableaux de bord
Cela permet aux utilisateurs d'ouvrir la perspective Tableau de bord et de créer des vues personnalisées.
-
-
Enregistrez vos modifications.
Le résultat est que les utilisateurs dans ce groupe d'utilisateurs pourront ouvrir et exécuter les deux workflows et accéder à leurs rapports.
-
Créer et configurer le groupe d'utilisateurs VENTES.
Configurez les autorisations du groupe
- Dans la colonne Grp., sélectionnez NOT dans la liste déroulante.
- Dans la colonne Type, sélectionnez FOLD dans la liste déroulante.
-
Dans la colonne Nom, saisissez *DEVELOPPEMENT*.
Le résultat est que les utilisateurs assignés à ce groupe ne pourront pas ouvrir le dossier DEVELOPPEMENT ni les objets qu'il contient.
- Cliquez Ajouter une nouvelle ligne sur la barre d'outils.
- Dans la colonne Grp., sélectionnez 1 dans la liste déroulante.
- Dans la colonne Type, sélectionnez JOBP dans la liste déroulante.
- Dans la colonne Nom, saisissez *#2DWH.SEND_REPORTS_TO_MANAGEMENT*.
-
Cochez les cases R - Lire, X - Exécuter, S - Exécutions et P - Ouvrir le rapport.
Le résultat est que les utilisateurs assignés à ce groupe pourront ouvrir, exécuter, voir les exécutions (données historiques) et les rapports de cet objet. Ceci n'est qu'un exemple des droits que vous pouvez accorder aux utilisateurs. Selon la politique de votre entreprise, il est possible que vous souhaitiez cocher d'autres cases.
- Répétez ces étapes pour le WORKFLOW CUSTOMER.ONBOARDING.
Configurez les privilèges du groupe
-
Accédez à la page Privilèges et cochez les cases suivantes :
-
Accès à Mon catalogue
Cela permet aux utilisateurs d'ouvrir leurs catalogues.
-
Accès à Surveillance des processus
Cela permet aux utilisateurs d'ouvrir la perspective Surveillance des processus pour suivre les exécutions des objets avec lesquels ils ont l'autorisation de travailler.
-
Accès aux tableaux de bord.
Cela permet aux utilisateurs d'ouvrir la perspective Tableau de bord et de créer des vues personnalisées.
-
- Enregistrez vos modifications.
Le résultat est que les utilisateurs dans ce groupe d'utilisateurs pourront ouvrir et exécuter les deux workflows et accéder à leurs rapports.
-
Ajoutez les utilisateurs aux groupes d'utilisateurs
- Ouvrez la liste Utilisateurs et recherchez JOHN (notre utilisateur DEVELOPPEMENT).
- Faites un clic droit et sélectionnez Ouvrir.
- Développez la liste Utilisateurs sur le volet gauche et sélectionnez Groupes d'utilisateurs. C'est ici que vous assignez cet utilisateur à un ou plusieurs groupe(s) d'utilisateurs.
-
Appuyez et maintenez enfoncée la touche Shift sur votre clavier et sélectionnez AWI.USER.CATALOG et DEVELOPPEMENT sur la liste Non Membre de et cliquez sur la flèche gauche pour les insérer dans la liste Membre de. Voici ce que cela donne :
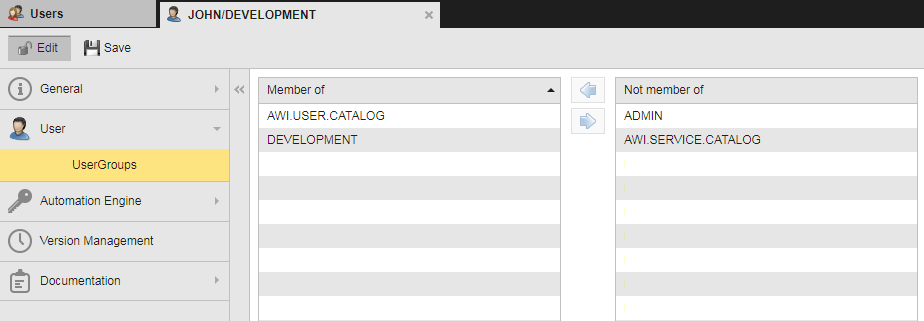
- Revenez à la liste Utilisateurs et recherchez SMIT (notre utilisateur VENTES), ouvrez sa définition objet sur la sous-page Groupes d'utilisateurs également.
- Appuyez et maintenez enfoncée la touche Shift sur votre clavier et sélectionnez AWI.USER.CATALOG et SALES sur la liste Non Membre de et cliquez sur la flèche gauche pour les insérer dans la liste Membre de.
- Enregistrez vos modifications.
Les deux utilisateurs sont désormais membres du groupe AWI.USER.CATALOG. Cela leur donne les droits et les privilèges que vous définissez ici. Chacun est membre d'un groupe d'utilisateurs supplémentaire, où ces autorisations sont restreintes aux dossiers, objets et privilèges qui correspondent à leurs rôles.
-
Connectez-vous au système en utilisant les informations d'identification définies pour JOHN et ouvrez la perspective Mon catalogue. Seuls les deux Workflows DEVELOPPEMENT sont disponibles :

-
Connectez-vous au système en utilisant les informations d'identification définies pour SMIT et ouvrez la perspective Mon catalogue. Seuls les deux Workflows VENTES sont disponibles :
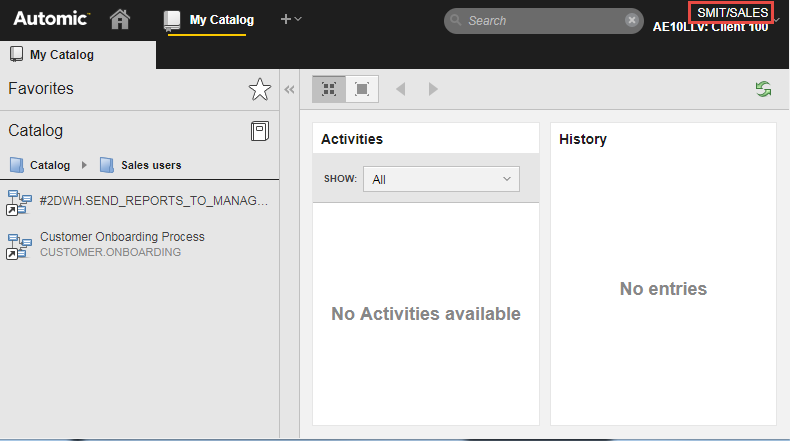
Liens utiles
Ce cas d'application inclut des références vers un certain nombre de fonctions que vous souhaiterez peut-être connaître un peu mieux.