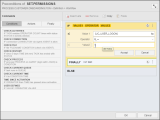Onglets Précondition et Postcondition
Vous pouvez définir des Préconditions et des Postconditions (y compris les actions et actions finales) pour chaque tâche insérée dans un workflow. Elles sont traitées à l'exécution de la tâche de workflow.
Les Préconditions et Postconditions sont disponibles dans les propriétés de chaque tâche dans un Workflow. Les conditions et les actions qui sont définies dans l'onglet Préconditions seront traitées avant l'exécution de la tâche. Celles qui sont définies dans Postconditions seront traitées par la suite.
Important ! Les préconditions d'un workflow ne peuvent utiliser que des variables disponibles pour la tâche, même si la précondition fait partie du workflow. Si la tâche n'hérite pas des valeurs d'objet de son parent, elles ne peuvent être utilisées dans les conditions.
Une condition vérifie quelque chose, tandis qu'une action déclenche soit une action régulière, soit une action finale. La différence entre ces types d'action est qu'après une action finale, aucune condition ni action ne peut avoir lieu.
Les conditions peuvent inclure d'autres conditions et actions. Le degré d'imbrication n'est pas limité.
Si vous avez défini les Préconditions, assurez-vous qu'elles incluent au moins une action finale. Autrement, la tâche ou le Workflow ne peut pas démarrer.
Cette rubrique contient les sujets suivants :
Important ! Voir aussi Liste des instructions permettant d'élaborer des conditions dans le Guide de référence.
Accès à l'éditeur de conditions
- Dans l'éditeur de Workflows faites un clic droit sur la tâche et sélectionnez Propriétés.
-
Sélectionnez l'onglet de conditions dont vous avez besoin.
Si vous n'avez encore défini aucune condition, un message le signalant apparaît et le bouton Ajouter Précondition / Postcondition s'affiche.
-
Procédez selon l'une des méthodes suivantes :
- Pour créer la première condition, cliquez sur le bouton Ajouter Précondition / Postcondition.
- Pour modifier une condition existante ou pour en ajouter d'autres, cliquez sur l'icône en forme de stylo.
- L'éditeur de conditions s'affiche.
L'éditeur de conditions vous permet de générer la logique des conditions.
En-tête de la boîte de dialogue
Affiche le nom, le titre (le cas échéant) et le chemin (son emplacement dans la perspective Conception des processus perspective) du workflow.
Cliquez sur l'icône, dans le coin supérieur droit, pour agrandir la boîte de dialogue à la taille de toute la fenêtre. Cliquez dessus une nouvelle fois pour restaurer sa taille d'origine.
Commandes du volet (gauche)
Contient trois onglets vous permettant de sélectionner des conditions, des actions et des actions finales.
Le contenu des onglets varie selon l'insertion de Préconditions ou de Postconditions. Il est prédéfini et vous ne pouvez pas le modifier.
Tirez les commandes dans le volet de gauche pour les y amener.
Le symbole  indique que la condition ou action est traitée de manière périodique. Les Préconditions se répètent jusqu'à ce qu'une action finale se déclenche. Les Postconditions, ne sont traitées qu'une seule fois.
indique que la condition ou action est traitée de manière périodique. Les Préconditions se répètent jusqu'à ce qu'une action finale se déclenche. Les Postconditions, ne sont traitées qu'une seule fois.
Pour que la condition ou action ne soit traitée qu'une seule fois, cliquez dessus. Elle se transforme et affiche un 1. Cela affecte à la fois les conditions actuelles et toutes les conditions incorporées.
Workflows ForEach : Le fait que vos Préconditions ne soient évaluées qu'une seule fois ou périodiquement pour chaque itération (boucle) dépend de ce que vous définissez ici pour chaque tâche faisant partie du workflow concerné.
Structure des conditions et des actions
Les conditions et les actions apparaissent dans le volet de création sous forme de blocs regroupant les instructions associées pour former la condition entière. Vous pouvez imbriquer des conditions dans d'autres conditions qui s'affichent également sous formes de blocs dans des blocs.
Un bloc de condition commence par IF (si). Vous pouvez ajouter plusieurs conditions que vous devez évaluer en même temps. Les conditions supplémentaires apparaissent dans des blocs commençant par AND IF (et si).
Le premier bloc d'action d'un bloc commence par THEN (alors), tandis que les blocs d'actions supplémentaires destinées à l'évaluation positive d'une condition commencent par AND THEN (et alors).
Les blocs d'actions destinés à l'évaluation négative de la condition commencent par ELSE (sinon). Les actions "ELSE" supplémentaires commencent par AND. Cela vous permet d'élaborer d'autres conditions AND IF pour une action ELSE, et de décrire une autre branche de décision pour une action.
Travailler avec l'éditeur de conditions
Pour ajouter des conditions et des actions
- Sélectionnez une condition ou action dans le volet gauche.
-
Faites-la glisser et déposez-la dans le volet droit. Elle s'affiche dans un bloc.
Les paramètres que vous devez remplir avec les données devant être évaluées par la condition sont en surbrillance et en majuscules. Voir Pour remplir des conditions ou des actions .
Les conditions peuvent inclure d'autres conditions et actions
- Sélectionnez une condition ou une action dans le volet gauche et faites-la glisser vers le volet droit.
-
Déplacez-la dans le volet jusqu'à ce que le bloc dans lequel vous souhaitez l'inclure affiche une ligne en surbrillance (dont la couleur dépend de votre configuration).
- La condition ou action incorporée s'affiche dans un bloc propre dans la condition "parent".
Pour remplacer des conditions et des actions
- Sélectionnez une condition ou une action dans le volet gauche et faites-la glisser vers le volet droit.
-
Déplacez-la dans le volet jusqu'à ce que la condition ou l'action à remplacer s'affiche en surbrillance et que REMPLACER apparaisse au-dessus.
Pour désactiver ou supprimer des blocs de conditions ou actions existants
Sélectionnez le bloc souhaité, puis cliquez sur Désactiverou Supprimer en haut, à droite de la boîte de dialogue.
La désactivation a pour effet que le bloc ne sera pas traité pendant l'exécution du Workflow. Les blocs désactivés sont grisés. Vous pouvez les réactiver à tout moment.
Pour remplir des conditions ou des actions
Après avoir inséré une condition ou une action, vous devez la remplir avec les valeurs qui seront évaluées. Ce sont les termes en surbrillance dans l'en-tête de l'éditeur de condition. Par exemple, dans la capture d'écran ci-dessous, il s'agit de VALUE1, OPERATOR et VALUE2.
- Cliquez sur l'une des valeurs dans l'en-tête. Cela développe le bloc et affiche les champs d'entrée ou de sélection.
-
Vous pouvez les remplir en utilisant soit des variables ou une valeur statique que vous pouvez saisir ou sélectionner.
Pour utiliser des variables :
- Passez la souris sur son en-tête ou insérez votre curseur dans le champ correspondant. Cela active le bouton # qui indique la possibilité d'utiliser des variables.
-
Cliquez dessus. Le champ apparaît désormais dans l'icône de sélection de variables :
- Cliquez dessus pour ouvrir la boîte de dialogue Ajouter variable. Pour toute information sur la manière d'insérer des variables, voir Insérer des variables dans des objets et des scripts.
- Si tous les champs sont remplis et que les valeurs sont correctes, le bloc se referme et les valeurs s'affichent dans son en-tête.
- Lorsque vous avez terminé, cliquez OK pour fermer la boîte de dialogue.
- Enregistrez vos modifications.
Pour copier et coller des pré- et postconditions
Vous pouvez réutiliser des conditions déjà définies, en les copiant et les collant dans une autre tâche du même workflow ou d'un workflow complètement différent. Si la condition copiée inclut des conditions imbriquées, elles sont également copiées.
Une vérification interne assure que vous ne pouvez coller une condition que si elle est valide dans le contexte de la tâche cible. Dans le cas contraire, le bouton Coller est désactivé.
- Sélectionnez la condition que vous souhaitez copier et cliquez sur Copier dans la barre d'outils.
- Cliquez sur OK au bas de l'éditeur pour quitter.
- Basculez vers la tâche dans laquelle vous souhaitez coller la condition et ouvrez l'éditeur de conditions.
-
Procédez selon l'une des méthodes suivantes :
- Cliquez Coller sur la barre d'outils ou sélectionnez-le dans le menu déroulant.
- Si vous souhaitez l'insérer dans une condition déjà existante, sélectionnez-la et cliquez Coller.
- Cliquez sur OK pour quitter l'éditeur.
- Enregistrez vos modifications.
Voir aussi :