Editeur de workflows
L'éditeur de workflow est le canevas que vous voyez à l'ouverture de la page Workflow, après la création d'un objet Workflow. Cet éditeur propose des outils graphiques permettant d'insérer des tâches, de les relier, de les déplacer et de spécifier leurs propriétés.
Les workflows contiennent un nœud DEBUT et un nœud FIN entre lesquels il y a un certain nombre d'objets exécutables. Ces objets sont reliés entre eux par des lignes de liaison. Vous pouvez organiser les tâches de manière à ce qu'elles soient exécutées simultanément ou séquentiellement. Cependant, leur ordre dans le workflow n'est pas le seul paramètre déterminant l'ordre d'exécution. Vous pouvez définir des propriétés dans chaque tâche influençant l'exécution.
Exception : Les workflows IF n'ont pas de nœuds DEBUT et FIN.
Cette rubrique contient les sujets suivants :
- Barre d'outils de l'éditeur de workflow
- Volet Objets
- Ajouter des tâches
- Boîte de la tâche
- Infobulles de la tâche
- Connecter et déconnecter des tâches
- Connecter des tâches distantes dans de grands Workflows
- Réorganiser les tâches
- Copier, coller et remplacer des tâches
- Insérer des lignes et des colonnes
- Supprimer des lignes et des colonnes
- Panoramique
- Créer et intégrer un nouveau workflow
- Mini Carte
Barre d'outils de l'éditeur de workflow
La barre d'outils vous permet d'accéder aux fonctions suivantes :
-
Niveau de détail
Vous permet de régler le niveau de grossissement et de détail de la vue. Pour faire un zoom avant ou arrière dans la carte du Workflow, cliquez sur la vue et tirez-la.
Vous pouvez également utiliser la molette de la souris.
-
Champ Chercher, voir Rechercher des tâches dans un Workflow.
-
Bouton Objets
Sélectionnez-le pour afficher ou masquer le Volet Objets. Ce volet vous permet de sélectionner des objets et de les déplacer vers l'éditeur de workflow en les tirant.
-
Bouton Propriétés
Sélectionnez une tâche, puis cliquez sur le bouton pour afficher ou masquer le volet Propriétés se trouvant dans la moitié inférieure de l'éditeur. Ce volet contient différents onglets vous permettant de modifier les paramètres des tâches du workflow. Pour plus d'informations, voir Propriétés des tâches dans les workflows.
Le volet Objets propose une liste de tous les objets exécutables disponibles dans le client auquel vous êtes connecté et auxquels vous avez accès. Ce volet affiche également des liens vers les objets (voir Liens d'objets).
Pour rechercher un objet, vous disposez des options suivantes :
-
Utiliser la barre de menus de dossier pour faire défiler l'arborescence des dossiers et sélectionner les objets.
- Cliquez sur la flèche située à côté de l'icône racine pour ouvrir une liste déroulante reflétant votre arborescence de dossiers dans la perspective Conception des processus.
- Sélectionnez un dossier ; s'il contient des sous-dossiers, une nouvelle liste déroulante les affiche.
- Les objets contenus dans le sous-dossier s'affichent dans la liste des résultats.
-
Utiliser le champ de recherche
Ce champ utilise des caractères génériques au début et à la fin de la chaîne de caractères que vous saisissez ici.
Exemple :
La saisie de DB_BACKUP déclenche la recherche de *DB_BACKUP*. La liste déroulante suggère également les résultats suivants :
- MSSQL_DB_BACKUP
- DB_BACKUP_MSSQL
- MSSQL_DB_BACKUP_JAN
Remarque : Si vous travaillez avec des packs et des actions, ce volet contient également un onglet dénommé Actions. Cet onglet vous permet de sélectionner les tâches prédéfinies que vous souhaitez inclure dans le workflow. Pour plus d'informations, voir Travailler avec des actions.
Pour ajouter des tâches à un workflow, vous avez deux possibilités :
Utiliser le volet Objets
- Ouvrez le volet Objets et recherchez l'objet.
-
Sélectionnez l'objet et déplacez-le à n'importe quel endroit de l'éditeur.
Une fois sur l'éditeur, l'objet se transforme en boîte de tâche que vous pouvez relier les unes aux autres.
De la même manière, vous pouvez également sélectionner plusieurs objets et les déplacer en bloc vers l'éditeur.
Par clic droit sur l'éditeur
-
Faire un clic droit sur un espace vide de l'éditeur.
-
Sélectionnez Ajouter objet existant dans le menu contextuel.
Dans Ajouter objet existant, parcourez l'arborescence des dossiers pour rechercher l'objet ou saisir son nom dans le champ Chercher.
- Sélectionnez un ou plusieurs objets dans la liste.
-
Si vous souhaitez inclure la tâche sous forme de tâche externe, vous pouvez cocher la case Insérer comme dépendance externe.
Pour plus d'informations sur les implications des dépendances externes dans les workflows, cliquez ici.
- Cliquez sur OK.
Organisez et reliez les tâches après les avoir insérées.
Conseil : Dans les workflows avec plusieurs tâches, vous voudrez peut-être ajouter des lignes ou des colonnes entre les tâches déjà existantes pour pouvoir en ajouter de nouvelles. Pour cela, voir Insérer des lignes et des colonnes.
Supprimer des tâches
Il y a deux manières de supprimer une tâche du workflow :
- Sélectionnez la tâche, puis appuyez sur la touche SUPPR de votre clavier.
- Faites un clic droit sur la tâche et sélectionnez Supprimer dans le menu contextuel.
Si la tâche à supprimer est reliée à d'autres tâches, les lignes de liaison sont supprimées.
Remarques :
- Les objets sont supprimés dans le workflow mais pas dans le client.
- Les objets DEBUT et FIN sont toujours disponibles et ne peuvent pas être supprimés.
Une fois dans l'éditeur, les tâches se transforment en boîtes que vous pouvez relier les unes aux autres. Les tâches sélectionnées sont entourées d'un trait épais et affichent des flèches de début et de fin. Ces flèches sont les points de connexion vous permettant de les relier. Les boîtes des tâches affichent les principaux attributs de l'objet.
Exemple de boîte d'une tâche :

- Icône d'objet, voir Objets.
-
Alias, titre ou nom d'objet, voir Nom, titre et alias.
Le nom est tronqué s'il est trop long et que le titre de la tâche est aussi affiché. Si la tâche ne possède pas de titre ou n'est pas affiché, le nom trop long s'étend à la seconde ligne.
- Nom de l'agent sur lequel la tâche est exécutée.
- Nom court du type d'objet. Par exemple, JOBS pour les jobs ou JOBP pour les workflows.
- Ordre de la tâche dans la séquence du workflow, le nœud DEBUT étant toujours la première tâche.
Passez la souris sur la tâche pour afficher une infobulle contenant des informations supplémentaires sur les propriétés de tâche définies :
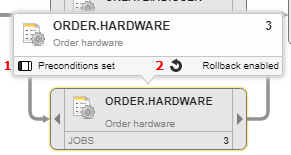
- Si des conditions ont été définies
- Si la restauration a été activée
Les nœuds START et END possèdent également des infobulles. Elles fournissent des informations relatives au statut du workflow.
Connecter et déconnecter des tâches
Définissez la séquence des tâches en les reliant. Relier des tâches signifie que l'on établit des dépendances entre elles.
- Passez la souris sur le point de début ou de fin d'une tâche. Des symboles fléchés apparaissent. Dessinez les lignes partant / allant vers ces flèches.
- Sélectionnez le symbole fléché, tenez-le et tirez-le vers la tâche que vous souhaitez relier.
- Relâchez le bouton de la souris. Les deux tâches sont alors reliées l'une à l'autre.
Remarques :
- Après avoir relié deux tâches, leur interdépendance s'affiche dans l'onglet Heure & dépendances, dans la seconde tâche de la séquence. La première tâche est automatiquement insérée dans le tableau de la section Dépendances. Par défaut, le statut OK de la première tâche entraîne l'exécution de la seconde. Vous pouvez modifier ces paramètres, si nécessaire.
- Vous pouvez relier une tâche à elle-même.
- Les Workflows FOREACH et les Workflows IF sont différents. Leurs tâches sont déjà connectées lorsque vous les créez.
Vous pouvez affiner les dépendances entre les tâches après les avoir reliées. Par exemple, vous pouvez appliquer une condition pour une tâche en aval selon le statut de celle qui se trouve en amont. Voir Onglets Précondition et Postcondition et Heure & dépendances.
Pour supprimer des lignes de liaison (et donc délier des tâches), vous avez deux possibilités :
- Sélectionnez la ligne, puis appuyez sur la touche Suppr de votre clavier.
- Faites un clic droit sur la ligne pour sélectionner Supprimer dans le menu contextuel.
Connecter des tâches distantes dans de grands Workflows
La taille des boîtes de tâches se réduit automatiquement pour afficher autant que possible la structure du workflow. Dans les grands workflows comportant de nombreuses tâches, ces boîtes affichent moins de données. Vous n'aurez alors peut-être pas suffisamment d'informations immédiates pour pouvoir décider des tâches à connecter. De plus, la tâche cible peut sortir de la partie visible du workflow.
Lorsqu'un workflow s'étend au-delà de sa partie visible, le menu contextuel qui s'affiche par clic droit sur une tâche contient l'option Connecter tâche. Cette option vous permet de trouver et de connecter des tâches à distance.
Pour connecter des tâches distantes
-
Faites un clic droit sur le workflow, puis sélectionnez Connecter tâche dans le menu contextuel.
- La barre d'outils connexion est affichée dans la partie supérieure de l'éditeur.
-
À partir de Tâche de début, procédez selon l'une des méthodes suivantes :
- Sélectionnez la tâche dans la liste déroulante.
- Commencez à saisir son nom, alias ou numéro de séquence dans le workflow.
Le focus de l'éditeur ou du moniteur passe sur la tâche sélectionnée. Cette fonction vous permet de vérifier qu'il s'agit bien de la tâche que vous souhaitez relier.
Conseil : Passez la souris sur la boîte de la tâche pour afficher l'infobulle. Si vous avez besoin de plus d'informations, faites un clic droit et sélectionnez Propriétés.
- Procédez de la même manière pour sélectionner une tâche dans la liste déroulante Tâche de fin.
- Le bouton Enregistrer est maintenant actif. Cliquez dessus pour confirmer la connexion.
-
Cliquez Annuler pour masquer la barre d'outils.
Important ! Si vous cliquez Annuler avant d'enregistrer, les tâches ne sont pas connectées et la barre d'outils est masquée.
Restrictions :
-
Les dépendances externes ne peuvent pas être sélectionnées dans l'une ou l'autre des listes déroulantes.
-
Afin d'éviter de relier une tâche à elle-même, la tâche que vous sélectionnez dans la liste déroulante Tâche de début ne figure pas dans la liste de Tâche de fin.
- L'élément Début ne peut pas être sélectionné dans la liste Tâche de fin. L'élément Fin ne peut pas être sélectionné dans la liste Tâche de début.
- Le bouton Connecter est désactivé si l'une des listes déroulantes est vide ou si votre sélection est une combinaison invalide de tâches.
- Dans les sous-workflows (workflows intégrés dans un workflow parent), seules les tâches faisant partir du sous-workflow sont disponibles à la sélection.
Vous pouvez déplacer des tâches liées ou non liées vers un autre emplacement vide du workflow, à l'aide de la fonction glisser-déposer. La réorganisation des tâches n'a aucun impact sur leur synchronisation. C'est uniquement à des fins de dessin, pour vous aider à visualiser la logique du workflow.
Pour réorganiser des tâches
- Cliquez sur un emplacement vide de la zone des tâches.
- Maintenez le bouton de la souris appuyé.
- Faites-le glisser vers un autre emplacement de l'éditeur.
Copier, coller et remplacer des tâches
Vous pouvez réutiliser une tâche déjà configurée dans le même workflow ou dans un workflow différent, sans avoir à la définir une nouvelle fois. Vous pouvez la copier et la coller ou remplacer une tâche existante par la tâche copiée. Toutes les propriétés de la tâche copiée sont clonées dans la tâche collée ou remplacée, à l'exception des PromptSets et Variables. Toutes les liaisons et dépendances sont conservées.
Le système effectue des vérifications de validation en arrière-plan. Si vous tentez de copier un objet non valide, il vous avertit. Pour pouvoir continuer à concevoir le workflow, vous devez d'abord corriger les erreurs.
Important ! Il n'est pas possible de copier, coller ou remplacer des tâches dans les cas suivants :
- Pour les workflows IF et FOREACH
- Pour les nœuds DEBUT et FIN des workflows STANDARD
- Faites un clic droit sur la tâche et sélectionnez Copier.
-
Pour la coller dans le même workflow, faites un clic droit et sélectionnez Coller.
Pour la coller dans un autre Workflow, ouvrez-la, faites un clic droit et sélectionnez Coller.
- Enregistrez vos modifications.
- Faites un clic droit sur la tâche et sélectionnez Remplacer.
- Dans la boîte de dialogue Remplacer, recherchez la tâche.
- Cliquez sur OK.
Exception : Dépendances externes
Lorsque vous remplacez un objet ayant été inséré comme dépendance externe, la nouvelle tâche hérite de cette définition. La nouvelle tâche est automatiquement insérée comme dépendance externe également.
Pour plus d'informations, voir Dépendances externes dans les workflows.
Insérer des lignes et des colonnes
Dans les grands Workflows avec beaucoup de tâches, vous pourriez vouloir ajouter des lignes ou des colonnes entre les tâches déjà existantes pour pouvoir en ajouter de nouvelles.
Insérer une ligne ou une colonne
- Faites un clic droit soit sur une tâche ou un espace vide sur l'éditeur et sélectionnez Lignes/Colonnes dans le menu contextuel.
- Sélectionnez Insérer une ligne au dessus/Insérer une colonne à gauche.
- Le contenu des colonnes/lignes existantes se déplace
Supprimer des lignes et des colonnes
Vous pouvez seulement supprimer les colonnes ou les lignes s'ils ne contiennent pas de tâche.
Faites un clic droit sur la ligne à supprimer. L'option Supprimer ligne s'affiche. La même chose s'applique si vous souhaitez supprimer des colonnes.
Vous pouvez déplacer l'éditeur sur deux dimensions, ce qui peut s'avérer utile en présence de grands workflows complexes. Vous avez deux possibilités pour faire un panoramique :
- Cliquez à n'importe quel endroit de l'éditeur et tirez la vue.
- Appuyez sur espace et les flèches de votre clavier pour déplacer la vue en haut, en bas, à droite et à gauche.
Créer et intégrer un nouveau workflow
L'éditeur vous permet de créer un workflow à partir de rien et de l'intégrer simultanément dans un workflow existant.
- Faites un clic droit sur un espace vide de l'éditeur, puis sélectionnez Créer nouvel objet.
-
La boîte de dialogue Ajouter objet apparaît
- Sélectionnez le type de Workflow.
- Saisissez un Titre qui vous permettra d'identifier le workflow ultérieurement.
-
Vous pouvez également cliquer sur le bouton Nom et saisir le nom du nouveau workflow.
- Vous pouvez également cliquer sur le bouton Dossier et spécifier un autre chemin. Le chemin du workflow parent s'affiche par défaut.
-
Cliquez sur OK.
- Enregistrez vos modifications.
Les grands workflows s'étendent sur la partie visible de l'éditeur de workflow. Une mini carte dans le coin inférieur droit de l'éditeur vous permet de vous y orienter. Pour plus d'informations, voir Mini carte du workflow.
Voir aussi :