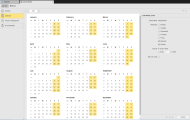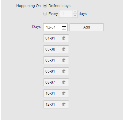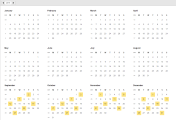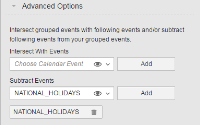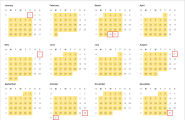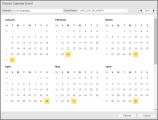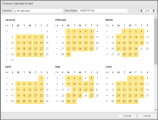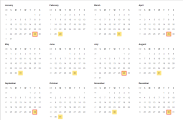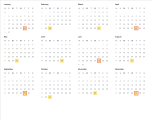Beispiele für Kalenderobjekte
Basis-Kalender
Sie erstellen einen Basis-Kalender, den Sie anschließend für die Definition komplexerer Kalender wiederverwenden können. In unserem Beispiel heißt er Basis und enthält zwei wöchentliche Kalenderereignisse:
-
Wochenenden
Alle Samstage und Sonntage des Jahres werden ausgewählt.
-
Wochentage
In jeder Kalenderwoche werden die Tage von Montag bis Freitag ausgewählt.
Basis-Kalender definieren
-
Klicken Sie in der Perspektive Process Assembly auf Objekt hinzufügen und wählen Sie Kalender aus.
Definieren Sie die allgemeinen Einstellungen wie hier beschrieben: Objekte hinzufügen
In diesem Beispiel lautet der Name des Kalenders Basis. Der Titel lautet „Wochentage und Wochenenden“.
Klicken Sie auf OK.
-
Auf der Seite Kalender werden die Tage des Jahres, die in der Vergangenheit liegen, blass dargestellt. Der Farbunterschied ist nur eine visuelle Hilfe. Jedes Kalenderereignis, das Sie hier definieren, wirkt sich auch auf vergangene Termine aus.
-
Erstellen Sie das erste Kalenderereignis, bei dem alle Wochenenden ausgewählt werden.
- Klicken Sie auf die Schaltfläche Ereignis hinzufügen.
- Wählen Sie aus der Dropdown-Liste den Typ des Ereignisses aus, das Sie erstellen möchten. In diesem Fall wählen Sie Wöchentlich.
-
Der Bereich Wöchentliches Ereignis bearbeiten wird angezeigt, in dem die folgenden Optionen verfügbar sind:
-
Ereignisname
Name des Ereignisses. Dieser Name muss eindeutig sein.
Verwenden Sie Namen, die Sie später leicht erkennen können, um das Ereignis in anderen Kalendern wiederzuverwenden.
In diesem Beispiel lautet der Name des Ereignisses WEEKENDS.
-
Wochentage
Wählen Sie die Wochentage aus, die dieses Ereignis auswählen soll.
In diesem Beispiel sind dies Samstag und Sonntag.
-
Intervall
Intervall, in dem dieses wöchentliche Ereignis wirksam ist
In diesem Beispiel sollen alle Wochenenden des Jahres ausgewählt werden, daher kann die Standardeinstellung Jede Woche akzeptiert werden.
-
KW-Begrenzung festlegen
Begrenzung der Kalenderwochen für dieses Ereignis. Diese Option ist z. B. dann sinnvoll, wenn Ihr Geschäftsjahr nicht am 1. Januar beginnt und dies von diesem Ereignis berücksichtigt werden soll.
Für dieses Beispiel können wir diese Einstellung ignorieren.
-
-
Die Kalenderansicht ist jetzt im Hintergrund und wird blass dargestellt. Klicken Sie auf die Schaltfläche Speichern & anzeigen in der Mitte der Seite, um die Einstellungen zu speichern und die Ergebnisse des Ereignisses in der Vorschau anzuzeigen.
- Wenn Sie mit den Ergebnissen zufrieden sind, klicken Sie auf die Schaltfläche Anwenden & schließen, um zum Bereich Kalenderereignisse zurückzukehren.
- Erstellen Sie das Ereignis WEEKDAYS (Montag bis Freitag).
Ihr Kalender ist jetzt bereit. Sie können ihn Ihren ausführbaren Objekten zuweisen oder ihn und seine Ereignisse als Grundlage für die Definition komplexerer Kalender verwenden.
WORKDAYS Kalender
Sie möchten sicherstellen, dass die Ausführung einiger Ihrer Aufgaben an Werktagen erfolgt. Sie sollten nicht an Wochenenden oder Feiertagen ausgeführt werden.
Hierfür erstellen Sie ein Kalenderobjekt, das folgende Kalenderereignisse beinhaltet:
-
WERKTAGE
Wir können das bereits erstellte Kalenderereignis wiederverwenden.
-
NATIONAL_HOLIDAYS
Jährliches Kalenderereignis, das alle gesetzlichen Feiertage des Jahres auswählt.
Das System enthält standardmäßig für die meisten Länder bereits Kalenderereignisse für gesetzliche Feiertage. Sie können diese verwenden und bearbeiten oder eigene Feiertage erstellen.
Für dieses Beispiel sind die nationalen Feiertage 1. Januar, 30. März und 31. Mai, 1. Mai, 7. August, 31. Oktober und 31. Dezember.
-
WORKING_DAYS
Gruppen-Kalenderereignis, das die zwei vorherigen Kalenderereignisse kombiniert, also die gesetzlichen Feiertage von den Wochentagen abzieht.
Einen WORKDAYS-Kalender definieren
- Erstellen Sie ein Kalenderobjekt mit dem Namen WORKDAYS.
-
Erstellen Sie ein jährliches Ereignis mit dem Namen NATIONAL_HOLIDAYS. Geben Sie im angezeigten Fenster Jährliches Ereignis bearbeiten die folgenden Parameter an:
-
Ereignisname, der eindeutig und leicht zu erkennen sein muss
-
Startjahr
-
Intervall
-
Geschieht
Für unser Beispiel sind die Einstellungen:
-
An definierten Tagen
- Alle x Tage
Mit dieser Option können Sie eine Wiederholung während des ganzen Jahres festlegen. Sie müssen festlegen, ob es am Anfang oder am Ende des Jahres beginnen soll.
Aktivieren Sie optional die Checkbox Jährliche Begrenzung und definieren Sie den ersten und letzten Tag des Jahres, in dem das Ereignis wirksam wird.
Damit das Ereignis beispielsweise alle fünf Tage ab dem 31. Dezember und zurück bis zum 1. September auswählt, geben Sie die folgenden Parameter an:
Der Screenshot zeigt die Ergebnisse:
-
-
-
Erstellen Sie das Gruppenereignis WORKDAYS:
-
Wählen Sie unter Gruppierung von bestehenden Ereignissen die Option WEEKDAYS. Dieses Ereignis sollten Sie mit dem Ereignis NATIONAL_HOLIDAYS kombinieren.
Wählen Sie ein Ereignis aus dieser Dropdown-Liste aus, oder klicken Sie auf das Augen-Symbol, um Kalenderereignis wählen zu öffnen. Letzteres könnte die beste Option sein, wenn Sie viele Kalender und Ereignisse haben, da es eine Vorschau des ausgewählten Kalenderereignisses anzeigt.
- Klicken Sie auf Hinzufügen.
-
Erweitern Sie den Abschnitt Erweiterte Optionen.
Hier wählen Sie die Ereignisse aus, um die Art der Beziehung zwischen den Ereignissen zu kombinieren und festzulegen.
In unserem Beispiel ist dies Ereignisse abziehen. Wählen Sie hier NATIONAL_HOLIDAYS aus und klicken Sie auf Hinzufügen:
Hinweis: Überschneide mit Ereignissen bedeutet, dass der resultierende Kalender jene Termine auswählt, die für alle für das Gruppenereignis geltenden Ereignisse gemeinsam sind.
-
Klicken Sie auf die Schaltfläche Speichern & anzeigen.
Dadurch werden die angegebenen Termine aus dem resultierenden Kalender extrahiert:
-
Kalender „Letzter Werktag des Monats“
Dieses Beispiel erstellt die Situation, die unter Verschiebungs-Kalenderereignisse beschrieben wird.
Mehrere Aufgaben in Ihrem Unternehmen müssen am Monatsende bearbeitet werden, unabhängig davon, ob der letzte Tag ein Werktag ist oder nicht. Sie haben bereits ein Kalenderereignis mit dem Namen LAST_DAY_OF_MONTH definiert, das alle letzten Tage des Monats wählt. Dieses Kalenderereignis ist das bestehende im Verschiebungs-Ereignis.
Andere Aufgaben müssen am letzten Werktag des Monats ausgeführt werden. Sie haben bereits ein Kalenderereignis mit dem Namen WORKDAYS definiert, das alle Werktage des Jahres auswählt. Dieses Kalenderereignis ist das Ziel-Ereignis im Verschiebungs-Ereignis.
Um es komplexer zu machen, schließen Sie in diesem Beispiel alle Freitage aus. Wenn der entsprechende Tag ein Freitag ist, sollte der folgende Tag gewählt werden. Sie haben bereits ein Kalenderereignis mit dem Namen FREITAGE definiert, das alle Freitage des Jahres auswählt.
Kalender definieren
- Erstellen Sie einen Kalender oder öffnen Sie einen vorhandenen Kalender, um das Verschiebungs-Ereignis zu erstellen.
- Die Anpassung an das Ereignis LAST_DAY_OF_MONTH hängt von einem anderen Ereignis ab, nämlich WORKDAYS. Aus diesem Grund müssen Sie ein Verschiebungs-Ereignis des Typs Anpassung definieren.
-
Wählen Sie LAST_DAY_OF_MONTH in Quell-Ereignis aus.
Das Ergebnis dieses Ereignisses sieht wie folgt aus:
-
Wählen Sie WORKDAYS in Zielereignis aus.
Das Ergebnis dieses Ereignisses sieht wie folgt aus:
-
Definieren Sie die Beziehung zwischen beiden Ereignissen. In diesem Fall sollen die Aufgaben, die dieses Ereignis verwenden, noch innerhalb desselben Monats verarbeitet werden. Wählen Sie daher Dem nächstgelegenen Zieltermin zuordnen: vor dem oder am LAST_DAY_OF_MONTH.
Und so sieht das Ergebnis aus:
Der jeweils letzte Werktag im Jänner, April, Juli, September und Dezember ist ein Freitag. Um eine Verarbeitung von Aufgaben an Freitagen zu vermeiden, müssen Sie eine Ausnahme definieren.
-
Klicken Sie auf Bearbeiten, um den Dialog Ausnahme für Ereignis bearbeiten zu öffnen und die Ausnahme zu definieren:
- Wählen Sie in Bei Kollisionen das Ereignis FRIDAY aus.
- Wählen Sie Vorziehen um in Ausführen aus.
-
Wählen Sie dann 1 in Zusätzliche Verschiebung aus.
Dieser springt einen Tag im Kalender zurück, wenn das Ergebnis Freitag ist.
-
Das Ergebnis nach der Übernahme dieser Ausnahme sieht wie folgt aus:
In den Monaten Jänner, April, Juli, September und Dezember ist der jeweils ausgewählte Tag nun ein Donnerstag und kein Freitag.
Siehe auch: