
|
Benachrichtigung - Ausführen |

Benachrichtigung |
Benachrichtigung - Objekttyp Alarm |

|
 Benachrichtigung - Monitor
Benachrichtigung - MonitorWährend der Durchführung steht die Monitor-Ansicht einer Benachrichtigung zur Verfügung.
Ob sich diese automatisch bei der Aktivierung des Objektes öffnen soll, kann in den Einstellungen des UserInterfaces festgelegt werden. Unabhängig davon wird das UserInterface beim Eintreffen einer Benachrichtigung immer in den Vordergrund gebracht bzw. maximiert, egal welche anderen Programme zusätzlich noch geöffnet sind.
In der rechten oberen Ecke des UserInterfaces blinkt immer bei der Aktivierung eines Benachrichtigungs-Objektes ein Symbol, um auf die eingehende Meldung aufmerksam zu machen. Dieses verschwindet erst, wenn der Benutzer keine aktiven Benachrichtigungen mehr besitzt.
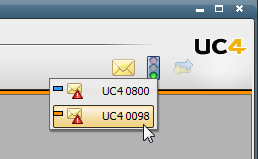
Klicken Sie mit der Maustaste auf das Symbol so erscheint eine Liste der Automation Engine Systeme und Mandanten, die Benachrichtigungen für den angemeldeten Benutzer enthalten. Das Ausrufezeichen des Symboles ist in der Farbe des Benachrichtigungs-Objektes gehalten, das die höchste Priorität aufweist. Mit einem Klick auf einen Eintrag in der Liste, wird ein Fenster geöffnet, das alle zugehörigen Benachrichtigungen zeigt.
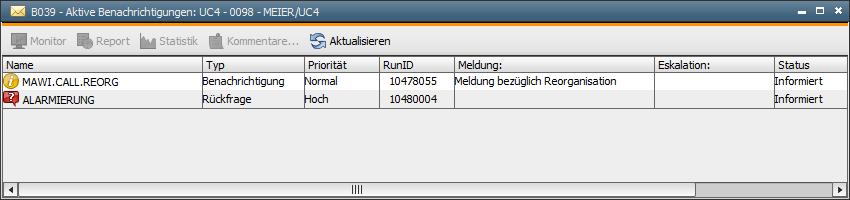
|
Spalte |
Beschreibung |
|---|---|
|
Name |
Name des Benachrichtigungs-Objektes. Das Ausrufe- bzw. Fragezeichen ist abhängig von der Priorität entweder rot (Hoch), gelb (Normal) oder grün (Niedrig) gefärbt. |
|
Typ |
Typ der Benachrichtigung (Alarm, Rückfrage, Benachrichtigung). |
|
Priorität |
Priorität der Benachrichtigung (Hoch, Normal, Niedrig). |
|
RunID |
Laufende Nummer der Benachrichtigungs-Aufgabe. Aufgaben, deren RunID eine kleine rote Ecke aufweist, besitzen einen Kommentar. |
|
Meldung |
Meldungstext der Benachrichtigung |
|
Eskalation |
Datum und Uhrzeit an dem die Benachrichtigung eskaliert. Quittiert kein Benutzer diesen positiv, so wird das angegebene Benachrichtigungs-Objekt gestartet. Ein Zeitpunkt wird aber nur dann angezeigt, wenn in der Registerkarte „Operator“ von der Einstellung Eskalation Gebrauch gemacht wurde. |
|
Status |
Status der Benachrichtigungs-Durchführung
|
Die Benachrichtigungs-Aufgabe befindet sich solange in den Aktivitäten, bis eine Reaktion des benachrichtigten Benutzers erfolgte. Dieser beendet die Benachrichtigung normal oder durch Abbruch. Bei einer Eskalation bleibt die Benachrichtigung, die eine weitere aufgerufen hat, standardmäßig im Aktivitätenfenster sichtbar. In der Registerkarte Attribute kann aber auch eingestellt werden, dass eine Benachrichtigung ihren Vorgänger beendet. Aktivieren Sie dafür das Kontrollkästchen "automatisch beenden".
In der Monitor-Ansicht überprüfen Sie den Status einer Benachrichtigung. Sie können ihre Statistik und ihren Report über das Kontextmenü (rechte Maustaste) aufrufen. Auch der Abbruch der Benachrichtigungs-Aufgabe selbst ist in der Monitor-Ansicht möglich.
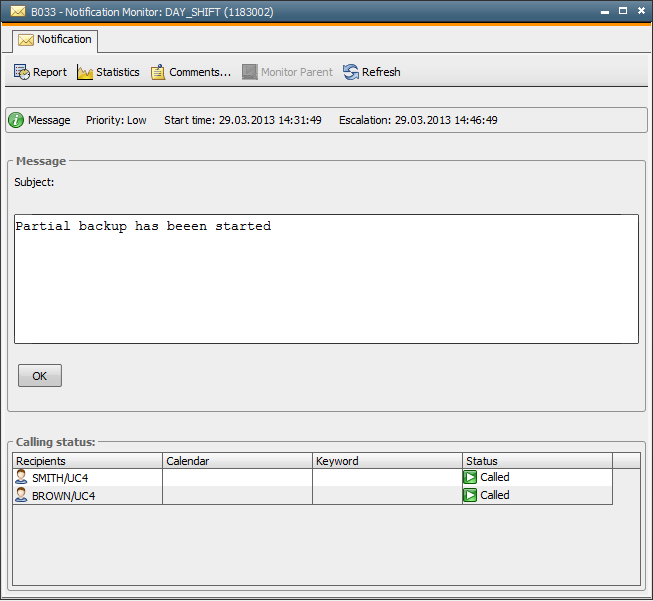
Die Benachrichtigung bleibt solange aktiv, bis alle Benutzer ihn mit "OK" quittiert haben, und erhält dann den Status ENDED_OK.
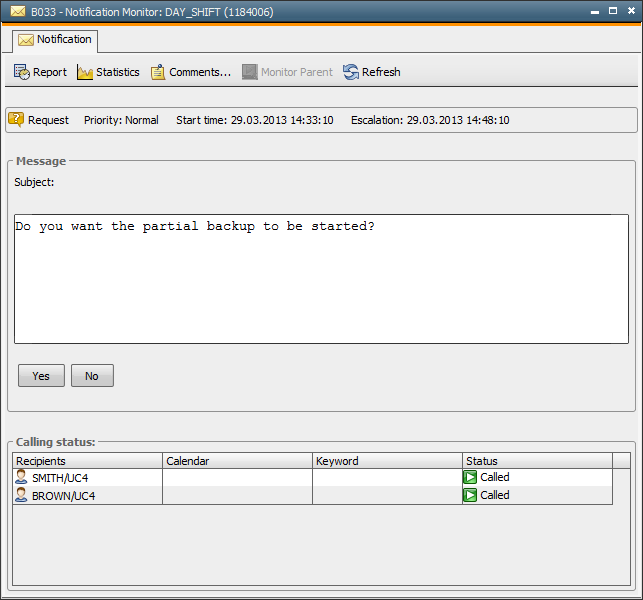
Die Benachrichtigung endet sobald einer der Benutzer ihn mit "Ja" oder "Nein" quittiert. Sie erhält abhängig davon entweder den Status ENDED_OK oder ENDED_NOT_OK.

Sobald ein Benutzer die Benachrichtigung akzeptiert, bleibt sie für die anderen Benutzer, die als Operatoren eingetragen sind, sichtbar. Die Schaltflächen sind bei diesen jedoch deaktiviert. Der Benutzer kann entweder die Aufgabenstellung der Benachrichtigung durchführen und ihn anschließend mit "Erledigt" quittieren oder doch ablehnen. In letzterem Fall sind die Schaltflächen wieder freigegeben, damit ein anderer Benutzer die Benachrichtigung annehmen kann.
Lehnen alle Benutzer die Benachrichtigung ab, so endet diese mit dem Status ENDED_ESCALATED und wird nochmals gestartet.
| Aufruf des Monitors | Beschreibung |
|---|---|
|
Automatisch |
Der Monitor der Benachrichtigung kann während ihrer Durchführung eingeblendet werden. Dies ist in den Einstellungen des UserInterfaces wählbar. |
|
Rechte Maustaste auf die Benachrichtigungs-Aufgabe im Aktivitätenfenster |
Im Kontextmenü wählen Sie den Befehl Monitoraus. |
|
Auswahl der Benachrichtigungs-Aufgabe im Aktivitätenfenster |
Im Menü Datei wählen Sie den Befehl Monitor aus. |
Siehe auch:
|
Automic Documentation - Tutorials - Automic Blog - Resources - Training & Services - Automic YouTube Channel - Download Center - Support |
Copyright © 2016 Automic Software GmbH |