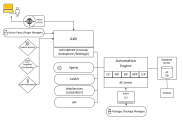System Overview
Click the image to expand it.
Installation Steps
To Create Clients and Users
-
Create a new client.
- Admin computer
- Log on to system client 0000 with the supplied AE user (name: UC, department: UC, password: UC).
- AE considers time zones in its processes. The system client already contains TimeZone objects. You can create additional ones if needed. These objects can then also be used in other clients you create.
- Create a new client by clicking on the
 button in the toolbar. A window that displays all the available object types opens. Select the type Client (CLNT).
button in the toolbar. A window that displays all the available object types opens. Select the type Client (CLNT). - Do not assign a name but open the Client object. Several specifications can be made in the Attributes tab (such as TimeZone).
- Store the Client object and assign a name to it. Select a number between 0001 and 9999. This is then the client number that is used to log on to the system.
-
 Note that the Client object is moved to the client environment immediately after it is renamed. After it is moved, the client can only be deleted using the utility AE.DB ClientCopy.
Note that the Client object is moved to the client environment immediately after it is renamed. After it is moved, the client can only be deleted using the utility AE.DB ClientCopy. - Create additional clients if required. A user must be available in each client in order to log on to it.
This user is supplied with all rights. It is therefore crucial to change the password immediately in order to avoid unauthorized logons to your AE system.
An object's attributes can be modified later. The object can either be modified in the client itself (folder <No folder>) or via the system client's Administration perspective.
-
Create a new user.
- Admin computer
- The first user of a newly created client must be created in the system client.
- Click the
 button in the toolbar and a window that displays all the available object types opens. Select type User (USER).
button in the toolbar and a window that displays all the available object types opens. Select type User (USER). - Assign a name for the User object. This name also serves as the user's login name. The name of the User object is a combination of the user name and the user department, separated by a slash. A maximum of 200 characters is allowed for this combination (for example, SMITH/AE).
- Open the User object and assign the appropriate rights and privileges. Then save and close the object.
- Assign the new user to a client. Click Move User to Client... in the context menu. Enter the client number in the window that opens. The User object is moved to the client.
-
 User objects in the system client may not start with an "X_" in their names, since that combination is reserved for internal system objects.
User objects in the system client may not start with an "X_" in their names, since that combination is reserved for internal system objects.
Additional users can be created in the client when the user is logged in and authorized.
-
Setting up an authorization system.
- Admin computer
- AE provides a comprehensive authorization system that consists of several areas that can be adjusted to your system environment as required.
 The authorization system is not based on folder authorizations but rather on object names. Automic recommends using naming conventions for objects that your create in your AE system. You can assign limited rights for objects that have names that start with a particular string, for example. Assigning and limiting rights and privileges this way makes it easier to set up a clear authorization structure.
The authorization system is not based on folder authorizations but rather on object names. Automic recommends using naming conventions for objects that your create in your AE system. You can assign limited rights for objects that have names that start with a particular string, for example. Assigning and limiting rights and privileges this way makes it easier to set up a clear authorization structure. - Automic strongly recommends reading the chapter about the AE authorization system in order to become familiar with all possible settings.
Comments
In the variable UC_CLIENT_SETTINGS the key PWD_DEFAULT exists, which lets you define a client-wide default password for any new User object that is created without setting an individual password.
Thus creating new User objects in a client or copying them contained in a client with the client copy utility will use the default password defined in this key.
If no password has been defined there, the system default password for new users (User objects) "pass" will be used.
Previous steps: