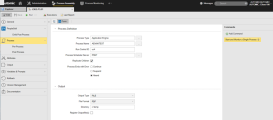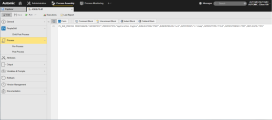Avec les objets job PeopleSoft, vous pouvez exécuter les fonctions PeopleSoft directement à partir de l'Automation Engine. Les formulaires sont des jeux de commandes prédéfinis qui répliquent ces fonctions. Grâce à l'interface utilisateur, vous pouvez créer des scripts pour des jobs PeopleSoft, sans avoir à vous inquiéter de leur format exact.
Cette rubrique contient les sujets suivants :
Conseil : Pour toute information sur la syntaxe de chaque élément de script PeopleSoft (commandes), voir Généralités sur le JCL PeopleSoft.
Votre système Automation Engine est connecté à PeopleSoft via l'agent qui interprète et transforme les commandes envoyées par le client pour que PeopleSoft les comprenne. Cela signifie que les seuls prérequis à respecter pour que votre système puisse créer des jobs via l'Interface Web Automic et les exécuter dans le client PeopleSoft, est d'avoir la connexion et les données d'identification nécessaires, c'est-à-dire qu'un objet Login soit disponible et fournisse les informations d'identification PeopleSoft nécessaires (nom d'utilisateur et mot de passe).
Une fois ce prérequis respecté, vous n'avez qu'à créer les scripts à exécuter. Cela se fait dans les Pages Traitement de la définition d'objet du job PeopleSoft.
Compte tenu de la complexité des fonctions PeopleSoft, cela peut être fastidieux. C'est là que les formulaires PeopleSoft fournis par Automation Engine entrent en jeu. Ils constituent une façon supplémentaire et intuitive de créer des scripts pour les jobs PeopleSoft, via l'interface graphique qui fournit des commandes prêtes à l'emploi.
Vues synchronisées - Éditeur de scripts / formulaire
La page Traitement des jobs PeopleSoft propose deux vues que vous pouvez activer / désactiver via les boutons se trouvant en haut de la page :
- Vue Éditeur de scripts
- Vue Formulaire
Les deux vues sont synchronisées. L'ajout d'une commande PeopleSoft via la vue Formulaire signifie que la ligne de code correspondante est simultanément écrite dans l'éditeur de script. Lorsque vous remplissez ensuite les champs du formulaire, ces valeurs s'inscrivent également dans l'éditeur de script.
De même, la saisie ou l'édition d'éléments de script dans l'éditeur de script entraîne les modifications correspondantes dans le formulaire PeopleSoft.
Au lieu de saisir les valeurs dans les champs des formulaires PeopleSoft, vous pouvez utiliser des variables de scripts. Cela s'applique bien sûr également à la vue Éditeur de scripts.
Important !
- La synchronisation des valeurs que vous spécifiez pour les cases à cocher et cases d'options représente un cas particulier. Il n'est pas possible de définir leurs valeurs dans une variable de script lorsque l'éditeur de script est utilisé. Si vous le faites, au moment de l'enregistrement du job, ces valeurs seront remplacées par celles qui ont été sélectionnées pour les cases à cocher ou cases d'options de la vue Formulaire.
- Les objets VARA prédéfinis ne peuvent pas être utilisés dans les formulaires Job. Les variables et objets VARA ne peuvent être utilisés que pour les valeurs système et objet.
Exemple
Vous créez un script pour démarrer et surveiller un processus unique. En utilisant la vue Formulaire PeopleSoft, il vous suffit d'ajouter la commande Démarrer et Suivre un Processus unique dans le concepteur de script et saisir les valeurs dans les champs de commande :
Si vous passez à la vue Éditeur de script, l'instruction de script se présentera ainsi :
Bien sûr, la saisie ou l'édition d'éléments de script dans l'éditeur de script entraîne également les modifications correspondantes dans le formulaire PeopleSoft.
Paramètres par défaut n'apparaissant pas dans l'éditeur de scripts
De nombreux paramètres de commande ont une valeur par défaut. Si vous conservez cette valeur par défaut lors de la création de vos scripts, l'éditeur de scripts n'affiche pas ces paramètres.
Combiner des commandes PeopleSoft avec des instructions non-PeopleSoft
Lorsque vous créez des scripts pour des jobs PeopleSoft, vous souhaitez peut-être utiliser non seulement des commandes spécifiques à PeopleSoft, mais également Langage de script Automation Engine, par exemple. Vous pouvez saisir ces instructions dans l'éditeur de scripts.
Si vous le faites, puis que vous accédez à la vue Formulaire, les commandes non PeopleSoft sont grisées, afin de vous permettre de les reconnaître facilement.
Extraire des valeurs du système PeopleSoft cible
Afin de pouvoir récupérer des valeurs du système PeopleSoft avec lesquels remplir les champs d'entrée, deux conditions préalables doivent être respectées :
- La connexion à PeopleSoft doit être en cours d'exécution
- Un objet Login est disponible et fournit les informations d'identification PeopleSoft nécessaires (nom d'utilisateur et mot de passe). L'objet Login est spécifié dans la clé
APPLICATION_LOGINdisponible dans la variable statique UC_HOSTCHAR_DEFAULT. Sa valeur par défaut estERP_LOGIN. La variable statique UC_HOSTCHAR_DEFAULT est fournie avec le client 0. Voir UC_HOSTCHAR_DEFAULT - Caractéristiques de l'hôte.
Cliquez sur le bouton du navigateur lorsqu'il est disponible. Cela ouvre une boîte de dialogue vous permettant de rechercher et d'extraire les données du client PeopleSoft pour les insérer dans vos scripts.
Travailler avec la vue Formulaire PeopleSoft
Ajouter des commandes au script
- Ouvrez la page Traitement de l'objet job PeopleSoft.
-
Cliquez sur le bouton Formulaire pour activer la vue Formulaire.
Le volet Commandes apparaît à droite. C'est là que vous créez le script PeopleSoft en utilisant les commandes prédéfinies.
- Cliquez sur Ajouter commande pour ouvrir une boîte de dialogue affichant toutes les commandes disponibles, organisées par groupes.
-
Sélectionnez celle qu'il vous faut. Vous avez deux options :
- Faire dérouler la liste et développer le groupe de commandes où se trouve celle qui vous intéresse.
-
Dans le champ Recherche en haut de la boîte de dialogue, commencez à écrire n'importe quel mot contenu dans le nom de la commande qui vous intéresse. La liste en dessous affiche les commandes dont le nom contient la chaîne de caractères saisie.
-
Cliquez sur le bouton Ajouter commande en bas de la boîte de dialogue.
La commande est insérée dans le volet et les champs de sélection et de saisie correspondants s'affichent sur la page principale.
-
Renseignez les champs selon vos besoins.
Avec une connexion active, vous pouvez extraire les valeurs du système PeopleSoft. Pour cela, cliquez sur le bouton du navigateur lorsqu'il est disponible. Pour certains champs, vous disposez également du bouton Aperçu.
- Continuez à ajouter des commandes et à saisir des valeurs, jusqu'à ce que vous en ayez terminé avec le script.
-
Enregistrez vos modifications.
Accédez à la vue Éditeur de scripts. Les commandes et valeurs que vous avez spécifiées y sont également insérées.
- Dans le volet Commandes, faites un clic droit sur la commande que vous souhaitez dupliquer.
- Un menu contextuel apparaît. Sélectionnez Dupliquer.
- La nouvelle commande dupliquée est immédiatement insérée sous l'originale. Tous les paramètres et sélections de la commande d'origine sont également disponibles dans la nouvelle.
- Enregistrez vos modifications.
Dans le volet Commandes, procédez selon l'une des méthodes suivantes :
- Cliquez sur la corbeille, sur la description de la commande.
- Faites un clic droit sur la commande et sélectionnez Supprimer.
Pour modifier l'ordre des éléments de scripts ou des commandes dans le script
La vue Formulaire permet de réorganiser l'ordre des commandes, qu'elles soient ou non spécifiques à PS, et de les déplacer. Les commandes de l'éditeur de script sont réorganisées en conséquence.
- Dans le volet Commandes, cliquez sur une commande ou une instruction non PeopleSoft pour la sélectionner.
-
Maintenez le bouton de la souris et faites la glisser vers la position souhaitée.
- Enregistrez vos modifications.
Voir aussi :