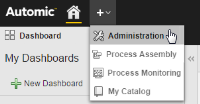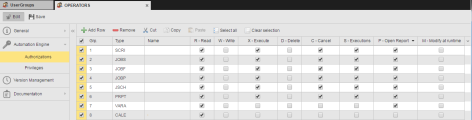Ein Automation Engine-System enthält drei Mandanten: 0 (für administrative Zwecke), 500 (für das Erstellen von Objekten, Gestalten von Workflows etc.) und 550 (für das Arbeiten mit bereits erstellten Objekten). In diesem Beispiel erstellt der Systemadministrator die notwendigen Benutzer und Benutzergruppen, konfiguriert deren Privilegien und Zugriffsrechte auf Funktionen auf einfache Weise und weist sie den passenden Mandanten zu.
Dieses Thema beinhaltet Folgendes:
Was werde ich lernen?
- Wie man Benutzer und Benutzergruppen erstellt
- Wie man Rechte und Privilegien zuweist
- Wie man Benutzerdefinitionen dupliziert und bearbeitet
- Wie man Benutzer zwischen Mandanten verschiebt
- Wie man Benutzergruppen aus einem Mandanten exportiert und in einen anderen importiert
Einleitende Hinweise
Mit Ihrer Automation Engine-Installation wird Ihnen ein Standardbenutzer in Mandant 0 zur Verfügung gestellt, der über alle vorhandenen Rechte und Privilegien verfügt. Dabei handelt es sich um dem Benutzer UC (Benutzername) in der Abteilung UC, dessen Passwort UC lautet.
Sie brauchen ihn, um sich das erste Mal anzumelden und damit zu beginnen, Ihr System zu konfigurieren.
-
Der Benutzer UC/UC/UC darf nicht gelöscht oder umbenannt werden.
Tipp: Duplizieren Sie den Benutzer UC und benennen Sie das Duplikat gleich nach der Installation um. Sie können diesen neu benannten Benutzer als systemweiten Administrator verwenden.
- Ändern Sie das Passwort direkt nach der Installation.
- Der Mandant 0 (auch Systemmandant genannt) ist bereits verfügbar, wenn Sie die Automation Engine installieren. Mit ihm können Sie systemweite Einstellungen wie Anmeldedaten, Kalender oder Variablen verwalten, Benutzer, Benutzergruppen und Mandanten erstellen und Agenten einrichten etc.
Was wird in diesem Beispiel beschrieben?
Eine der ersten Konfigurierungsaufgaben ist es, Ihre Benutzerverwaltungsrichtlinie einzurichten. Sie müssen also Benutzer definieren, ihnen Rechte entsprechend ihrer Rollen im Unternehmen zuweisen, Benutzergruppen definieren, die die Verwaltung dieser Rechte effizienter machen, die Benutzer den geeigneten Mandanten zuweisen usw.
In diesem Anwendungsfall werden Sie ein System einrichten, das aus zwei Mandanten besteht:
-
Mandant 500
Das ist Ihr „DEVELOPMENT“-Mandant, auf dem Benutzer PromptSets gestalten, Jobs erstellen, Workflows aufbauen etc.
-
Mandant 550
Das ist Ihr „OPERATIONS“-Mandant, auf dem Benutzer Prozesse überwachen, Berichterstattungen durchführen, Fehler aufzeichnen und verarbeiten etc.
Sie werden Benutzer (und Mandantenadministratoren) erstellen und diesen die Rechte zuweisen, die sie für die Arbeit in ihren jeweiligen Mandanten brauchen. Sie werden auch Benutzergruppen erstellen. Diese helfen Ihnen dabei, Benutzerrechte einfach und effizient zu verwalten.
Die Abbildung unterhalb zeigt die Mandanten und deren jeweilige Benutzer. Sie gibt außerdem überblicksmäßig an, welche Rechte diese haben sollten:
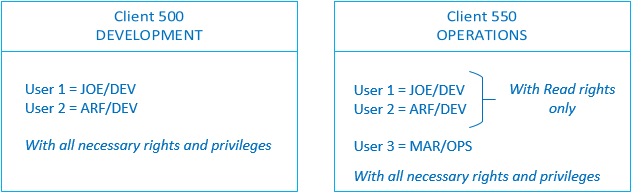
Vorbedingungen
Die Mandanten 500 und 550 stehen bereits in Ihrem System zur Verfügung.
In diesem Beispiel verwendete Objekte

Überblick
- Administratoren erstellen
- Administratoren zu ihren Clients verschieben
- Entwickler-Benutzer und Benutzergruppen erstellen
- Benutzergruppe für Entwickler erstellen
- Ersten Entwickler-Benutzer erstellen
- Entwickler zur Benutzergruppe zuweisen
- Nächsten Entwickler-Benutzer erstellen
- Entwickler-Benutzergruppe exportieren
- Entwickler exportieren
- Entwickler-Benutzergruppe importieren
- Entwickler-Benutzergruppe bearbeiten
- Entwickler importieren
- Benutzergruppe für Operatoren erstellen
- Operator erstellen
- Operator zur Benutzergruppe zuweisen
Erstellen Sie zwei neue Administrator-Benutzer: einen für Mandant 500 und einen weiteren für Mandant 550. Diese Benutzer werden für mandantenspezifische administrative Tätigkeiten gebraucht.
Um einen Mandantenadministrator-Benutzer zu erstellen, müssen Sie den systemweiten Administrator-Benutzer (UC/UC) duplizieren und, falls erforderlich, dessen Rechte bearbeiten. Verschieben Sie ihn in den entsprechenden Mandanten. Der Administrator-Benutzer für Mandant 500 heißt ADM_DEVELOPMENT; jener für Mandant 550 heißt ADM_OPERATIONS:
-
Melden Sie sich beim Mandanten 0 mit den Benutzerdaten UC/UC/UC an.
-
Klicken Sie in der Menüleiste im oberen Bereich Ihres Bildschirms rechts neben dem Home-Symbol auf
 .
. -
Es öffnet sich ein Dropdown-Menü, das alle Perspektiven anzeigt:
-
Wählen Sie Administration aus, um die Perspektive „Administration“ zu öffnen.
-
Klicken Sie im Bereich Administration auf der linken Seite auf Benutzerverwaltung, um das Element zu erweitern.
-
Klicken Sie auf Benutzer.
-
Klicken Sie mit der rechten Maustaste auf den Benutzer UC und wählen Sie Duplizieren aus.
-
Geben Sie im Dialog Benutzer duplizieren den Namen und die Abteilung des Administrator-Benutzers für Mandant 500 ein:
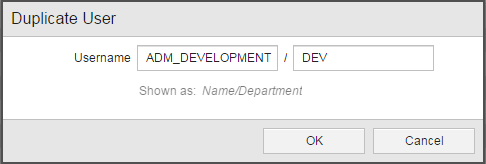
-
Klicken Sie auf OK.
Der Benutzer ADM_DEVELOPMENT steht nun in der Liste Benutzer zur Verfügung und verfügt über dieselben Einstellungen und Rechte, die ursprünglich ADMIN_ALL zugewiesen wurden.
Wenn Sie möchten, können Sie ihn bearbeiten, um ihm ein Passwort zuzuweisen. In unserem Beispiel legen wir kein Passwort fest.
-
Klicken Sie in der Liste Benutzer mit der rechten Maustaste auf ADM_DEVELOPMENT und wählen Sie Öffnen aus.
-
Anschließend öffnen sich die Definitionsseiten für ADM_DEVELOPMENT und zeigen die Seite Benutzer an. Legen Sie im Abschnitt Passwort das Folgende fest, um sicherzustellen, dass Sie kein Passwort eingeben müssen, wenn Sie sich als dieser Benutzer anmelden.
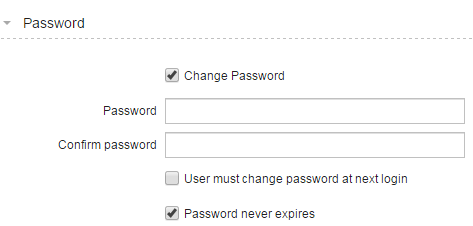
-
Speichern Sie den Benutzer.
-
Wiederholen Sie diese Schritte, um den Administrator-Benutzer für Mandant 550 zu erstellen, und nennen Sie diesen ADM_OPERATIONS.
Administratoren zu ihren Clients verschieben
Verschieben Sie ADM_DEVELOPMENT zu Mandant 500 und ADM_OPERATIONS zu Mandant 550.
-
Klicken Sie mit der rechten Maustaste auf ADM_DEVELOPMENT und wählen Sie Verschiebe Benutzer.
-
Der Dialog Verschiebe Benutzer nach Mandant wird angezeigt. Hier wählen Sie den Zielmandanten aus:
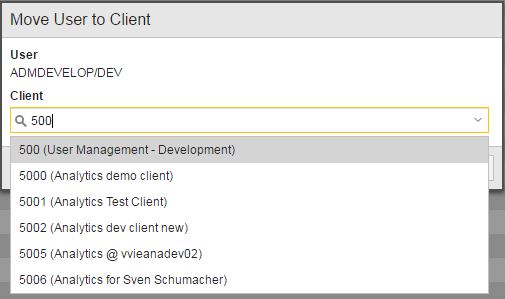
Alternativ können Sie auch den Namen des Mandanten in das Eingabefeld Mandant eingeben.
-
Klicken Sie auf Verschieben.
-
Wiederholen Sie diese Schritte, um ADM_OPERATIONS zu Mandant 550 zu verschieben.
Die Benutzer ADM_DEVELOPMENT und ADM_OPERATIONS stehen Ihnen nun jeweils in Mandant 500 und 550 zur Verfügung. Sie können sich mit diesen Benutzerdaten bei diesen Mandanten anmelden.
Entwickler-Benutzer und Benutzergruppen erstellen
Melden Sie sich mit den Benutzerdaten für ADM_DEVELOPMENT beim Mandanten 500 an und erstellen Sie Folgendes:
- Eine Benutzergruppe mit dem Namen DEVELOPERS, die die notwendigen Rechte und Privilegien besitzt, um als Entwickler in Mandant 500 zu arbeiten.
- Den Entwickler-Benutzer, der in Mandant 500 arbeiten wird.
Benutzergruppe für Entwickler erstellen
Erstellen Sie die Benutzergruppe DEVELOPERS.
-
Erweitern Sie im Bereich Administration auf der linken Seite den Abschnitt Benutzerverwaltung und klicken Sie auf Benutzergruppen.
-
Klicken Sie in der Symbolleiste auf
 .
. -
Geben Sie im Dialog Benutzergruppe hinzufügen den Namen der Gruppe ein. In unserem Fall heißt sie DEVELOPERS.
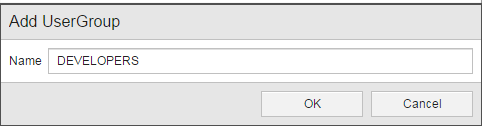
-
Die Definitionsseiten der Benutzergruppe öffnen sich und zeigen die Unterseite Automation Engine > Berechtigungen an. Hier können Sie Objektrechte gewähren/verweigern.
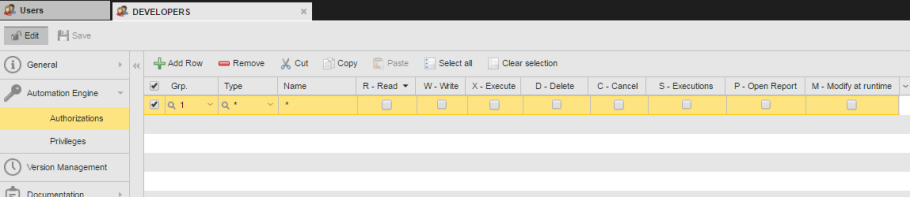
Berechtigungsgruppen (Spalte „Grp.“)
Sie können einer Benutzergruppen-Definition bis zu neun Berechtigungsgruppen zuweisen. Dabei handelt es sich um Gruppen von Einstellungen, über die Sie der Benutzergruppe bestimmte Rechte (Lesen, Schreiben, Löschen etc.) für einen bestimmten Objekttyp gewähren.
In unserem Beispiel müssen die Benutzer, die zur Benutzergruppe „DEVELOPERS“ gehören, das Verhalten von Scripts, Jobs, FileTransfers, Workflows, Schedules, PromptSets und Variablenobjekten gestalten und testen können. Sie dürfen allerdings keinen Zugriff auf Vorgänge haben, die mit Kalenderobjekten zusammenhängen.
Die Definition ihrer Berechtigungen könnte folgendermaßen aussehen:
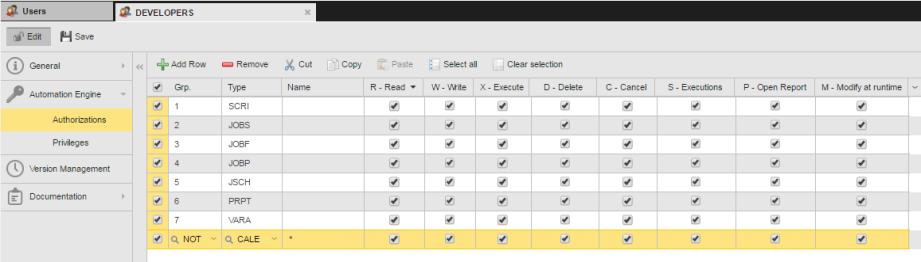
Hinweis: Wenn Sie in der Spalte Grp. die Option NOT auswählen, verweigern Sie der Gruppe die ausgewählten Rechte für den Objekt-Typ.
-
Als nächstes legen Sie fest, auf welche Funktionsbereiche die Benutzer der Benutzergruppe „DEVELOPERS“ Zugriff haben sollen. Öffnen Sie dazu die Unterseite Privilegien und aktivieren Sie die Checkboxen neben den Funktionen, für die Sie die Privilegien gewähren möchten.
Mögliche Konfigurationen:
-
Zugriff auf Explorer-Ordner
Hier kontrollieren Sie den Zugriff auf bestimmte Ordner, die im Navigationsbereich Explorer in der Perspektive Process Assembly zur Verfügung stehen. Das Transportieren von Objekten von einem Mandanten zu einem anderen gehört nicht zu den Aktivitäten dieser Gruppe. Daher gewähren Sie ihr alle Rechte, außer diesem:
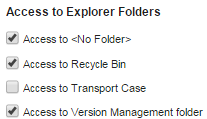
-
Administration
Hier kontrollieren Sie den Zugriff auf administrative Tätigkeiten. Die einzige Aufgabe, für die diese Benutzergruppe Rechte haben muss, ist das Starten von Objekten, ohne dafür ein Login-Objekt anzugeben (sie verfügen nicht über die Berechtigung, auf Login-Objekte zuzugreifen):
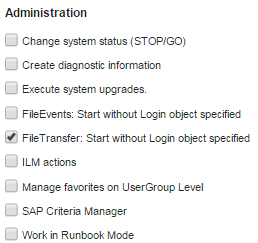
-
AWI Access Control
Hier kontrollieren Sie den Zugriff auf Perspektiven und andere Arbeitsbereiche im Automic Web Interface. „DEVELOPERS“ müssen auf die Perspektiven Process Assembly (wo sie Objekte gestalten) und Process Monitoring (wo sie das Verhalten ihre Objekte überprüfen) sowie auf die Meldungen (zur Fehlerbehebung) zugreifen können:
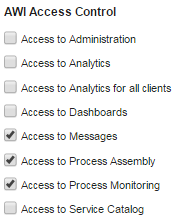
-
Advanced Editing
Wir überspringen diesen Bereich, da die Benutzer in der Gruppe „DEVELOPERS“ keine der hier aufgelisteten Rechte brauchen.
-
Meldungen anzeigen
Die Benutzer dieser Gruppe müssen über Leserechte für alle Meldungen verfügen, die nicht an Systemadministratoren gerichtet sind:
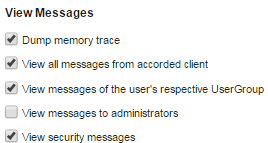
-
Zugriff
Die Benutzer dieser Gruppe müssen auf deaktivierte Aufgaben zugreifen können. Sie sollten den Status von Aufgaben beeinflussen und die Verantwortung für Aufgaben übernehmen können:
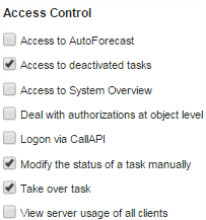
-
Ersten Entwickler-Benutzer erstellen
Duplizieren Sie den Benutzer ADM_DEVELOPMENT und ändern Sie den Namen zu JOE/DEV:
-
Klicken Sie in der Liste Benutzer auf Benutzer hinzufügen in der Symbolleiste.
-
Geben Sie im Dialog Benutzer erstellen den Benutzernamen (JOE) und die Abteilung (DEV) ein.
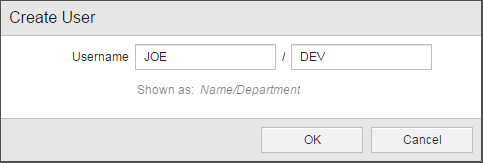
Entwickler zur Benutzergruppe zuweisen
Weisen Sie JOE/DEV der Benutzergruppe DEVELOPERS zu.
JOE/DEV steht nun in der Liste Benutzer in Mandant 500 zur Verfügung. Er verfügt über alle Rechte und Privilegien des Benutzers ADM_DEVELOPMENT. Das müssen Sie ändern.
Auf diese Weise gewähren Sie ihm automatisch die Rechte und Privilegien der Gruppe, ohne etwas speziell für den Benutzer definieren zu müssen.
-
Klicken Sie in der Liste Benutzer mit der rechten Maustaste auf JOE/DEV und wählen Sie Öffnen aus.
-
Öffnen Sie die Seite Benutzergruppen. Hier weisen Sie den Benutzer einer vorhandenen Benutzergruppe zu.
-
Wählen Sie in der Spalte Nicht Mitglied von den Eintrag DEVELOPERS aus und klicken Sie auf den Pfeil, um ihn in die Spalte Mitglied von einzufügen:
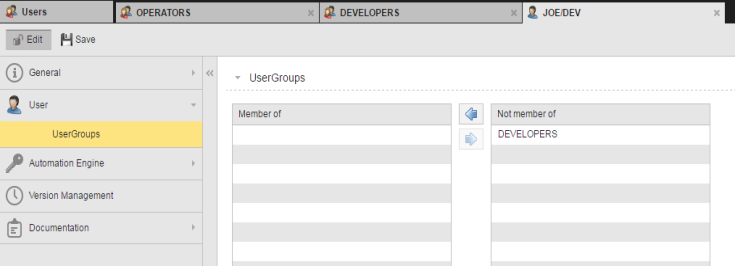
-
Speichern Sie Ihre Änderungen.
Der Benutzer JOE/DEV verfügt nun über alle notwendigen Rechte, um in Ihrem Unternehmen als Entwickler zu arbeiten.
Nächsten Entwickler-Benutzer erstellen
Erstellen Sie den nächsten Entwickler-Benutzer in Mandant 500.
-
Klicken Sie in der Liste Benutzer mit der rechten Maustaste auf JOE/DEV und wählen Sie Duplizieren aus.
-
Geben Sie im Dialog Benutzer duplizieren den Namen und die Abteilung des neuen Benutzers ein. In diesem Fall ist das ARF/DEV.
-
Klicken Sie auf OK.
Der Benutzer ARF/DEV steht nun in der Liste Benutzer zur Verfügung und verfügt über dieselben Einstellungen und Rechte, die ursprünglich für JOE/DEV definiert wurden. Das beinhaltet auch die Benutzergruppen-Zuweisung.
Die Einrichtung von Mandant 500 ist nun abgeschlossen. Der Mandantenadministrator, die Benutzergruppe und die Benutzer wurden konfiguriert. Sie können diese Definitionen nun wiederverwenden, um den Mandanten 550 einzurichten.
Entwickler-Benutzergruppe exportieren
Exportieren Sie die Benutzergruppe DEVELOPERS aus dem Mandanten 500.
Wenn Sie eine Benutzergruppe in der Perspektive „Administration“ erstellen, steht diese Gruppe auch als Objekt im Stammordner in der Perspektive Process Assembly zur Verfügung. Um sie von einem Mandanten zu einem anderen zu verschieben, müssen Sie das Benutzergruppen-Objekt aus der Perspektive Process Assembly exportieren und es in den Zielmandanten importieren.
-
Suchen Sie nach dem Benutzergruppen-Objekt DEVELOPERS. Sie haben dafür zwei Möglichkeiten:
- Wechseln Sie in die Perspektive Process Assembly. Dort steht das Objekt DEVELOPERS in der Liste „Objekte“ zur Verfügung.
- Verwenden Sie die globale Suche. Sie ist nützlich, wenn sich bereits viele Objekte in der Liste befinden, und das die Suche schwierig macht.
-
Klicken Sie mit der rechten Maustaste darauf und wählen Sie Import / Export aus.
-
Aktivieren Sie im Dialog Import / Export von Objekten die Optionen Export und Einstellungen: Export mit Referenzen, und klicken Sie auf Export.
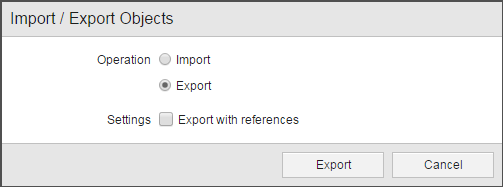
-
Die XML-Datei, die die Benutzergruppen-Information enthält, wird in Ihrem Standardordner Downloads gespeichert.
Exportieren Sie die Benutzer aus dem Mandanten 500.
Sie möchten, dass in Mandant 550 beide Entwickler-Benutzer über Leserechte für Objekte verfügen. Exportieren Sie dazu deren Definitionen aus Mandant 500, importieren Sie diese in den Mandanten 550 und bearbeiten Sie sie dort.
-
Melden Sie sich mit den Benutzerdaten für ADM_DEVELOPMENT beim Mandanten 500 an.
-
Wechseln Sie in die Perspektive Process Assembly und suchen Sie nach den zwei Benutzerobjekten, die Sie exportieren möchten (JOE/DEV und ARF/DEV).
-
Klicken Sie mit der rechten Maustaste auf beide Objekte und wählen Sie Import / Export aus.
-
Aktivieren Sie im Dialog Import / Export von Objekten die Optionen Export und klicken Sie auf die Schaltfläche Export.
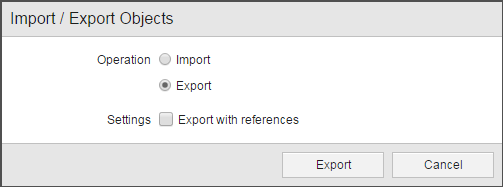
-
Die XML-Datei, die die Daten zu den Benutzerobjekten enthält, wird in Ihrem Standardordner Downloads gespeichert.
Entwickler-Benutzergruppe importieren
Da bereits alle wiederverwendbaren Definitionen für den Import zur Verfügung stehen, können Sie sich nun beim Mandanten 550 mit den Benutzerdaten von ADM_OPERATIONS anmelden.
Importieren Sie die Benutzergruppe DEVELOPERS in den Mandanten 550.
-
Öffnen Sie die Perspektive Process Assembly und klicken Sie mit der rechten Maustaste auf eine Stelle in der Liste „Objekte“, um Import / Export auszuwählen.
-
Klicken Sie im Dialog Import / Export von Objekten auf das Upload-Symbol:
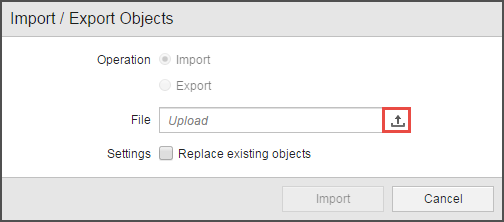
-
Wählen Sie die XML-Datei aus, in der sich die Benutzergruppen-Definitionen für DEVELOPERS befinden, und klicken Sie auf Öffnen.
Die Benutzergruppe DEVELOPERS steht nun im Mandanten 550 zur Verfügung. Sie gewährt ihren Benutzern Rechte zum Lesen, Schreiben, Ausführen etc. Sie möchten allerdings, dass die Benutzer dieser Benutzergruppe in Mandant 550 nur über Leserechte verfügen. Daher müssen Sie die Benutzergruppe bearbeiten.
Entwickler-Benutzergruppe bearbeiten
Bearbeiten Sie die Benutzergruppe DEVELOPERS im Mandanten 550.
-
Wechseln Sie in die Perspektive „Administration“ und öffnen Sie die Liste „Benutzergruppe“.
-
Klicken Sie mit der rechten Maustaste auf „DEVELOPERS“ und wählen Sie „Öffnen“ aus.
-
Öffnen Sie die Unterseite Berechtigungen und deaktivieren Sie alle Checkboxen außer die in der Spalte R - Lesen.
-
Speichern Sie Ihre Änderungen.
Importieren Sie die Entwickler-Benutzer in den Mandanten 550.
-
Wechseln Sie in die Perspektive Process Assembly und klicken Sie mit der rechten Maustaste auf eine Stelle in der Liste „Objekte“, um Import / Export auszuwählen.
-
Klicken Sie im Dialog Import / Export von Objekten auf das Upload-Symbol:
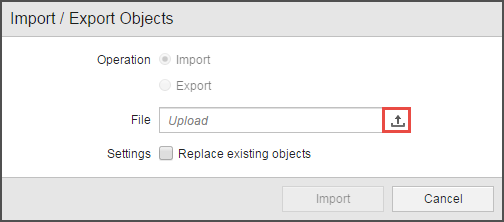
-
Wählen Sie die XML-Datei aus, in der sich die Benutzerdefinitionen befinden, und klicken Sie auf Öffnen.
Die beiden Benutzer stehen nun in der Liste Benutzer im Mandanten 550 zur Verfügung. Sie verfügen über die Rechte und Privilegien, die in der Benutzergruppe DEVELOPERS im Mandanten 550 festgelegt sind – also nur über Leserechte für Objekte.
Erstellen eines Operators und eine Operator-Benutzergruppe
Benutzergruppe für Operatoren erstellen
Erstellen Sie die Benutzergruppe OPERATIONS. Sie beinhaltet die erforderlichen Rechte und Privilegien, um als Operator im Mandanten 550 zu arbeiten.
Operator-Benutzer arbeiten mit denselben Objekten wie Entwickler. Da sie allerdings keine Objekte gestalten oder Scripts schreiben, brauchen Sie nicht alle Berechtigungen, die Entwickler brauchen.
Die Definition ihrer Berechtigungen könnte folgendermaßen aussehen:
Legen Sie deren Privilegien fest.
Mögliche Konfigurationen:
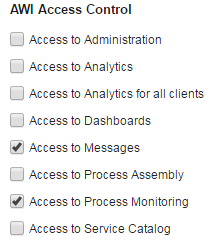
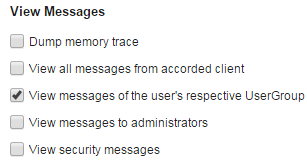
Erstellen Sie den Benutzer OPERATORS
-
Klicken Sie in der Liste Benutzer auf Benutzer hinzufügen in der Symbolleiste.
-
Geben Sie im Dialog Benutzer erstellen den Namen und (optional) die Abteilung des Benutzers ein:
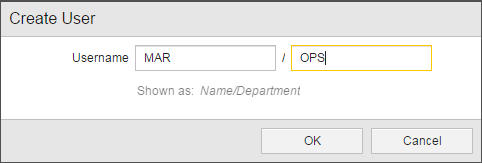
-
Speichern Sie Ihre Änderungen.
Operator zur Benutzergruppe zuweisen
Weisen Sie MAR/OPS der Benutzergruppe „OPERATORS“ zu. Auf diese Weise gewähren Sie ihm automatisch die Rechte und Privilegien der Gruppe, ohne etwas speziell für den Benutzer definieren zu müssen.
-
Wechseln Sie auf die Seite Benutzergruppen.
-
Wählen Sie in der Spalte Nicht Mitglied von den Eintrag OPERATORS aus und klicken Sie auf den Pfeil, um ihn in die Spalte Mitglied von einzufügen:
-
Speichern Sie Ihre Änderungen.
Sie haben alle Schritte durchgeführt.
Nützliche Links
Dieses Beispiel enthält Referenzen zu einigen Funktionen, über die Sie vielleicht mehr erfahren möchten.
- Informationen zu Mandant 0 - Systemmandant 0000
- Globale Suche
- Objekte importieren/exportieren
Siehe auch:
- Wenn Sie neu im Automic Web Interface sind, werfen Sie einen Blick auf die Themen unter Erste Schritte, um sich damit vertraut zu machen.
- Benutzerverwaltung: Das Berechtigungssystem definieren und verwalten
- Mandanten
- Benutzer (USER)
- Benutzergruppen (USRG)