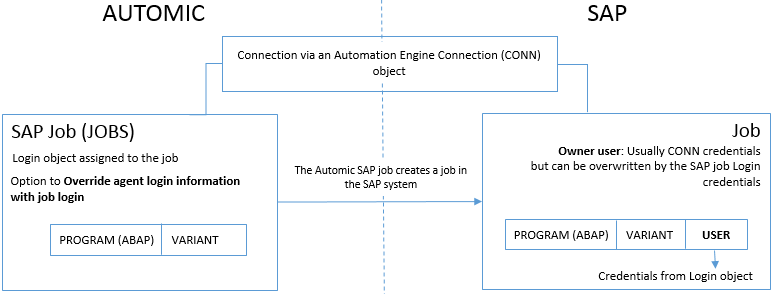
Un utilisateurDans Automation Engine, un utilisateur se réfère à une instance d'un objet utilisateur, mais c'est en général une personne qui travaille avec les produits Automic. Chaque utilisateur a son identifiant et un ensemble de droits d'accès aux différentes parties du système Automation Engine et à la suite de produits. Ces droits d'accès se présentent sous la forme d'autorisations et de privilèges dans Automation Engine, de rôles utilisateurs dans Decision, de droits EventBase et de droits des objets pour l'application Web ARA. Vous pouvez les gérer en central avec les fonctions de gestion des utilisateurs d'AWI. Reportez-vous aussi à la gestion des droits des utilisateurs. Automic Workload Automation veut créer un job SAP (JOBS) pour exécuter un programme ABAP par lots à partir de Automation EngineCe composant commande un système Automation Engine. Il se compose de plusieurs processus serveur., sans avoir à changer pour le clientEnvironnement indépendant pour la création et l'exécution d'objets dans un système AE. Le nom d'un client est un nombre de quatre chiffres à saisir lors de la connexion d'un utilisateur au système AE. Les utilisateurs et leurs droits y sont aussi définis.Egalement un type d'objet distinct dans l'Automation Engine. SAP.
Que traite ce cas d'application ?
Ce cas d'applicationUne application est un logiciel qui aide l'utilisateur à réaliser des tâches spécifiques. Dans un environnement ARA, voir aussi : Entité d'application. décrit les objets, les paramètres d'objets et les étapes à effectuer pour pouvoir créer un job SAP, l'exécuter sur le client SAP et accéder aux détails de son exécutionDurée d'exécution d'une Tâche. C'est la période entre le début et la fin de la Tâche. La période d'activation n'en fait pas partie (voir aussi Activation et Démarrage). sans quitter Automation Engine.
Conditions préalables
Exécuter des jobs SAP avec succès
Ce cas d'application explique en détails comment procéder, ainsi que les paramètres nécessaires.
Pourquoi un objet Login est-il nécessaire ?
Lors de l'exécution d'un job SAP dans Automation Engine, un job est créé à distance dans le système SAP cible. La connexion entre les deux systèmes est établie grâce aux informations d'identification saisies dans l'objet connexion (voir description détaillée ci-après) affecté à l'agent.
Le job du système SAP a deux utilisateurs :
Le job SAP (JOBS) de Automation Engine, d'un autre côté, contient les informations d'identification définies dans l'objet Login lui ayant été affecté. L'option permettant de remplacer les informations de login de l'agent par celles du job que vous pouvez sélectionner lorsque vous définissez les attributs de jobs, remplace les informations d'identification de la connexion par celles spécifiées dans l'objet Login. Cela simplifie l'identification et le suivi des processus, les procédures de dépannage, etc.
Le graphique ci-dessous illustre ceci :
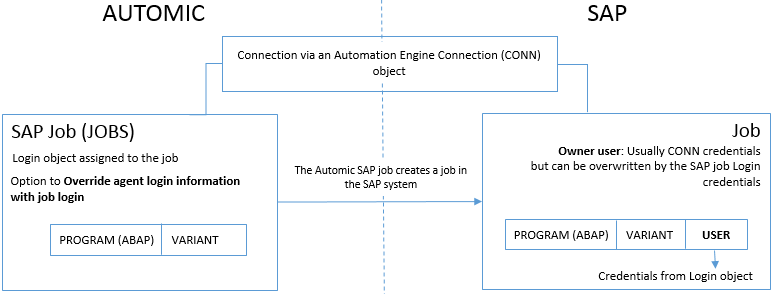
Cas d'application Acteurs
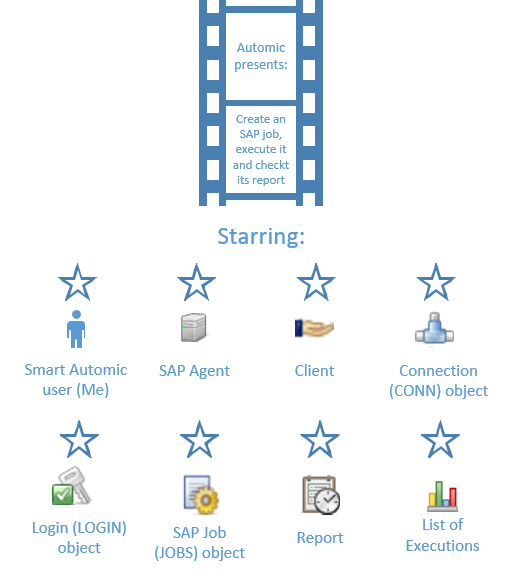
Vue d'ensemble
La liste ci-après vous donne un aperçu des étapes à suivre :
Définir un job SAP devant exécuter un programme ABAP par lots et l'exécuter
S'assurer que les fichiers binaires de l'agent sont installés et que le fichier INI est configuré pour la connexion à Automation Engine.
Votre administrateur système a probablement déjà pris soin d'installer correctement l'agent et de le configurer. Par souci d'exhaustivité, vous trouverez ici un récapitulatif de tout ce qui doit être installé et configuré pour établir la connexion entre Automation Engine et le système SAP :
Installer les fichiers binaires de l'agent dans la structure de dossiers recommandée.
Créer ou mettre à jour un agent SAP.
Une fois les fichiers binaires de l'agent installés, Automation Engine crée l'objet agent automatiquement si ce n'est pas déjà fait. Il est bien sûr également possible de créer d'abord l'objet agent, puis d'installer les fichiers binaires.
L'agent SAP interprète et transforme les commandes envoyées par le client Automation Engine pour que SAP les comprenne.
Accédez à la perspectiveVolet fonctionnel propre de l'interface Web Automic (AWI). Conception des processus et sélectionnez le bouton Ajouter objet de la barre d'outils ou faites un clic droit à n'importe quel endroit de la liste pour sélectionner Ajouter objet.
La boîte de dialogue Ajouter objet s'affiche.
Automic fournit des modèlesWorflows (flux de travaux) prédéfinis pour des composants / tâches spécifiques (ex. : Tomcat, SubVersion). pour créer l'agent pour tous les systèmes cibles auxquels Automation Engine peut se connecter. Pour sélectionner le modèle SAP, procédez selon l'une des méthodes suivantes :
Par exemple :
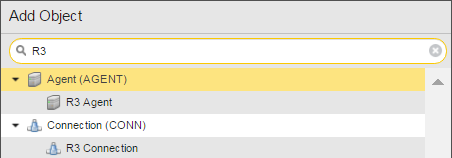
Cliquez sur le bouton Ajouter objet.
Le nouvel objet est immédiatement créé dans la base de donnéesUne base de données est un ensemble organisé de données qui comprend plusieurs structures de données pertinentes.. Automation Engine lui attribue un nom unique composé d'un préfixe indiquant le type d'objetA chaque activité correspond un objet: Agent, Notification, Utilisateur, Groupe Utilisateur, Cockpit, Table de Codes, Documentation, Evènement, Transfert de Fichier, Groupe, Include, Job, Workflow, Calendrier, Login, Client, RemoteTaskManager, Schedule, Script, Serveur, Sync, Variable et Fuseau horaire., suivi de NEW et d'un nombre.
La boîte de dialogue Renommer l'objet s'ouvre en affichant le nom proposé. Vous pouvez le conserver ou le modifier en fonction des conventions de nommage de votre société. Après cela, cliquez sur le bouton Renommer.
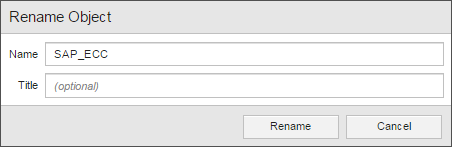
Les pages de définition de l'agent s'affichent.
Certaines de ces pages sont communes, autrement dit, toujours accessibles, quel que soit le type d'objet créé. Pour notre cas d'application, il n'est pas nécessaire de saisir des données dans ces pages, mais vous pouvez lire les informations les concernant ici : Page Général, Page Autorisations et Page Documentation.
Accordez à l'agent que vous venez de créer les droits nécessaires dans le client qui va exécuter le job.
Après avoir renommé l'objet, il s'ouvre en se focalisant sur la page de définition principale qui, dans le cas présent est Agent.
La moitié supérieure de la page affiche la liste des clients disponibles dans votre système. Vous pouvez accorder ici au nouvel agent les droits que vous estimez appropriés pour le client sur lequel il exécutera les jobs.
Dans le cas d'application présent, nous utiliserons le client 100.
L'agent est désormais actif. Accédez à la perspective Administration vous permettant de le vérifier et de l'éditer :
Créer un objet connexion (CONN)
Il faut le créer dans le client 0.
Cet objet fournit les données de connexion au serveur de l'application SAP , ainsi que les paramètres de login SAP (client, utilisateur et mot de passeProduit(s) : AE, SNSC. Une combinaison secrète de caractères pour un utilisateur Automation Engine. SAP). Cela permet à l'agent de se connecter dans le système SAP au démarrage.
Puisque nous configurons tout ce dont nous avons besoin pour travailler avec des jobs SAP ABAP, le type de connexion dont nous avons besoin est R3/Remote Function Call :
La définition de Connexion R3 comprend diverses pages.
Dans notre exemple, il n'est pas nécessaire de saisir des données dans les pages communes, mais vous pouvez lire les informations les concernant ici : Page Général, Page Autorisations, Page Gestion des versions et Page Documentation.
C'est tout ce dont vous besoin pour établir la connexion : tous les autres champs sont optionnels.
Affecter l'objet connexion à l'agent SAP.
Maintenant que la connexion et l'agent sont définis, vous pouvez les connecter.
Accédez à la perspective Administration et ouvrez l'agent que vous venez de définir. Dans la moitié inférieure de la page, affectez-lui l'objet connexion que vous venez de créer :
Enregistrez vos modifications.
L'agent est désormais connecté à votre client SAP.
L'objet que vous créez dans Automation Engine et que vous souhaitez exécuter dans le client SAP aura besoin d'un objet Login contenant les informations d'identification de l'utilisateur SAP sous lequel il sera exécuté dans le système SAP.
Vous devez créer l'objet Login contenant ces données dans le même client que celui où vous créez le job. Dans ce cas, il s'agit du client 100 ; c'est celui auquel vous avez accordé les droits nécessaires à l'exécution des jobs.
Pensez-y ! Plus tard, lorsque vous définirez le job SAP, vous pourrez activer l'option Remplacer les informations de login de l'agent par celles du job pour utiliser les informations d'identification définies ici pour vous connecter au système SAP, à la place du login de l'agent.
Accédez à la perspective Conception des processus et ajoutez un objet Login. La page de définition principale du Login se présente ainsi :
Dans la cellule Agent / Nom, saisissez le nom de l'agent pour lequel les informations de login s'appliqueront. Procédez selon l'une des méthodes suivantes :
Sélectionnez un agent existant dans la liste déroulante.
La cellule Type adjacente affiche automatiquement la plateforme de l'agent.
Saisissez le nom de l'agent (ou une partie de ce dernier).
S'il existe déjà, la fonction de recherche dynamique affiche les résultats immédiatement.
Saisissez "*" pour appliquer ce login à tous les agents du même type.
Créez le job. Nous allons maintenant nous focaliser sur les détails concernant les divers paramètres que vous pouvez définir pour un objet jobs SAP; pour notre exemple, nous nous concentrerons sur les paramètres de base de données nécessaires à son traitement dans votre système SAP, depuis Automation Engine.
Les pages de définition Job SAP s'ouvrent en affichant celle de SAP. Vous devez décider si vous souhaitez utiliser les informations d'identification de Login pour que l'agent puisse se connecter au système SAP et exécuter le job.
Accédez à la page Traitement et saisissez-y votre scriptEgalement un type d'objet distinct dans l'Automation Engine.. Vous pouvez soit utiliser l'éditeur de script, soit la vue Formulaire. Par exemple :
Spécifiez les paramètres d'exécution. C'est là que vous définissez la relation entre le job, l'agent qui se connectera au client SAP concerné et l'objet Login contenant les informations d'identification :
Vous pouvez facilement vérifier les paramètres de votre job avant de l'exécuter :
Vous êtes alors prêt à exécuter le job !
Sélectionnez le job que vous venez de créer, puis cliquez soit dessus avec le bouton droit de la souris pour ouvrir le menu contextuel et sélectionner Exécuter, soit sur le bouton Exécuter de la barre d'outils.
Un message contextuel en haut de votre écran indique le succès ou l'échec de l'exécution du job. Dans le premier cas, vous aurez un lien vers le rapport du job.
Bien que contenant les informations dont êtes susceptible d'avoir besoin, Interface WebDeprecated Term. Automic propose de nombreuses autres façons d'accéder aux données relatives aux objets exécutés.
Cliquez sur Ouvrir rapport. À partir de la fenêtre Rapports, vous pouvez accéder à tous les rapports créés pour le job. Le rapport du job (REP) s'affiche par défaut. Par exemple :
Vous disposez, bien sûr, de rapports supplémentaires. Dans le cas présent, le log de l'agent (PLOG) est important car il fournit les détails relatifs à l'exécution :
De plus, Interface Web Automic offre les possibilités suivantes de vérifier les détails relatifs au job exécuté :
Liste des exécutions
Dès l'activation d'un objet, Automation Engine commence à enregistrer les données relatives à son exécution et s'arrête une fois l'exécution terminée. Chaque exécution est enregistrée et conservée sous forme de données historiques présentes dans les listes Exécutions. Ces dernières centralisent l'accès aux principales informations relatives aux tâches
Vous pouvez accéder à cette liste à partir des perspectives (Undefined variable: Products.Process Assembly) et SurveillanceSurveillance est le volet fonctionnel du Service Orchestrator affichant le statut en temps réel des SLA de la journée en cours. Un SLA peut y avoir l'un des trois statuts suivants : Satisfait, Non respecté ou Prévision de non-respect. Le statut, associé à d'autres informations du volet Surveillance vous permet de reconnaitre lorsque des mesures de récupération ou de prévision sont nécessaires, afin de résoudre ou prévenir les problèmes de retard de SLA. des processus.
Sélectionnez le job et cliquez sur le bouton Exécutions de la barre d'outils ou faites un clic droit pour sélectionner Exécutions à partir du menu contextuel.
Les détails relatifs au job exécuté dans la liste Tâches (Surveillance des processus)
Sélectionnez la tâche et cliquez sur le bouton Détails de la barre d'outils.
Les principales données concernant l'exécution du job s'affichent.
Liens utiles
Ce cas d'application inclut des références vers un certain nombre de fonctions que vous souhaiterez peut-être connaître un peu mieux.
Objets
Rapports