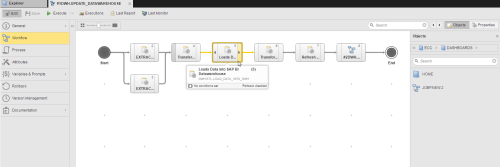
La procédure de définition des workflows (JOBP) est la même que pour n'importe quel autre objetLes activités et déroulements que contrôle l'Automation Engine sont représentés à l'aide d'objets (voir aussi Tâche). Automic. Cette section décrit les paramètres spécifiques aux seuls objets WorkflowLes workflows sont utilisés pour effectuer des déploiements physiques. Un workflow décrit toutes les étapes nécessaires au déploiement de votre application. Votre application étant composée de différents éléments, le niveau le plus élevé du workflow (workflow d'application) représente l'architecture de votre application, et les workflows de composants sont utilisés pour déployer chacun des composants. Vous pouvez définir votre workflow de composants rapidement grâce à des actions prédéfinies. . Pour obtenir des informations générales sur le rôle d'un objet Workflow, voir Définition de workflow – Présentation.
La définition des objets Workflow se compose des pages suivantes :
Créer un workflow
Insérez tout d'abord l'objet que vous souhaitez ajouter au workflow.
Il y a deux manières de procéder :
Organisez-les dans votre éditeur.
Cela n'a absolument aucun effet sur la synchronisation. C'est uniquement pour vous aider à visualiser la logique du workflow.
Reliez les objets.
Si vous ne reliez pas les tâches et que vous exécutez le workflow tel quel, les tâches s'exécuteront simultanément dès le début.
Des symboles fléchés vous permettant de commencer à dessiner les lignes, apparaissent.
Vous ne pouvez relier que la fin d'un nœud (à droite de la boîte) au début d'une tâche (à gauche de la boîte), et vice versa. Vous ne pouvez pas relier une tâche à elle-même.
Dès que le lien est établi, un certain nombre de fonctions vous permettant d'ajuster les dépendances entre les tâches, vous est proposé. Vous pouvez ainsi conditionner l'exécutionDurée d'exécution d'une Tâche. C'est la période entre le début et la fin de la Tâche. La période d'activation n'en fait pas partie (voir aussi Activation et Démarrage). d'une tâche en aval au statutStatut d'une tâche (par ex. active, bloquée, génération en cours, etc.). de celle qui se trouve en amont.
Définissez les propriétés de chaque tâche.
En principe, le workflow est créé et prêt à être exécuté. Cependant, vous souhaiterez probablement définir des propriétés de tâche qui affecteront son mode et son heure d'exécution.
Sélectionnez une tâche, puis cliquez sur ![]() dans la barre d'outils du workflow pour ouvrir le volet Propriétés se trouvant dans la moitié inférieure de l'éditeur.
dans la barre d'outils du workflow pour ouvrir le volet Propriétés se trouvant dans la moitié inférieure de l'éditeur.
Pour plus d'informations, voir Définir les propriétés des tâches dans les workflows
Si vous créez des workflows ForEach ou IF, vous souhaiterez peut-être lire les informations relatives à leurs spécificités. Cliquez sur les liens ci-dessous pour plus d'informations :
Rubriques connexes :