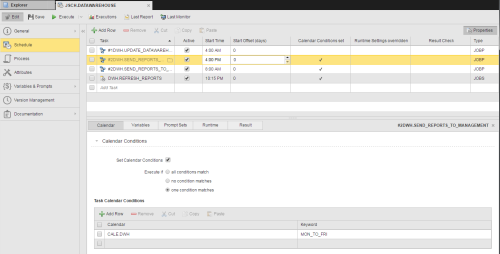
La procédure de définition des objets ScheduleDémarre des objets activables à intervalles périodiques. Egalement un type d'objet distinct dans l'Automation Engine. (JSCH) est la même que pour n'importe quel autre objetLes activités et déroulements que contrôle l'Automation Engine sont représentés à l'aide d'objets (voir aussi Tâche). Automic. Cette section décrit les paramètres spécifiques aux seuls objets Schedule. Pour obtenir des informations générales sur la finalité d'un objet Schedule, voir Objets Schedule (JSCH).
La définition des objets Schedule se compose des pages suivantes :
Définir un objet Schedule
La création d'objets Schedule s'effectue à deux niveaux :
Là, vous pouvez spécifier la durée et l'heure de changement de période"Une période est un espace de temps pour les activités SLA utilisé dans toutes les vues du volet fonctionnel Comptes-rendus de Service Orchestrator. La période choisie vaut pour toutes les pages d'onglet sous Comptes-rendus ouvertes dans le volet principal. Si vous la modifiez, la nouvelle période sera reprise dans toutes les pages d'onglet. La période par défaut est ""Mois actuel"".". Ces paramètres déterminent la périodicité et les heures de début d'exécutionDurée d'exécution d'une Tâche. C'est la période entre le début et la fin de la Tâche. La période d'activation n'en fait pas partie (voir aussi Activation et Démarrage). des tâches dans le Schedule
La fenêtre Schedule est divisée en deux volets ; celui du haut vous permet d'assembler les tâches et de configurer les définitions des temps qui régiront leur exécution. Le volet du bas vous permet d'affecter un calendrier à la planification et / ou de modifier certaines des propriétés des tâches ajoutées. Cliquez sur le bouton ![]() , en haut à droite de la fenêtre pour basculer sur le volet inférieur.
, en haut à droite de la fenêtre pour basculer sur le volet inférieur.
Ajouter des tâches et définir leurs propriétés
Cliquez sur le bouton Ajouter une nouvelle ligne pour activer la ligne, puis cliquez une nouvelle fois sur l'icône de dossier à droite.

La boîte de dialogue Sélectionner l'objet vous permettant de sélectionner la tâcheObjet exécutable qui a déjà été exécuté. à inclure, apparaît :
Définissez les paramètres spécifiques aux tâches. Le tableau ci-dessous décrit toutes les options proposées :
| Section | Description des paramètres |
|---|---|
| ACTIVE |
Cette case est cochée par défaut. Cela signifie que la tâche est exécutée selon les paramètres sur vous définirez. Si vous la décochez, la tâche fait toujours partie de l'objet Schedule, mais ne sera pas exécutée avec lui. Elle reçoit le statutStatut d'une tâche (par ex. active, bloquée, génération en cours, etc.). ENDED_INACTIVE. |
| Heure de début |
Heure à laquelle la tâche sera exécutée. La valeur par défaut est celle que vous aurez définie dans le champ Heure changement de période de la page Attributs du Schedule. Vous pouvez spécifier ici une heure de début différente pour chaque tâche du Schedule, en tenant toutefois compte du fait que l'heure de début de la tâche doit toujours être postérieure à l'heure de changement de période. |
| Début différé (jours) |
Vous pouvez utiliser ce champ en le combinant à la durée et à l'heure de changement de période. Spécifiez ici le nombre de jours devant s'écouler entre le début du cycle et l'activation de la tâche sélectionnée. La Logical Datespécifie le début de la période. |
| Définir les conditions calendaires |
Il peut arriver que la durée de cycle et les paramètres de décalage du début de la tâche que vous aurez définis entraînent une exécution de la tâche à des dates que vous auriez préféré éviter des jours fériés, par exemple. Ou vous voudrez peut-être que la tâche ne soit exécutée que certains des jours résultant de ces paramètres. Vous pouvez résoudre cette situation en affectant des calendriers aux tâches. Si les conditions calendaires définies font qu'une tâche n'est pas exécutée, son statut devient ENDED_INACTIVE. Lorsque vous ajouter des tâches eu Schedule, il peut arriver que des calendriers y soient déjà associés. Vous pouvez alors les supprimer, en associer d'autres ou ajouter un calendrier supplémentaire ici. N'oubliez pas que ces modifications ne s'appliquent à la tâche que si elle est exécutée à partir de l'objet Schedule correspondant. Une coche signale qu'un calendrier est affecté à la tâche. Affecter un calendrier à la tâche
Pour plus d'informations sur les calendriers, cliquez ici. Pour plus d'informations sur la manière de travailler avec des tables, cliquez ici. |
| Remplacer les paramètres d'exécution |
La Page Durée d'exécution vous permet de définir les paramètres de calcul des seuils d'exécution max. et min. des tâches et, en cas d'écart, de spécifier ce qui doit se produire. Vous pouvez remplacer ces définitions pour ces exécutions de tâches, dans l'objet Schedule. La durée d'exécution de la tâche peut être surveillée pendant l'exécution. Cela vous permet de réagir rapidement aux exécutions dépassant la valeur maximum définie, en annulant ou terminant la tâche ou en en exécutant une autre. De la même manière, lorsque l'exécution est terminée, vous pouvez vérifier si elle a été traitée pendant la durée durée d'exécution minimale définie et, dans le cas contraire, réagir en conséquence. Modifier les paramètres d'exécution de la tâche
Une coche signale que la tâche possède des définitions d'exécution spécifiques à ce Schedule. |
| Contrôle du résultat |
Vous permet de spécifier que faire de la tâche selon le statut dans lequel elle est après son exécution. Cette option est ignorée pour les tâches s'étant terminées avec le statut ENDED_INACTIVE. Définir un contrôle de résultat et des actions de suivi
|
| Variables |
Si des variables sont définies pour la tâche, elles s'afficheront ici. Vous pouvez remplacer les valeurs proposées ici pour son exécution dans l'objet Schedule. |
| Prompt Sets |
Les jeux d'invites de la définition d'un objet déterminent si les tâches ont besoin de la saisie de l'utilisateurDans Automation Engine, un utilisateur se réfère à une instance d'un objet utilisateur, mais c'est en général une personne qui travaille avec les produits Automic. Chaque utilisateur a son identifiant et un ensemble de droits d'accès aux différentes parties du système Automation Engine et à la suite de produits. Ces droits d'accès se présentent sous la forme d'autorisations et de privilèges dans Automation Engine, de rôles utilisateurs dans Decision, de droits EventBase et de droits des objets pour l'application Web ARA. Vous pouvez les gérer en central avec les fonctions de gestion des utilisateurs d'AWI. Reportez-vous aussi à la gestion des droits des utilisateurs. pour être exécutées. Selon les définitions PromptSet, les champs des paramètres d'invites peuvent être des champs de texte, des cases, des listes déroulantes, etc. Lorsque vous insérez une tâche contenant des jeux d'invites dans un Schedule, les champs de saisie s'affichent ici. Vous pouvez les renseigner avec les valeurs à utiliser au moment de l'exécution de l'objet Schedule, de manière à ce que l'utilisateur n'ait besoin de rien saisir au moment de l'exécution. |
Étapes suivantes
Cela active l'objet Schedule qui alors s'exécutera automatiquement. Pour plus de détails, voir Activer des objets Schedule.
Ces modifications ne s'appliqueront qu'à l'exécution actuelle. Voir Modifier les propriétés des tâches à l'exécution